 1
1如何在macOS Big Sur的Photos中裁剪视频 在“裁剪”屏幕中,从边栏中选择一个方面。如果您要以非标准的长宽比来构图视频,请使用“自由格式”。 如果需要,请单击纵向和横向图标以切换方向。 选择一个外观后,请使用主视频中突出显示的部分的边角或边来更改框的大小。 将视频拖到选定区域内,以更改视频的最终版本中可以观看的部分。 如有必要,您可以通过上下移...
 1
1如何在macOS Big Sur的Photos中修剪视频 单击剪辑两端的左或右人字形。这将显示一个黄色突出显示的部分,指示全长视频中修剪的剪辑的长度。 单击并向左或向右拖动人字形以缩短或加长剪辑的选定区域。 完成所有编辑后,单击“完成”按钮,更改才会生效。 筛选器 如果要对视频进行样式化,应查看第二个编辑屏幕,标题为“过滤器”。除了可能已经进行的调整之外,这...
 1
1在macOS Big Sur的Photos中编辑视频时如何使用媒体控件 单击播放暂停按钮以开始和暂停视频的播放。这对于检查整个剪辑中适当的更改将很有用。 或者,单击时间轴的特定点以跳到那里。 您还可以按住并拖动突出显示的白色部分,以快速浏览视频。 底部的时间线可用于将视频修剪为更短的剪辑长度。
 1
1如何在macOS Big Sur的Photos中自动增强视频 选择要增强的视频。双击以显示放大视图。 单击右上角的魔术棒按钮,标记为“自动增强”。这将自动更改视频。 要对自动调整的视频进行进一步的调整,请点击编辑按钮并进行更改,然后再点击完成。 屏幕的同一区域还提供旋转按钮,该按钮对视频和照片的效果都一样。单击它可将视频逆时针旋转90度。 调整画面 在“照片...
 1
1如何在macOS Big Sur的Photos中停止编辑视频 对视频进行所有调整后,请单击右上角的“完成”按钮。 这将以非破坏性方式自动保存更改,并保持原始视频不变。 如果您只是想在在线发布视频之前使视频看起来更好,则可以始终允许“照片”为您进行更改。
 1
1 1
1如何在macOS Big Sur的Photos中手动选择润饰工具的来源 选择照片,然后单击“编辑”。打开调整页面,然后单击润饰旁边侧边栏中的箭头。 单击滑块旁边的画笔按钮,然后使用滑块更改画笔的大小。 按住Option键,然后单击要用作源点的图像区域。 释放Option键,然后使用画笔在要修补的区域上绘画。 要停止使用照片中的选定点,请按住Control并单...
 1
1如何在适用于macOS Big Sur的Photos中使用修饰工具 选择一张照片,然后单击右上角的“编辑”按钮。 在“调整”页面上,单击“修饰”旁边侧边栏中的箭头以显示滑块和画笔按钮。 单击滑块旁边的画笔按钮。使用滑块或左右方括号键来调整画笔圆的大小。 单击或单击并将画笔圆圈拖动到要删除的元素上。 图像编辑完成后,点击完成。 该例程通常适合大多数润饰任务,“...
 3
3作为对macOS Big Sur中的“照片”应用程序进行更改的一部分,Apple改进了Retouch工具。这是掌握编辑功能以改善图像的方法。 即使是最优秀的摄影师,也都需要对其作品进行编辑以创造出最好的照片。尽管他们可以控制相机和拍摄对象很多,但有时候他们根本无法为照片本身整理一些东西。 根据照片的类型,这些问题可能以多种不同的方式表现出来。肖像摄影师可能希...
 5
5Photos应用程序以其组织和编辑图像的能力而闻名,但它不仅可以做更多。作为相机生成的媒体的中央存储库,它还可以用作自拍视频的存储区,因此它提供了一些选项来更改已拍摄的内容。 同样,虽然大多数人会将“照片”与照片编辑相关联,但您也可以通过该应用对视频进行更改。 当然,如果您想要完整的视频编辑套件,则可能希望朝iMovie,Final Cut Pro或Adob...
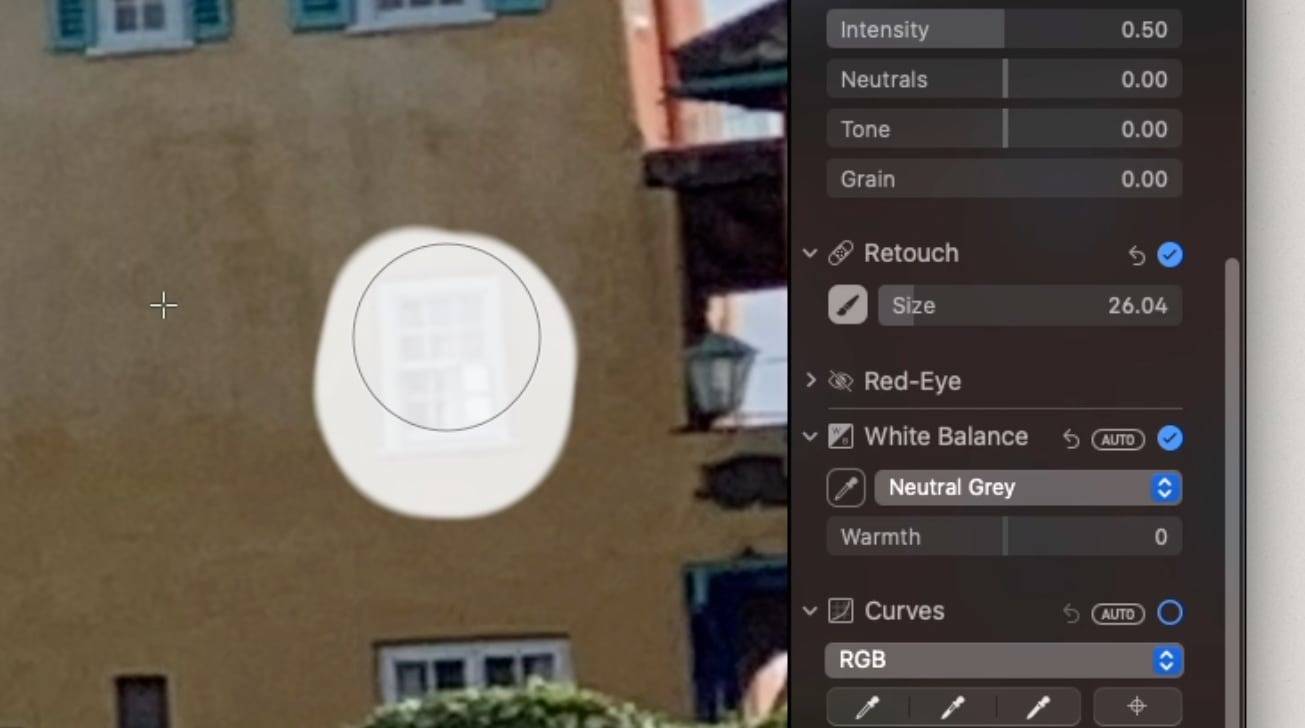 1
1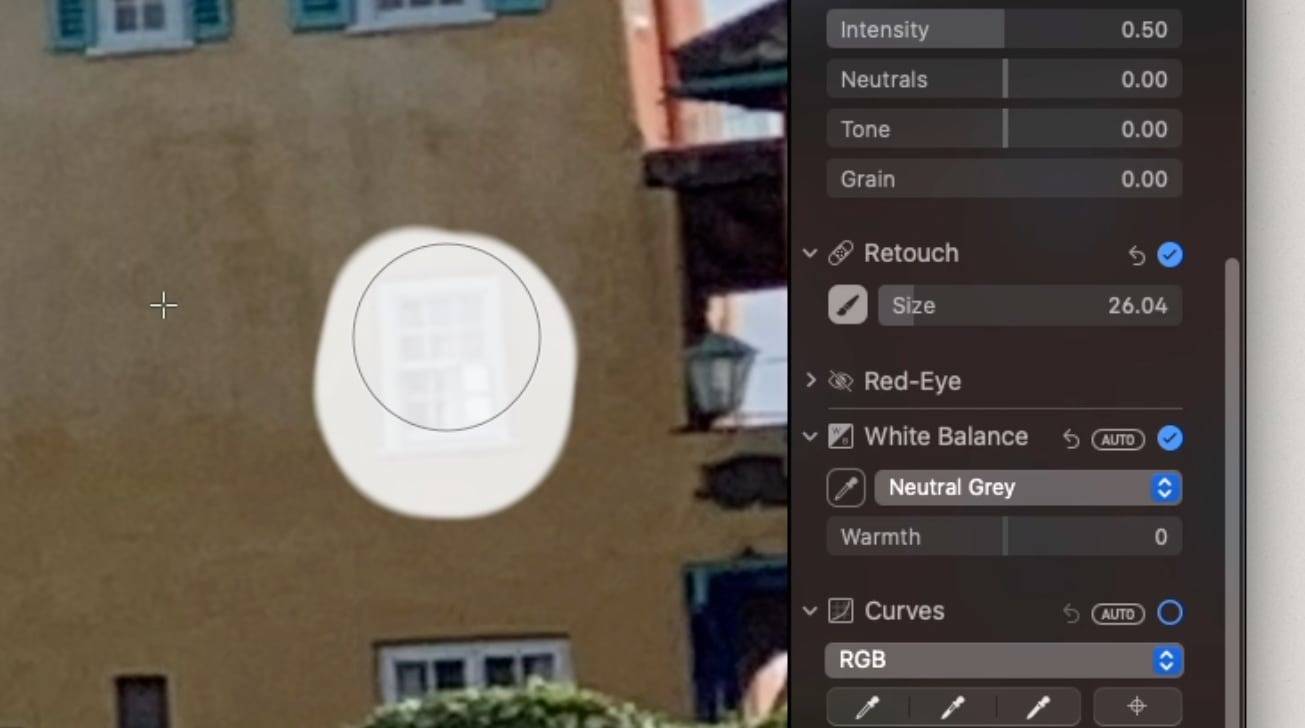 1
1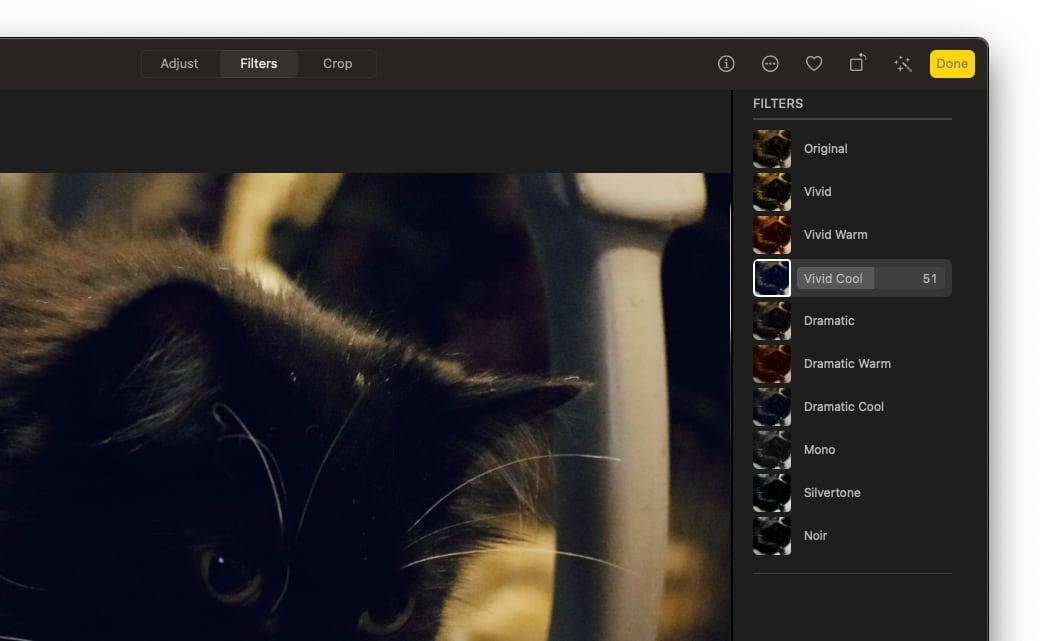 1
1 1
1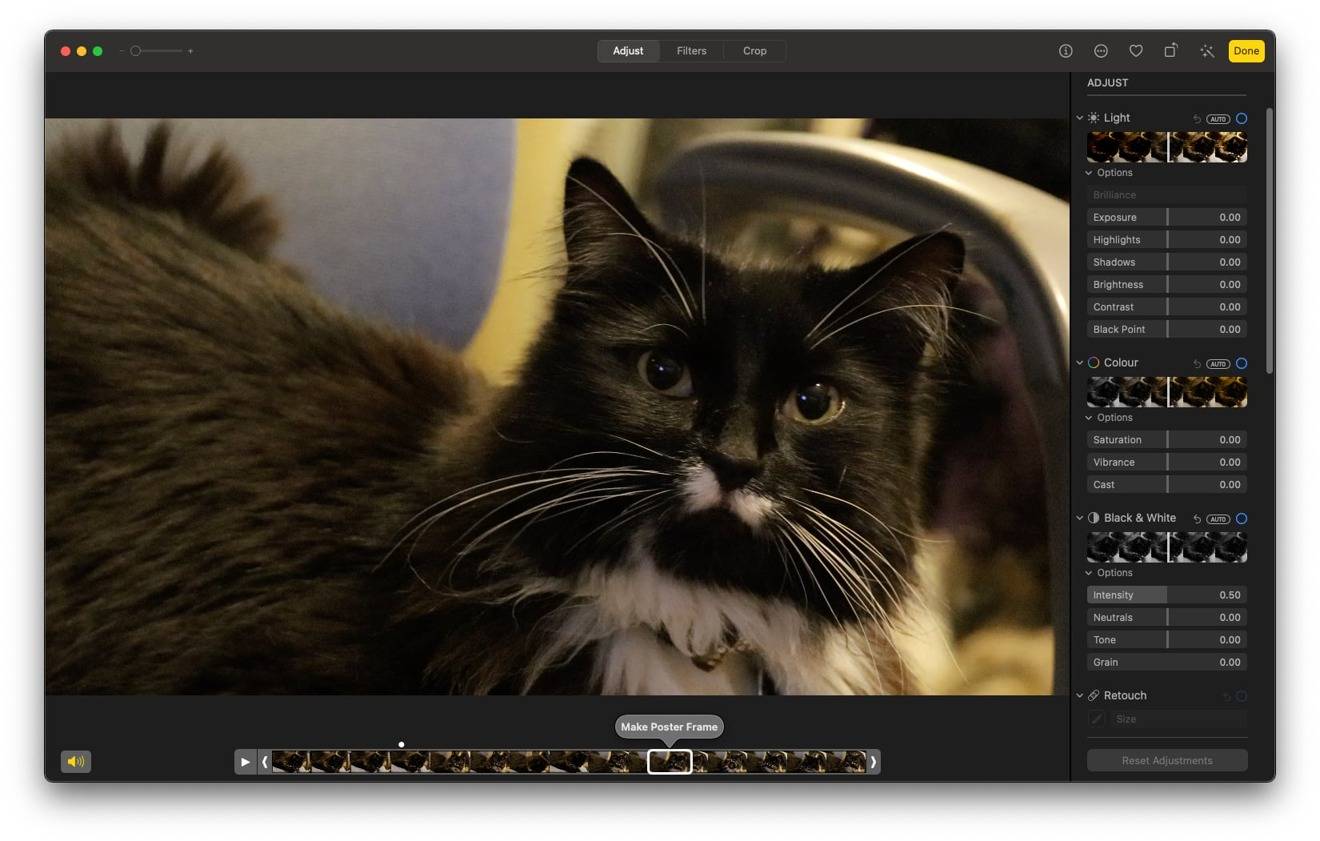 1
1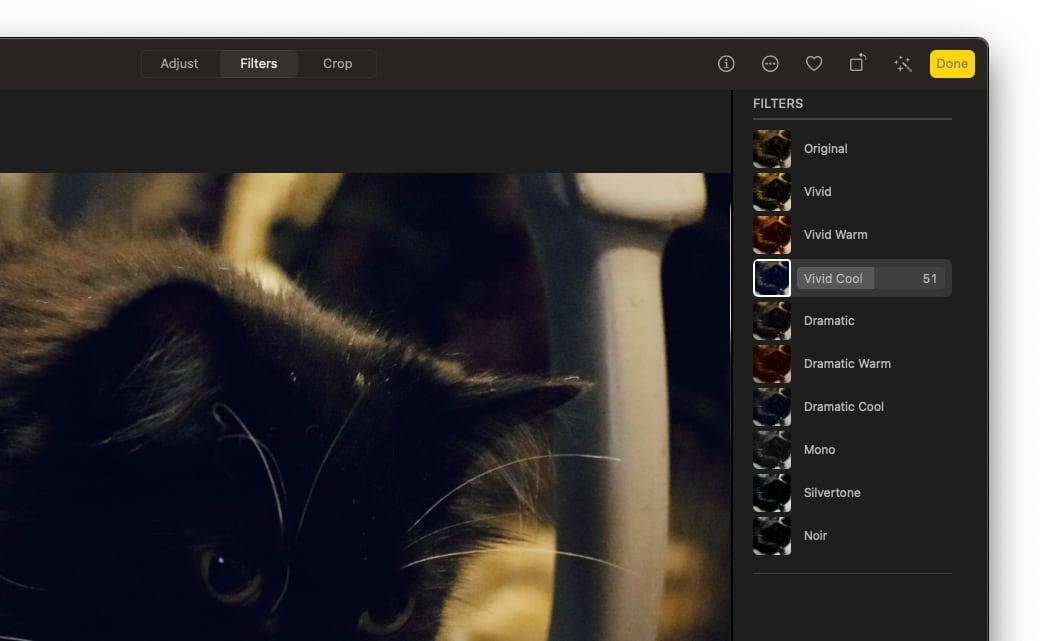 1
1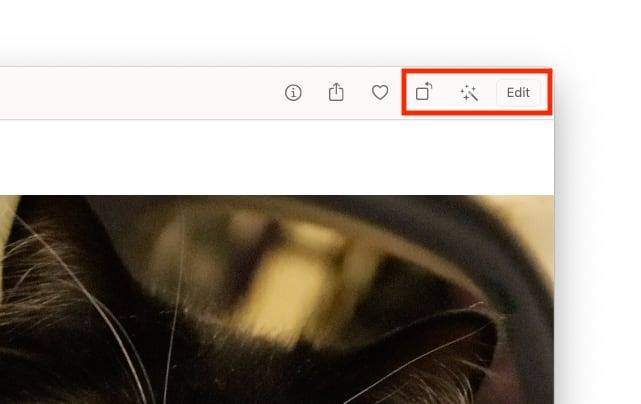 1
1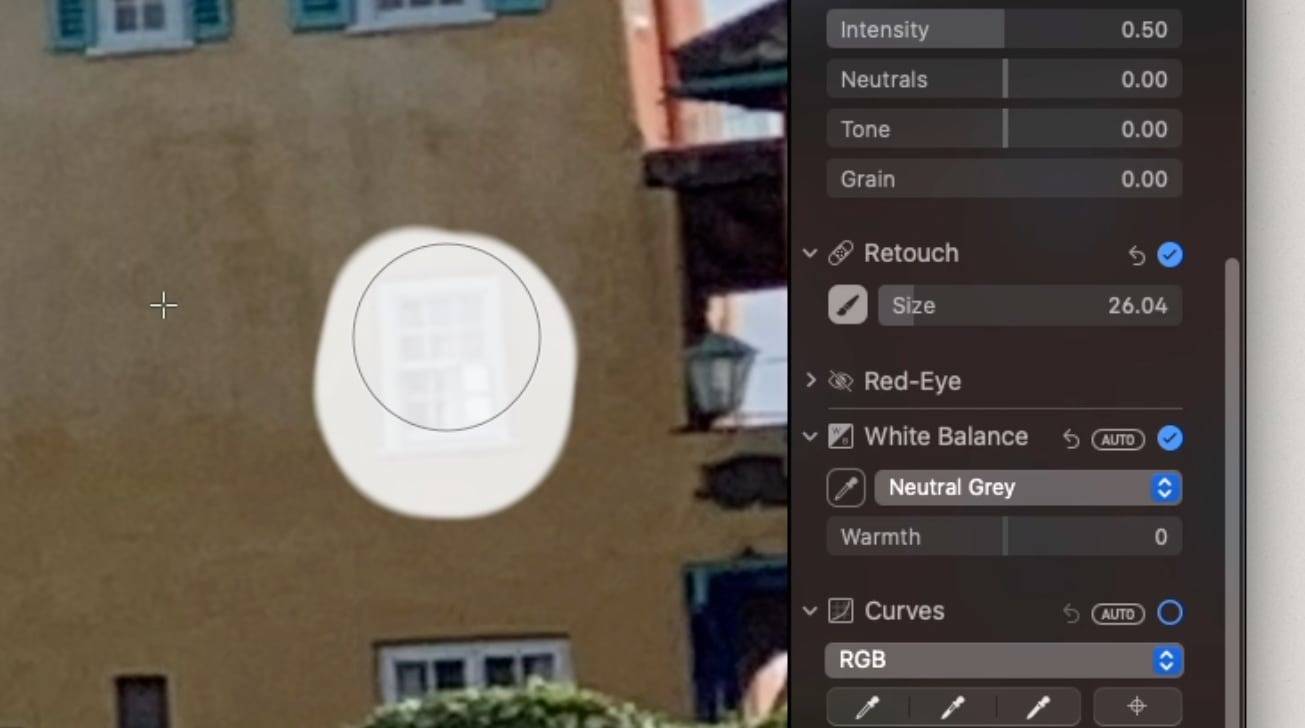 1
1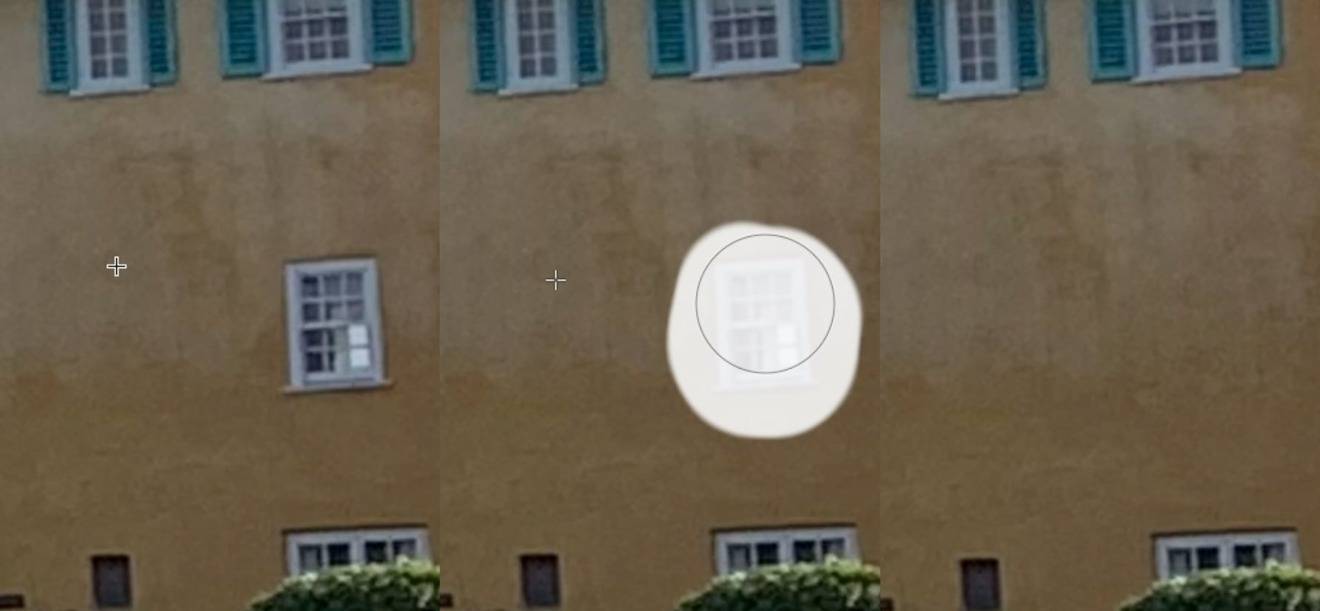 1
1 3
3 5
5