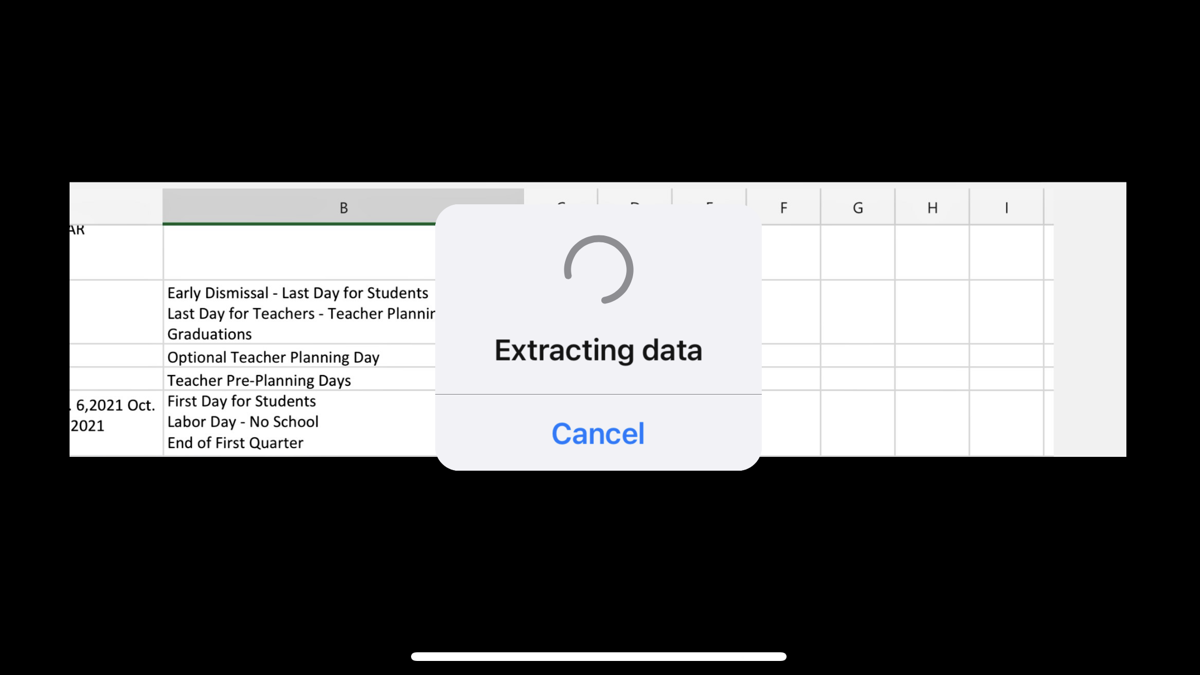
没有人喜欢将印刷材料中的大量数据手动输入到 Microsoft Excel 电子表格中,尤其是在移动设备上。您可以使用“图片中的数据”功能节省时间、降低出错风险并消除繁琐的任务。
Excel 的图片数据功能可以扫描图像(例如,杂志中印刷的数值表格、金融交易的打印输出,甚至是网站表格的屏幕截图)并对其进行分析以查找相关数据。在让您有机会编辑它找到的任何数据后,它会将所有内容导入到您的电子表格中。
目前,此功能在Excel for Mac、iPhone 和 Android 中可用。目前还没有关于 Windows 用户何时可以加入其中的消息。
步骤 1:从图片选项访问数据
使用 Android 设备、iPhone 或 iPad 上的摄像头,您可以从网站或印刷品等位置捕获所需的表格数据。您还可以使用已保存在设备上的图像。
将这些详细信息提取到 Excel 后,您可以查看它们以进行编辑或更正,然后将它们插入到您的工作表中。这一切都从打开“图片中的数据”选项开始。
在移动设备上打开Microsoft Excel到工作簿,然后打开要使用的电子表格。首先,选择要插入数据的单元格。
根据您在手机上查看和使用 Excel 的方式,您可能会或可能不会在底部工具栏中看到“图片中的数据”图标。
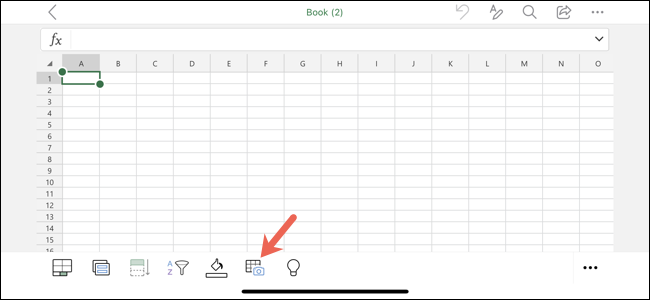
如果您如上图所示看到它,请点击它。如果您没有看到该图标,而是看到了工作表的名称,请点击工作表选项卡以显示工具栏。
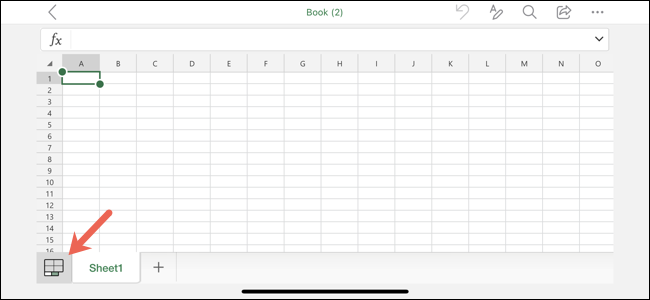
您也可以使用功能区。点击顶部的编辑图标,在菜单中选择“插入”,然后选择“图片中的数据”。
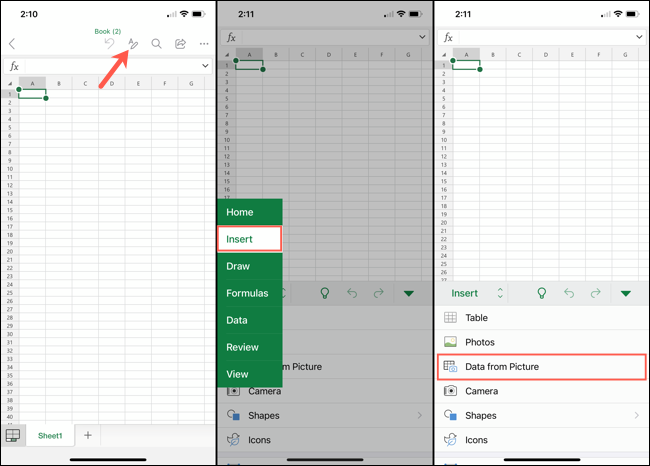
如果您使用的是平板电脑,请使用顶部的“插入”选项卡并选择“图片中的数据”。
第 2 步:插入数据
使用 Excel 的“来自图片的数据”功能插入数据有两种选择。第一种是使用设备的相机拍照。第二种是从您已经保存到设备的图像中插入数据。
使用设备的相机插入数据
点击“图片中的数据”选项后,您的设备屏幕将转换为相机取景器。排列要捕获的表格。当您对拍摄感到满意时,点击底部的“快门”按钮即可拍摄照片。
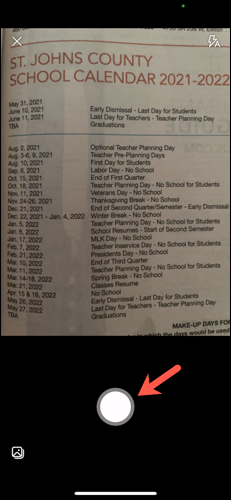
接下来,您可以通过拖动边缘或角来裁剪图像。花点时间关注数据并消除任何不必要的背景对象或文本。完成后,点击 Android 上的“继续”或 iPhone 和 iPad 上的“确认”以使用图像。
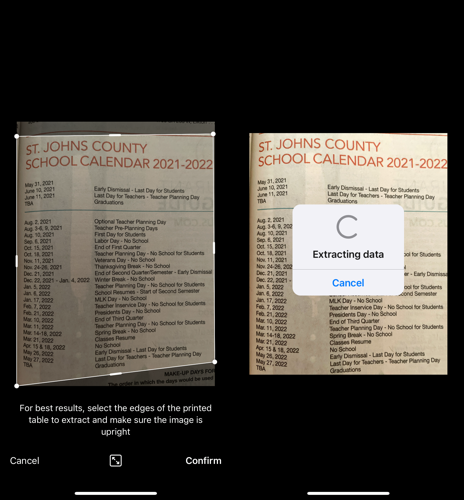
注意:注意:要重新开始,请在 Android 上点击“重拍”或在 iPhone 或 iPad 上点击“取消”并再次拍摄图像。
当 Excel 从图像中提取数据供您处理时,您将看到一条进度消息。
从保存的图像插入数据
如果您已经拍摄了数据的照片或屏幕截图并将其保存到您的设备,则可以使用此选项。在取景器屏幕上,选择底部的已保存图像或点击媒体图标以添加更多照片。
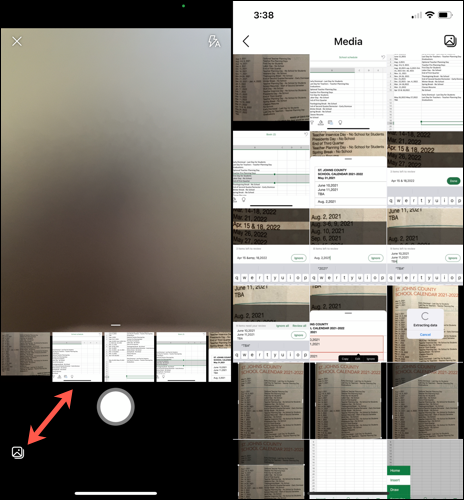
选择图像,它将显示在取景器窗口中,您可以在其中进行裁剪,就像上面的相机拍摄一样。点击“继续”或“确认”以使用图像。
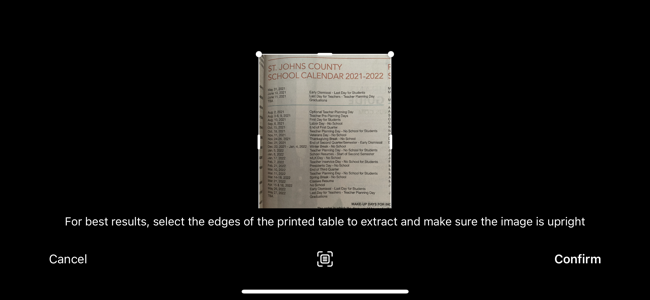
步骤 3:查看并插入数据
该过程完成后,您将在 Excel 中看到一个由两部分组成的屏幕。顶部显示图像,而底部包含 Excel 从中提取的数据。现在,是时候在将数据插入电子表格之前查看数据了。
根据图像和原始内容的质量,您可能需要调整一些文本。此外,您会注意到某些字符(例如版权或注册符号、项目符号以及图标或图像)无法正确显示。
Excel 将在屏幕下方突出显示所有需要您检查的项目。点按其中之一开始您的审核。您可以选择每个突出显示的数据,然后点击“编辑”进行更改或“忽略”以按原样接受。
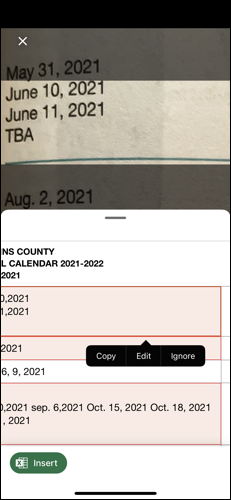
您还可以在更简洁的界面中一项一项地查看所有项目。选择突出显示的项目,点击“编辑”,然后选择“查看全部”。您还将看到 Excel 期望您查看的项目总数。
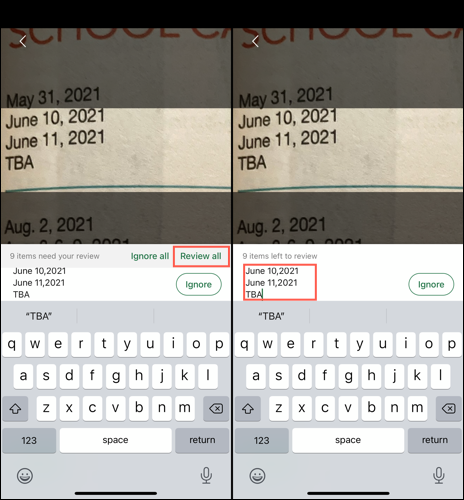
要编辑数据,请点击文本框内部并进行更改。然后,点击“完成”。要接受数据而不进行更改,请点击“忽略”。
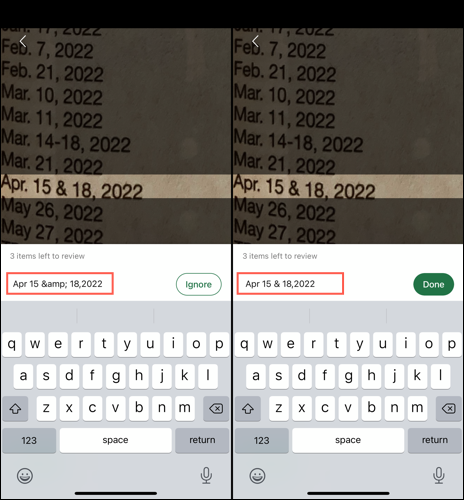
当您查看完所有相关项目后,数据将不再包含亮点。然后,您可以在 Android 上点击“打开”或在 iPhone 和 iPad 上点击“插入”,将数据放入电子表格中。

一旦数据在您的 Excel 工作表中,您就可以像处理任何其他数据一样使用它。
当您使用移动设备时,您不必总是手动将表格数据输入到Microsoft Excel 中。请记住此功能,并使用您设备的相机或保存的图像来捕获和插入图片中的数据。
未经允许不得转载:表盘吧 » 如何在移动设备上的 Microsoft xcEel 中插入图片中的数据

