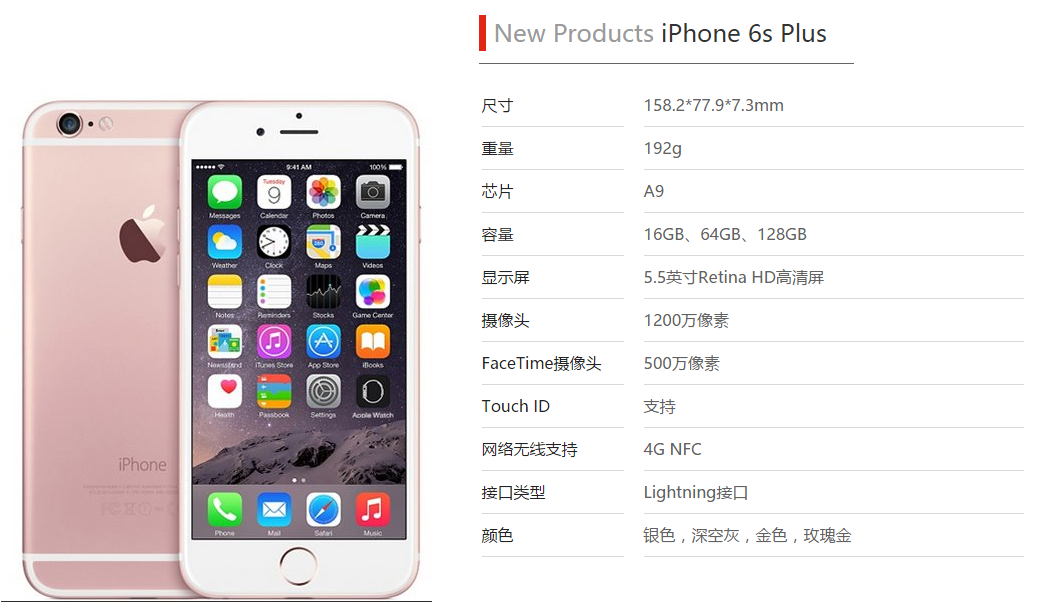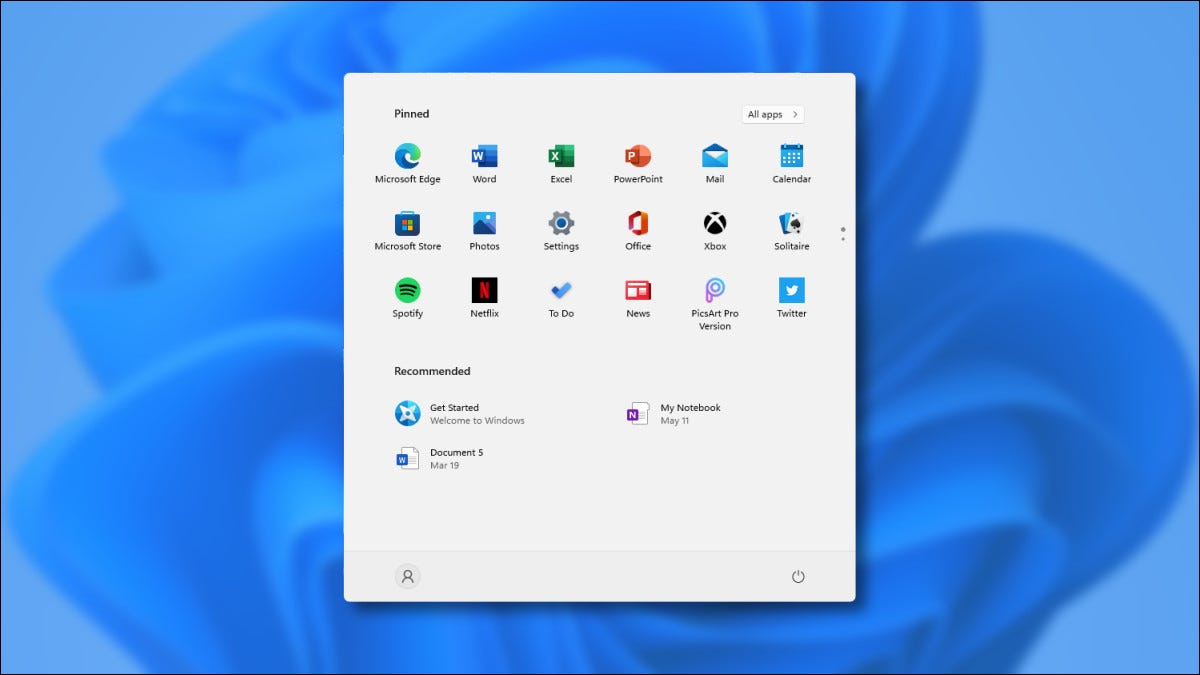
微软极大地简化了Windows 11 中的开始菜单,摒弃了动态磁贴,旨在打造时尚、圆润的界面。以下是与 Windows 10 相比,Start 的新功能和不同之处的快速浏览。
默认居中
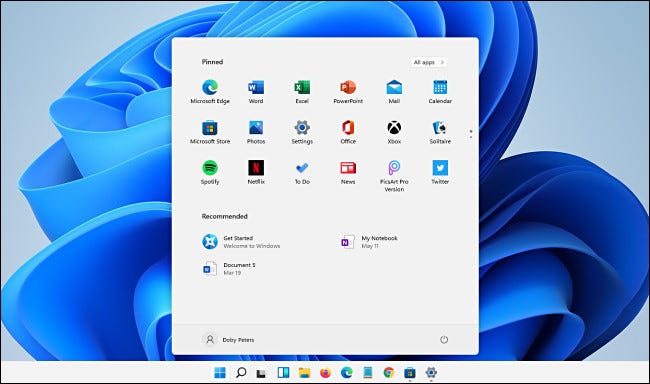
在 Windows 11 中,默认情况下打开时,“开始”菜单显示在屏幕中央。这是因为 Windows 11 将“开始”按钮和任务栏图标与屏幕中心对齐。
如果您打开“设置”并导航到“个性化”>“任务栏”>“任务栏行为”并将“任务栏对齐”设置为“左”,则可以在左侧打开菜单(如 Windows 10)。
没有更多的动态瓷砖
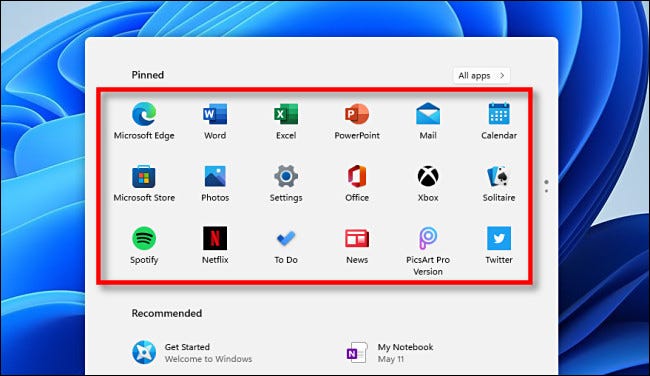
Windows 10 的“开始”菜单具有动态磁贴,Windows 8 中引入的类似小部件的矩形图标框。在 Windows 11 中,无处可找到动态磁贴。相反,您会在“开始”菜单中看到应用程序图标列表。当您将应用程序固定到“开始”菜单时,它们将在顶部附近的 3×6 图标面板中显示为图标,一次滚动页面以包含许多溢出图标。
一般布局更改
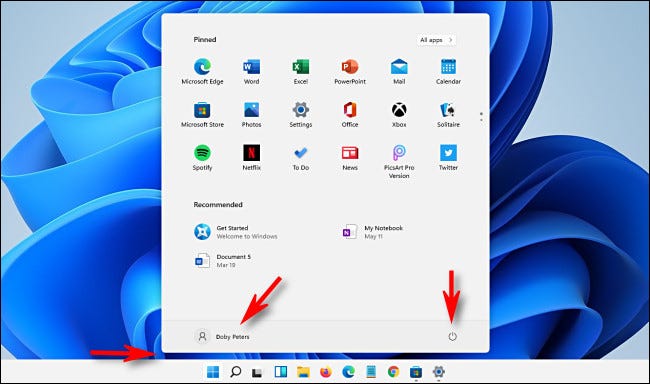
与之前的所有其他“开始”菜单不同,Windows 11 中的“开始”菜单“浮动”在任务栏上方,不再与“开始”按钮相邻。它还总体上继承了 Windows 11 的圆角主题。
要更改帐户设置、锁定 PC 或注销,请单击左下角的帐户名。单击右下角的电源按钮会显示一个小的弹出菜单,您可以使用它来休眠、关闭或重新启动 PC。
“所有应用程序”列表接管
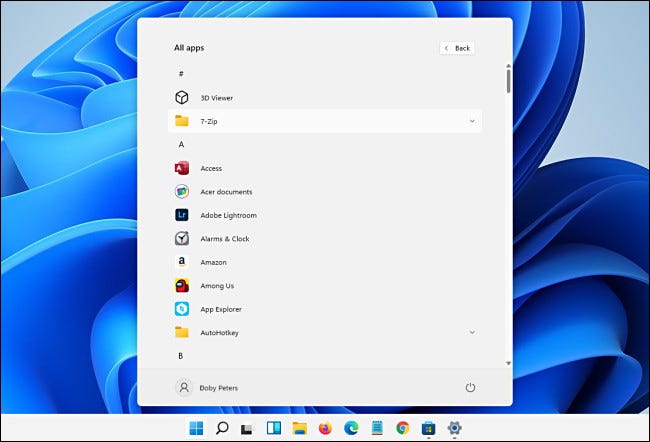
在 Windows 11 中,如果您单击“开始”菜单右上角的“所有应用程序”并开始浏览按字母顺序排列的“所有应用程序”列表,该列表将接管整个菜单,推送任何固定的应用程序(以及“推荐”区域)离开屏幕。这是一种比 Windows 10 更集中的方法,对于某些人来说,视觉上的混淆可能更少。
特殊文件夹快捷方式转到菜单底部
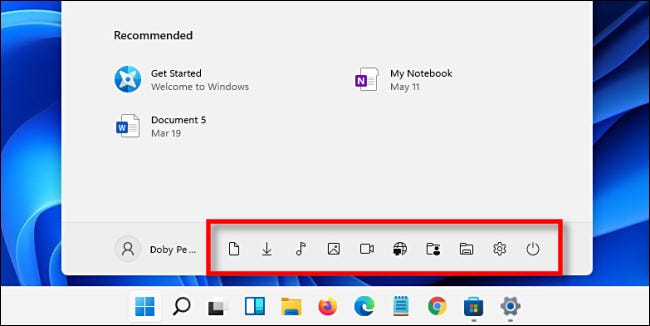
如果您打开“设置”并导航到“个性化”>“开始”>“文件夹”,则可以在“开始”菜单底部添加特殊文件夹图标。其中包括指向“此电脑”、“文档”、“图片”、“网络”的链接,以及 Windows 10开始菜单最左侧列出的更多内容。
一个新的“推荐”区域
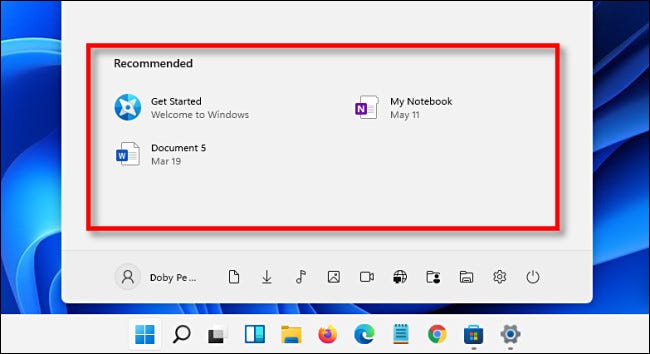
在 Windows 10 中,您最常用的应用程序和最近使用的应用程序将显示在“开始”菜单中按字母顺序排列的应用程序列表的顶部(除非您禁用了它们)。在 Windows 11 中,占据开始菜单下半部分的名为“推荐”的部分填补了这个角色。
幸运的是,在“设置”中禁用它很容易,但它确实占用了大量屏幕空间,因为有些人可能更喜欢禁用. 但谁知道呢——从现在到今年晚些时候Windows 11的完整发布,情况可能会发生变化。
未经允许不得转载:表盘吧 » 以下是 Windows 11 的新开始菜单的不同工作方式