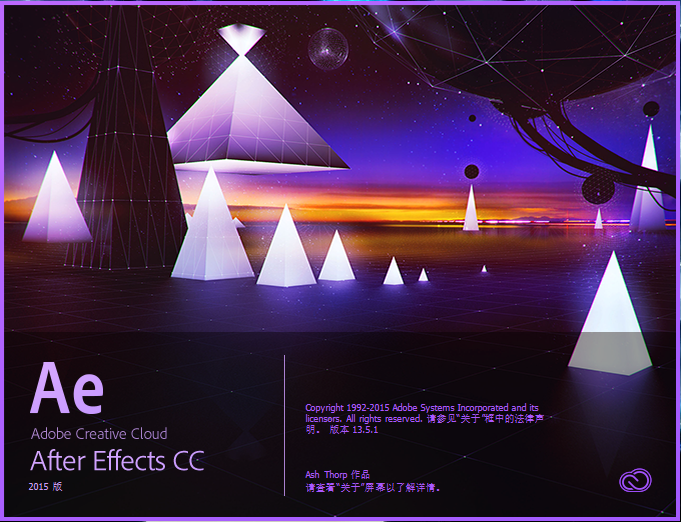您可以使用 App Store 上提供的免费软件将 iPhone 或 iPad 用作无线键盘或鼠标。虽然没有官方的 Apple 解决方案,但您可以使用 App Store 上的免费第三方应用程序。
一、安装iPhone App & Companion Server
App Store 上有大量的鼠标和键盘应用程序,其中绝大多数可能会完成工作。在本次演练中,我们选择了姚软的远程鼠标,因为它是免费的(有广告支持),既可用作键盘又可用作鼠标,并且兼容 macOS、Windows 和 Linux。
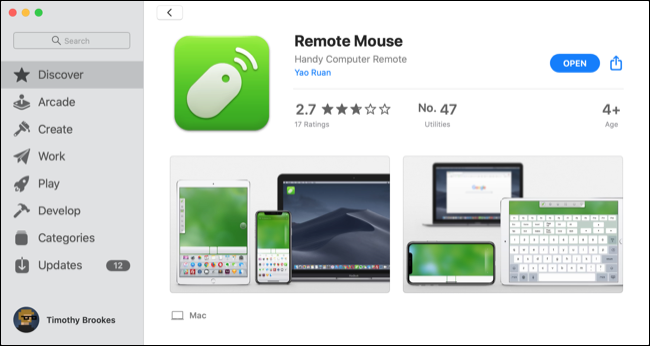
首先,为您的 iPhone 或 iPad下载远程鼠标。现在,前往远程鼠标主页并下载服务器。确保为您的操作系统下载正确的服务器。如果您是 Mac 用户,则可以从Mac App Store 获取。
安装应用程序和配套服务器后,是时候将一切设置为通过 Wi-Fi 无线工作了。
设置您的无线鼠标和键盘
为此,您的 iPhone 或 iPad 需要与您尝试控制的计算机位于同一无线网络上。
首先,在您的计算机上启动服务器。接下来,在您的 iPhone 或 iPad 上启动移动应用程序并授予对本地网络和蓝牙的访问权限。应该会提示您连接到服务器,但如果没有,请点击屏幕顶部的“未连接”栏。
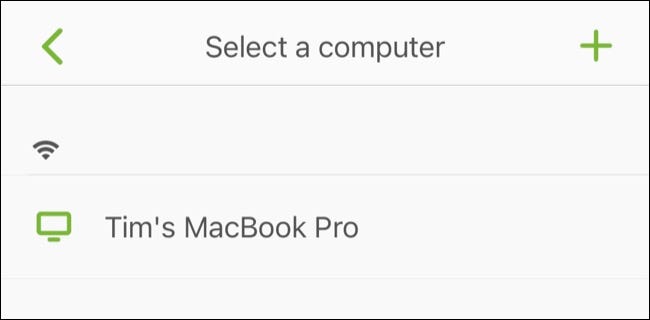
您应该会看到您的计算机名称出现在列表中。点击它以建立连接。
如果您使用的是 Mac,系统会提示您授予远程鼠标控制您的计算机所需的访问权限。为此,首先启动“系统偏好设置”>“安全性和隐私”,然后在“隐私”选项卡上,从左侧列表中选择“辅助功能”。
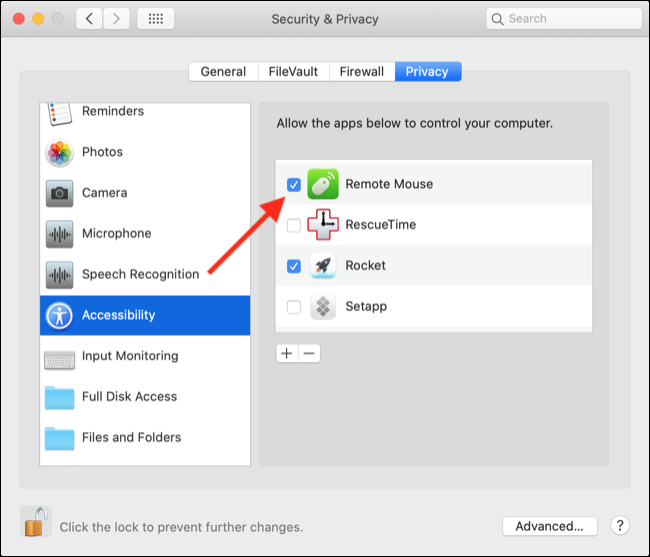
单击屏幕左下角的挂锁并输入您的管理员密码。您现在可以选中右侧窗格中“远程鼠标”旁边的框,并允许它控制您的计算机。
全部做完!
关闭屏幕上的所有剩余通知,然后拿起您的 iPhone 和 iPad。您可能需要通过滑动来关闭一些屏幕提示,之后您应该能够使用 iPhone 来完全控制您的计算机。
在我们的测试中,与我们的 MacBook Pro 和无线路由器在同一个房间内的延迟是难以察觉的。您可以点击沿应用程序底部运行的栏中的键盘按钮以调出键盘并像往常一样键入。
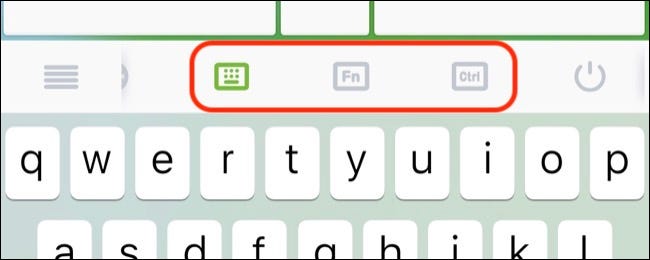
使用“Fn”和“Ctrl”按钮访问您在 iPhone 或 iPad 键盘上没有现成的组合键。请注意,您键入的任何文本都会短暂地出现在触摸板的中间,因此您在快速键入时不必经常抬头。
将您的 Android 设备用作鼠标和键盘
受限于 Wi-Fi 是不幸的,但如果您需要鼠标功能但无法访问本地 Wi-Fi ,您始终可以在 Mac 上设置临时本地无线网络并直接连接到它。
有 Android 设备吗?将其设置为蓝牙鼠标和键盘 以获得更好的体验。
未经允许不得转载:表盘吧 » 如何将 iPhone 或 iPad 用作无线鼠标或键盘