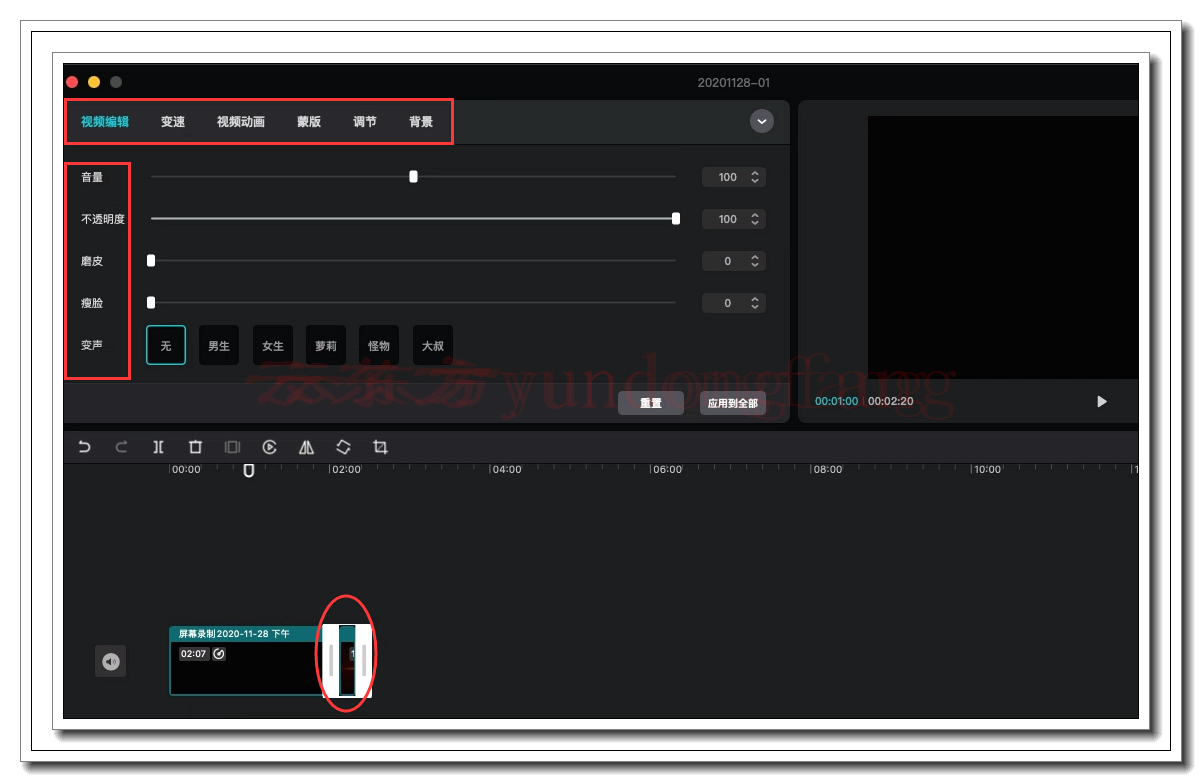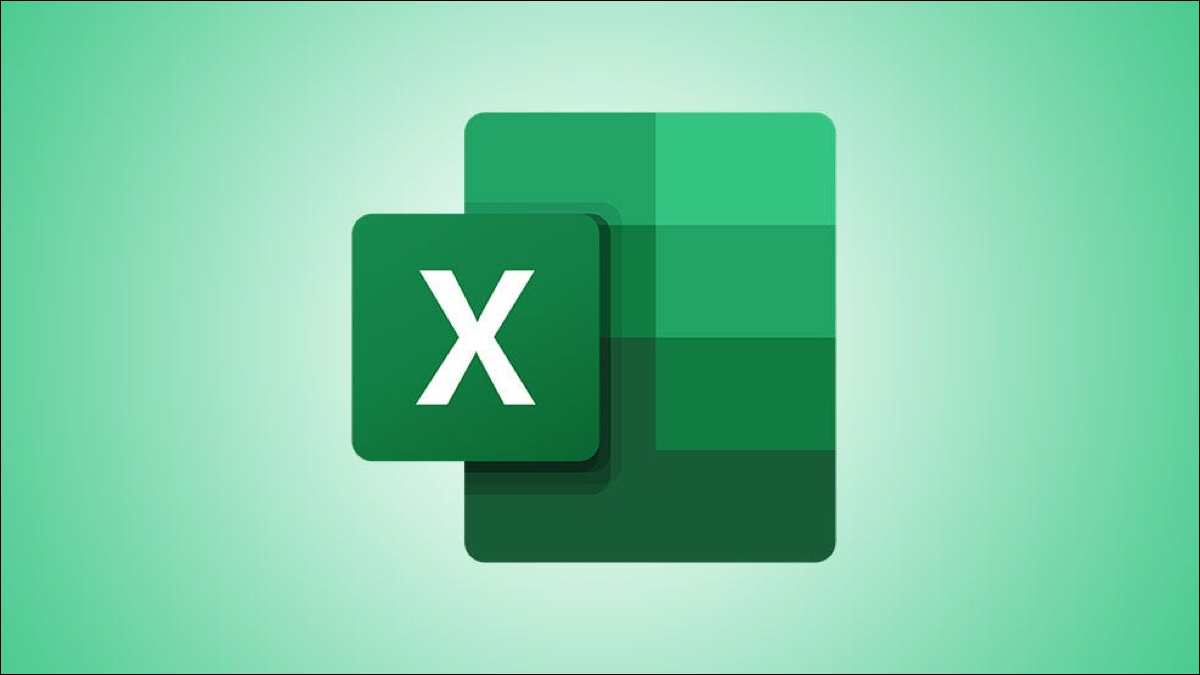
当您使用跳出屏幕的颜色时,可以更快地识别电子表格中的内容。使用 Microsoft Excel 中的条件格式,您可以更轻松地查找空白单元格或公式错误。
如何在 Excel 中自动突出显示空白单元格
当您有一个充满数据的电子表格并希望填充每个单元格时,您很容易忽略留空的单元格。缺乏数据可能与不正确的数据一样有害。以下是使用条件格式查看空白单元格的方法。
打开工作表并选择要应用格式的单元格。前往主页选项卡,然后单击功能区样式组中的“条件格式”。选择“新规则”。
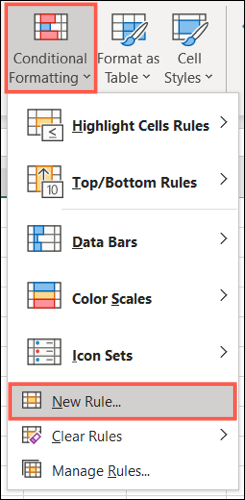
在出现的“新建格式规则”窗口中,在顶部的“选择规则类型”下选择“仅格式化包含的单元格”。
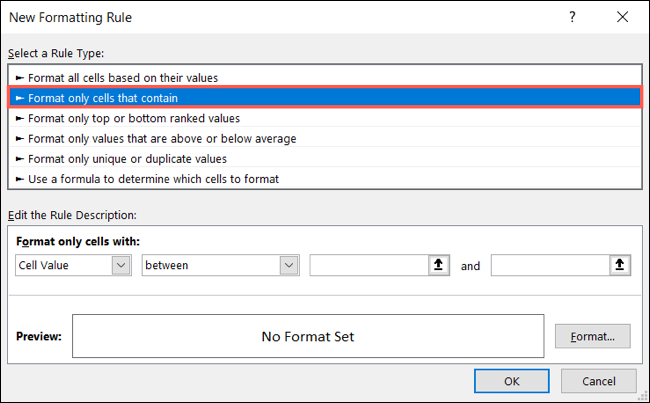
在底部,在 Format Only Cells With 下拉框中选择“Blanks”。然后,单击预览右侧的“格式”以选择如何格式化空白单元格。
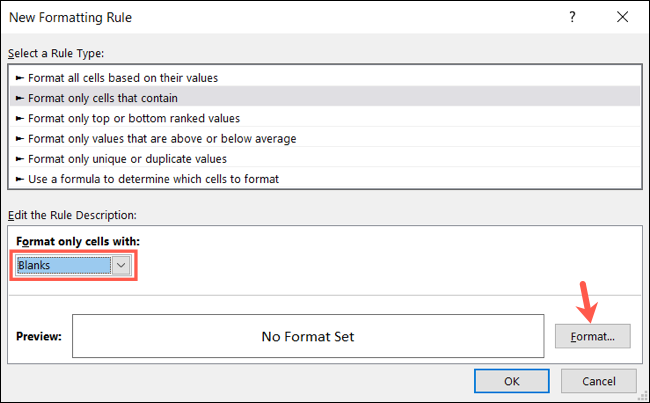
在“单元格格式”窗口中,使用顶部的“字体”、“边框”和“填充”选项卡来选择格式。单击“确定”。对于我们的示例,我们将使用 Fill 将空白单元格着色为亮黄色。
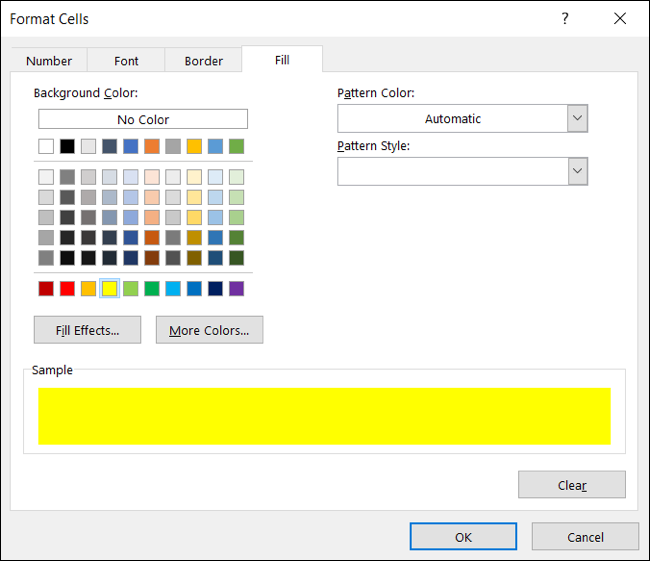
您将返回到“新建格式规则”窗口,您将在其中看到空白单元格格式的预览。如果您对此感到满意,请单击“确定”以应用条件格式。
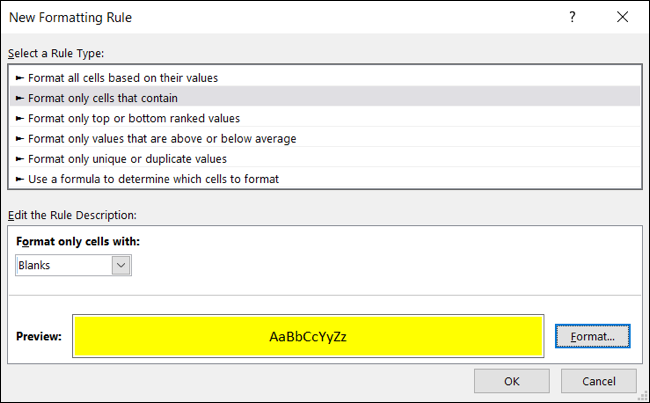
然后,您应该会看到所选范围内的所有空单元格都以您选择的格式突出显示。

如何在 Excel 中自动突出显示错误
尽管 Microsoft Excel 在向您大声喊出错误方面做得不错,但如果您有一张大表要滚动浏览,它们可能不会引起注意。为确保您快速看到错误,条件格式可以节省时间。
您实际上将遵循在上一节中使用的相同过程来突出显示空白,但有一个区别。
切换到主页选项卡,单击“条件格式”,然后选择“新建规则”。
在“新建格式规则”窗口中,选择顶部的“仅格式化包含的单元格”。但这一次,在底部的“仅使用单元格格式”下拉框中选择“错误”。
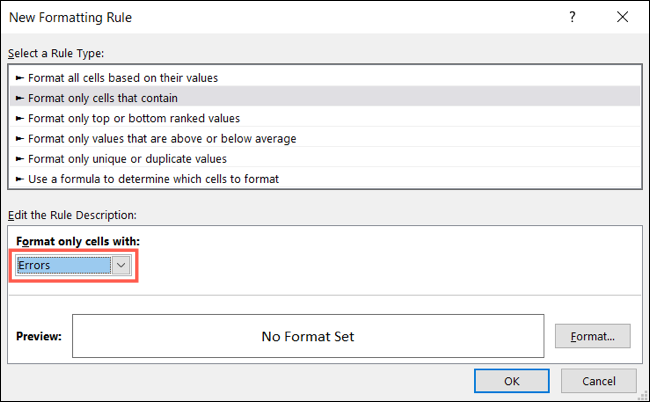
然后,单击“格式”以选择格式。对于此示例,调整字体选项以使有错误的单元格变为粗体和红色。选择格式后单击“确定”,再次“确定”以应用规则。
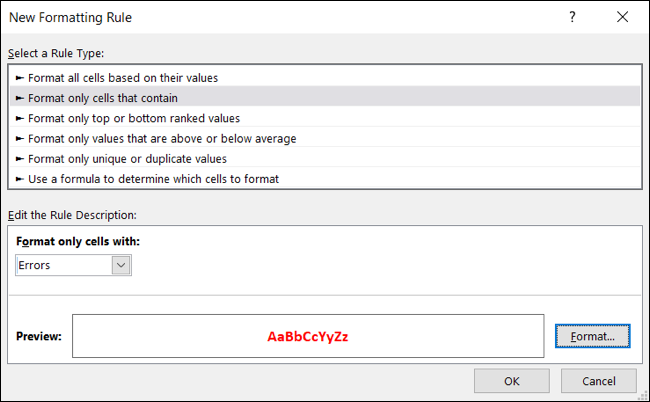
现在,这些错误从屏幕上弹出!
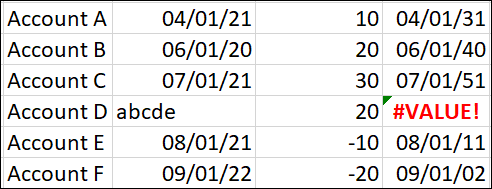
您还可以在 Microsoft Excel 中使用这种类型的格式来做许多其他事情。查看如何使用条件格式根据内容突出显示行或如何 在 Excel 中创建进度条。
未经允许不得转载:表盘吧 » 如何突出显示 Microsoft Excel 中的空白或错误