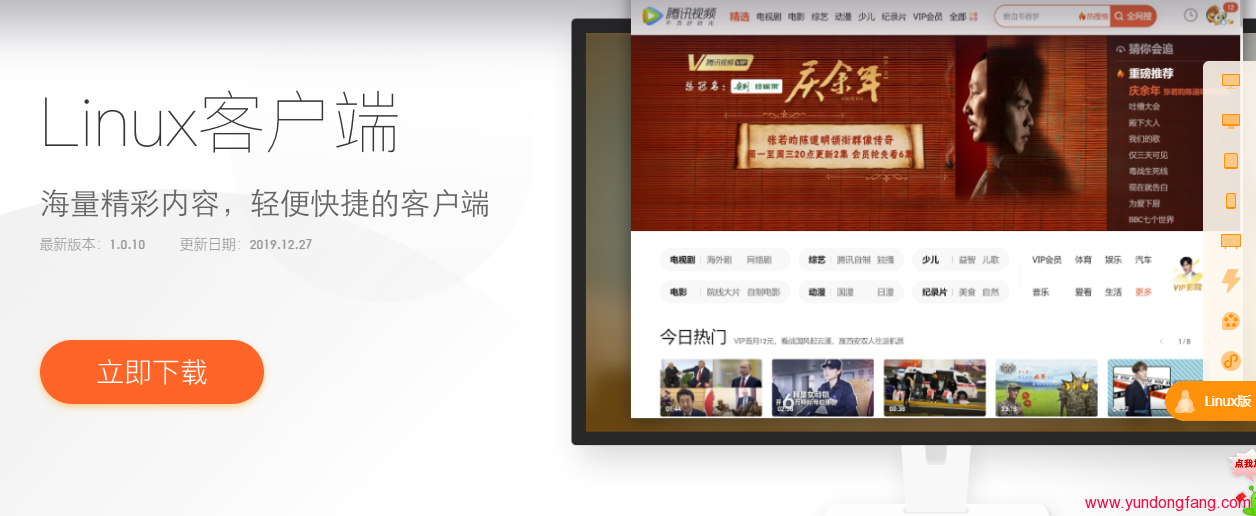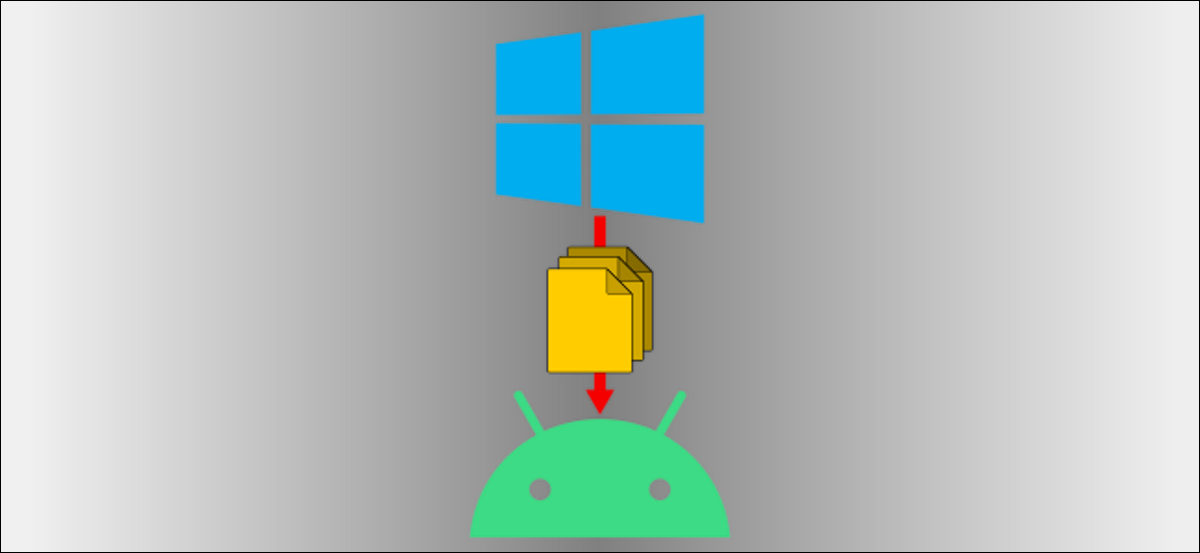
在设备之间移动文件是一件很常见的事情。有很多方法可以做到这一点,有些方法比其他方法更好。如果您使用 Windows PC 和 Android 设备,我们将向您展示一些可以尝试的方法。
使用蓝牙传输文件
最简单的方法总是适用于您已有的方法。如果您的 Windows PC 和 Android 设备具有蓝牙功能,那么您只需无线传输文件即可。
首先,您需要将 Windows PC 与 Android 设备配对。这只需要做一次。打开 Windows 设置并转到设备 > 蓝牙和其他设备。确保蓝牙已打开并且 PC 可被发现。
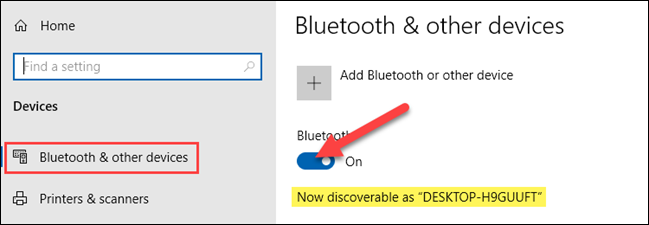
接下来,拿起您的 Android 设备并打开“设置”应用。转到“已连接设备”或“蓝牙”部分,然后点击“配对新设备”。
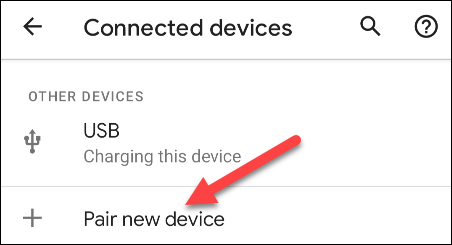
在列表中找到您的 PC 并选择它以将两个设备配对。
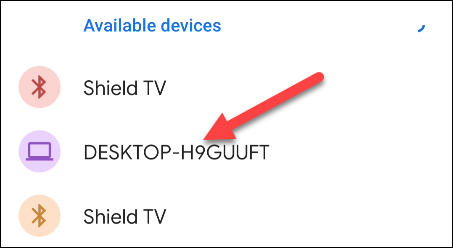
您会在每台设备上看到一个提示,要求您确认代码是否相同。如果每个设备上的代码匹配,请接受它以完成配对。
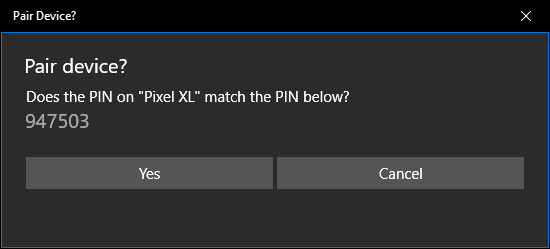
设备配对后,我们可以使用蓝牙文件传输。这个过程有点麻烦,但它在任何一个设备上都不需要任何额外的软件就可以工作。
返回 Windows PC,再次打开“蓝牙和其他设备”设置菜单。这一次,单击“相关设置”侧栏中的“通过蓝牙发送或接收文件”。
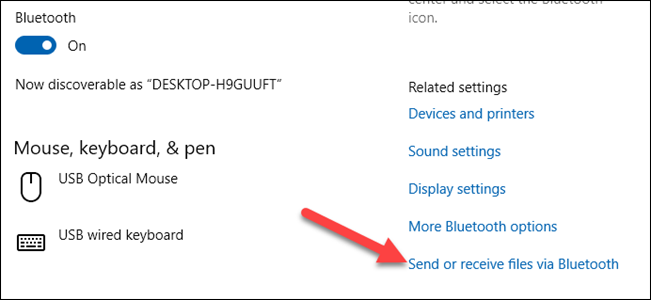
将打开一个新窗口。选择“发送文件”。
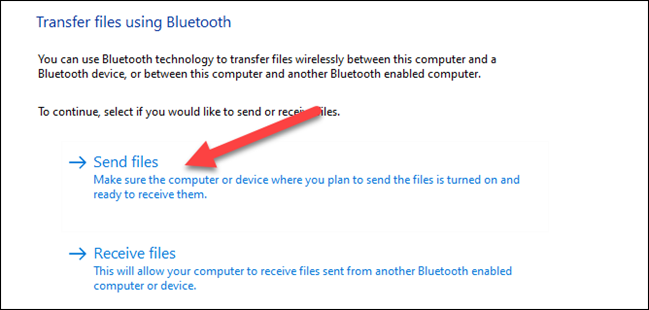
接下来,您将看到已连接到 PC 的蓝牙设备列表。从列表中选择您的 Android 设备,然后单击“下一步”。
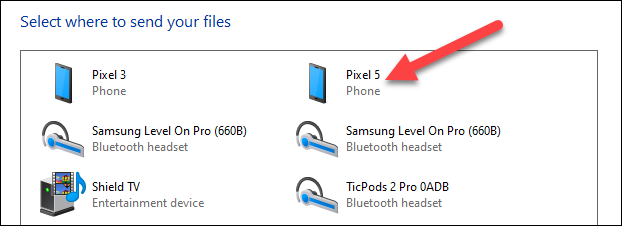
在下一个屏幕上选择“浏览”以打开文件管理器并找到您要发送的文件。
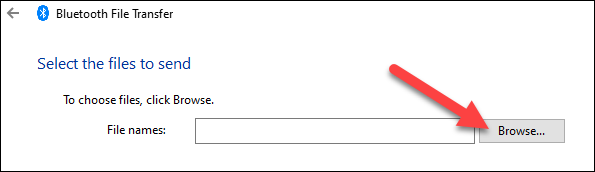
选择文件后,单击“下一步”开始传输。
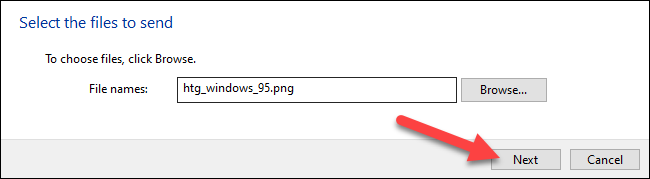
“传入文件”通知将出现在您的 Android 设备上。点击它并从弹出窗口中选择“接受”。
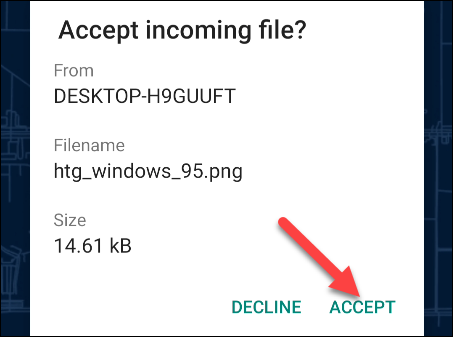
传输将进行,文件现在将位于您的 Android 手机或平板电脑上!
使用云存储传输文件
如果蓝牙不是您的风格,或者您的其中一台设备没有蓝牙,还有其他方法可以在您的 Windows PC 和 Android 手机之间共享文件。流行的替代方案是云存储服务。这将允许您在 Windows PC 上上传文件并从 Android 设备上的配套应用程序下载。
Google Drive和 Microsoft OneDrive 是适用于此任务的流行云存储服务。两者的工作方式相似,但对于本指南,我们将使用 OneDrive 进行演示。
首先,从 Android 设备上的 Play 商店下载OneDrive 应用。确保您使用与 Windows 计算机相同的 Microsoft 帐户登录到应用程序。
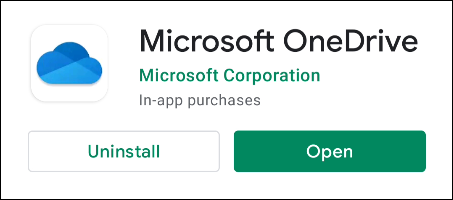
接下来,在 Windows PC 上打开 Web 浏览器(例如 Edge 或 Chrome)并导航到OneDrive 网站。
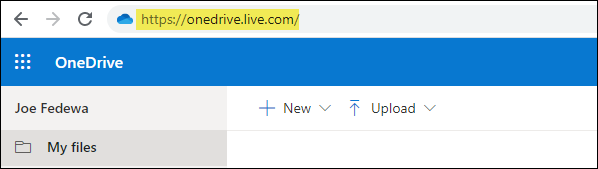
选择“上传”下拉菜单,然后选择“文件”。
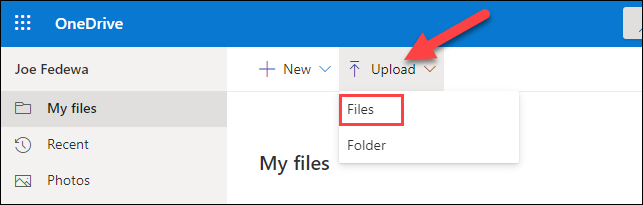 文件” width=”643″ height=”205″ data-mce-src=”https://www.howtogeek.com/wp-content/uploads/2020/12/2020-12-28_16-50-28.png?trim=1,1&bg-color=000&pad=1,1″ data-mce-style=”box-sizing: inherit; border: 0px; height: auto; max-width: 650px;”>
文件” width=”643″ height=”205″ data-mce-src=”https://www.howtogeek.com/wp-content/uploads/2020/12/2020-12-28_16-50-28.png?trim=1,1&bg-color=000&pad=1,1″ data-mce-style=”box-sizing: inherit; border: 0px; height: auto; max-width: 650px;”>
文件管理器将打开,您可以选择要传输的文件。
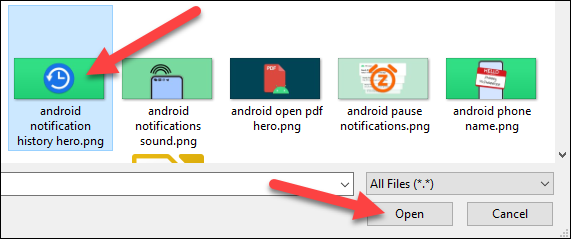
现在,返回您的 Android 设备并打开 OneDrive 应用。选择您刚刚上传的文件。
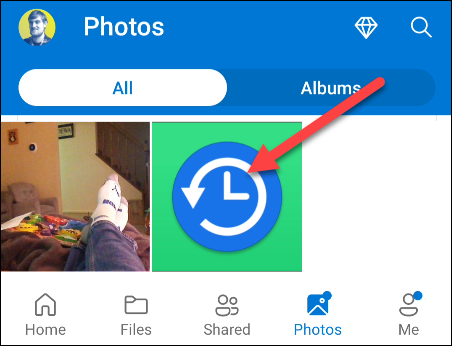
点击“保存”将文件下载到您的 Android 设备。
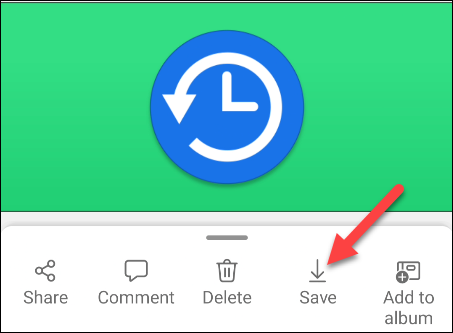
如果这是您第一次使用 OneDrive,系统会要求您授予应用程序访问您的照片和媒体的权限。点击“允许”继续。
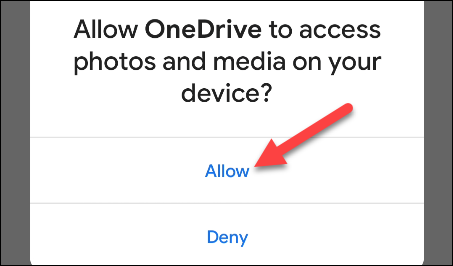
OneDrive 将默认将文件保存到手机或平板电脑上的“下载”文件夹中。您可以点击“保存”将其插入那里或点击后退箭头以查看更多文件夹。
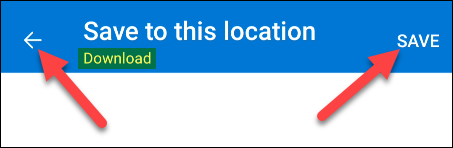
就是这样!该文件将保存到您选择的文件夹中。
未经允许不得转载:表盘吧 » 如何将文件从 Windows 无线传输到 Android