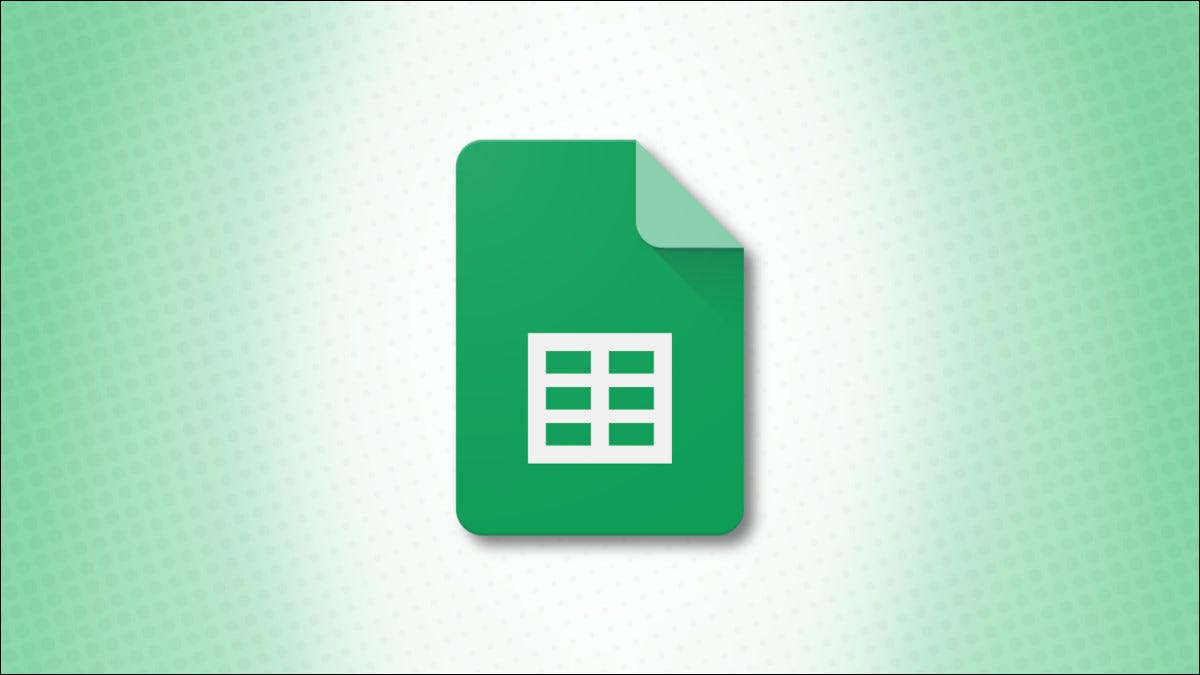
Google 表格会保留您对电子表格所做的所有更改或编辑的详细版本历史记录。以下是检查编辑日志、添加版本名称以及在必要时恢复它们的方法。
如何在 Google 表格中检查版本历史记录
首先,打开浏览器并访问Google 表格网站,然后加载您要处理的电子表格。如果您打开了一个新电子表格,请务必进行一些编辑,以便Google 表格记录一些编辑历史记录。
完成此操作后,有两种方法可以在 Google 表格中查看版本历史记录。最简单的方法是单击菜单栏中“帮助”按钮右侧的“上次编辑时间”链接。
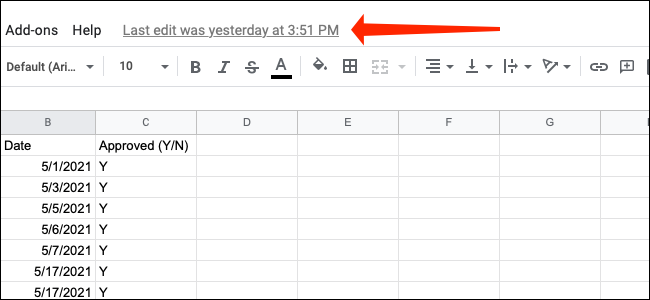
或者,在 Google 表格中,您可以导航到菜单栏中的文件 > 版本历史记录。
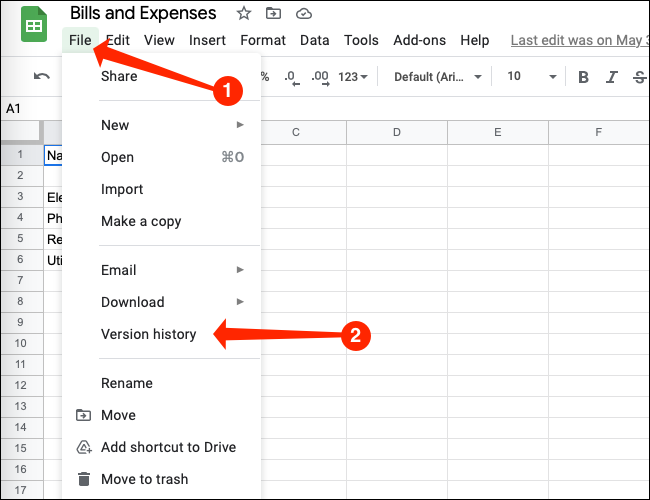 版本历史记录以查看电子表格的旧版本。” width=”650″ height=”500″ data-mce-src=”https://www.howtogeek.com/wp-content/uploads/2021/05/google-sheets-file-version-history.png?trim=1,1&bg-color=000&pad=1,1″ data-mce-style=”box-sizing: inherit; border: 0px; height: auto; max-width: 650px;”>
版本历史记录以查看电子表格的旧版本。” width=”650″ height=”500″ data-mce-src=”https://www.howtogeek.com/wp-content/uploads/2021/05/google-sheets-file-version-history.png?trim=1,1&bg-color=000&pad=1,1″ data-mce-style=”box-sizing: inherit; border: 0px; height: auto; max-width: 650px;”>
在“版本历史”菜单中,选择“查看版本历史”。
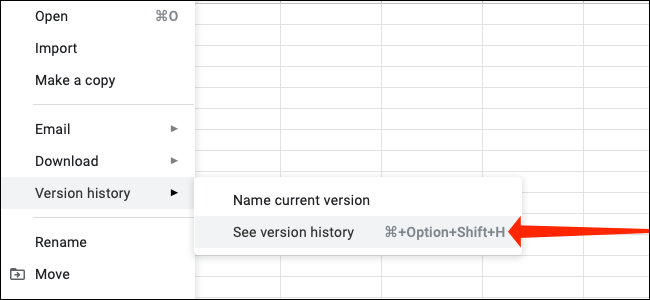
这将向您显示对电子表格所做的所有更改的详细日志。您可以在页面右侧的窗格中看到这一点。谷歌有助于按日期和时间对这些更改进行分组,这样可以轻松地将电子表格的特定编辑集归零。您可以单击任何时间戳以转到该版本。
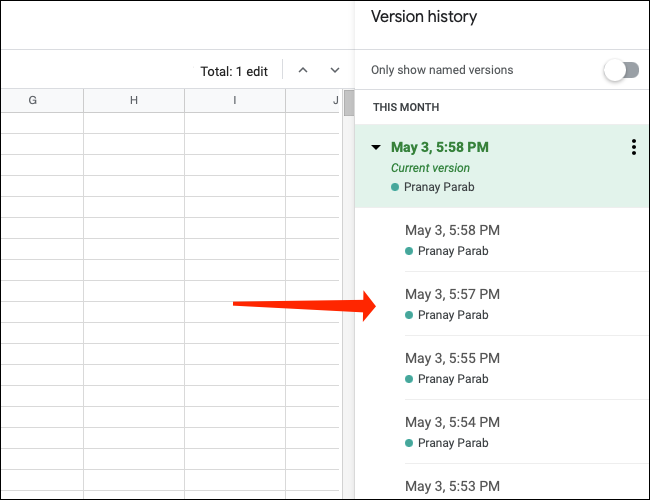
要查看任何版本组下的更多版本,请单击位于版本历史记录窗格中时间戳左侧的小三角箭头图标。
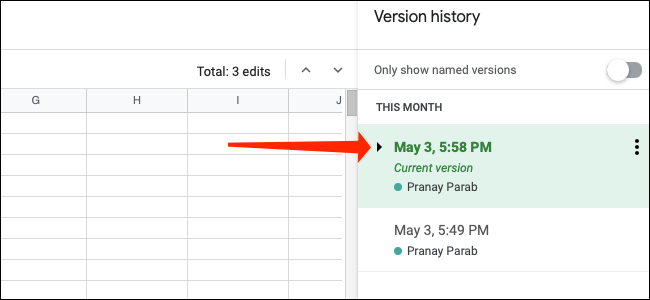
单击三角形后,菜单将展开,显示版本历史记录中的一堆条目,这些条目应该可以帮助您找到所需的确切版本。
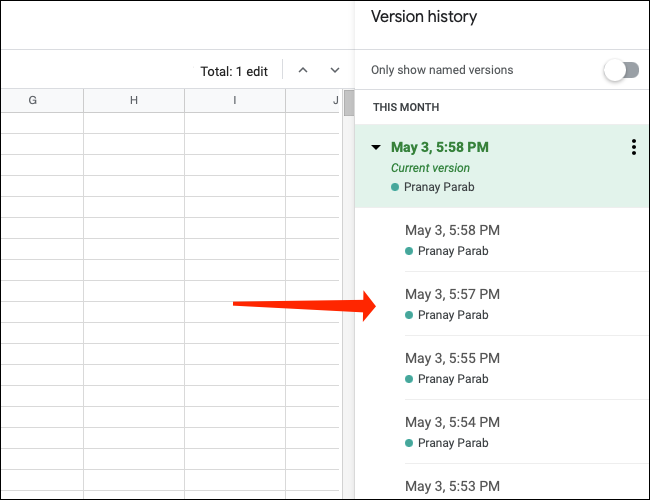
如何在 Google 表格中添加版本名称
由于版本命名方案,检查版本历史很快就会变得乏味。Google Sheets 用时间戳命名每个版本,这是一个很好的起点,但它可能会在包含大量更改的文档上变得不堪重负。
这就是为什么在 Google 表格中命名文档的特定版本是个好主意的原因。我们并不是建议您认真地重命名每一个小改动——这会更麻烦——但是标记有大改动的版本会很有帮助。
您可以通过在 Google 表格中打开任何电子表格的版本历史记录,然后点击要命名的版本旁边的三点图标来轻松完成此操作。
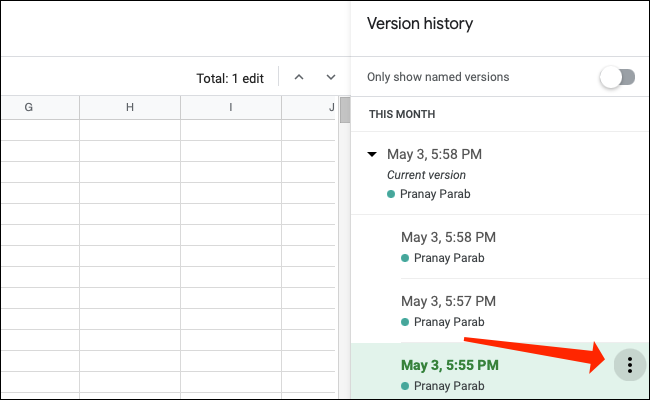
在出现的菜单中,单击“命名此版本”,Google 表格将允许您将版本名称从时间戳更改为您想要的任何名称。
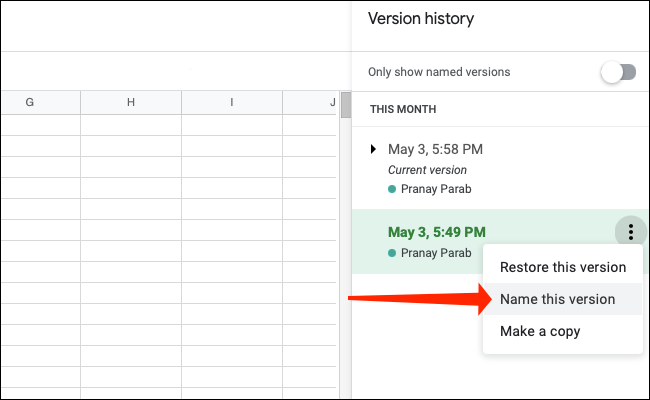
完成后,按 Enter 键或单击电子表格上的任何其他位置以确认名称。
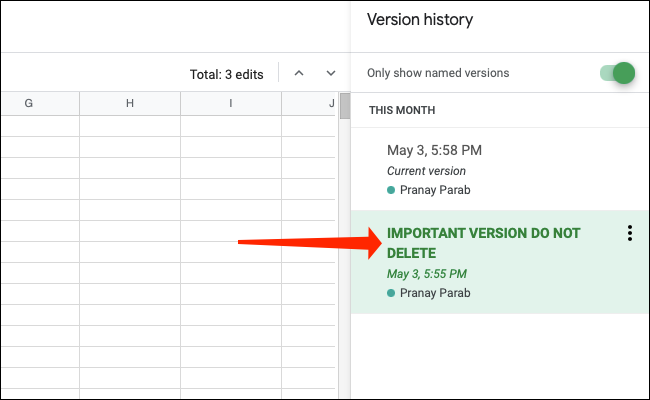
命名所有重要版本后,您可以让 Google 表格仅突出显示电子表格的命名版本,同时检查其版本历史记录。这可以帮助您快速找到有较大变化的版本,而无需经过多组时间戳。
为此,请再次打开 Google 表格中的版本历史记录窗格。在此窗格的顶部,就在“版本历史记录”标签下方,您可以启用名为“仅显示命名版本”的选项。
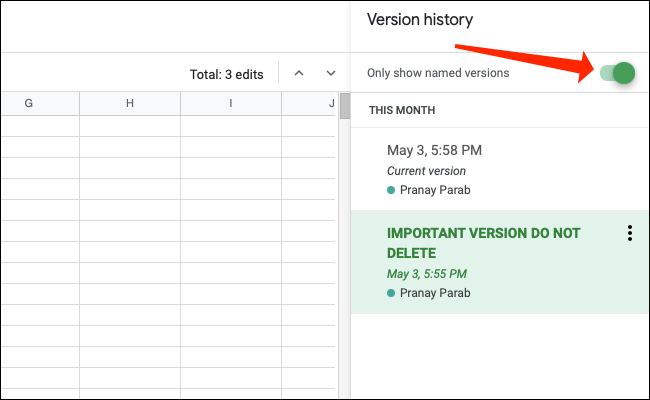
这将仅突出显示您已命名的版本以及电子表格的最新版本。
如何在 Google 表格中恢复旧版本的电子表格
既然您已经找到了电子表格的版本历史记录并了解了如何命名版本,那么是时候了解如何在 Google 表格中恢复旧版本了。为此,请打开 Google 表格中的版本历史记录窗格,然后选择电子表格的正确版本。
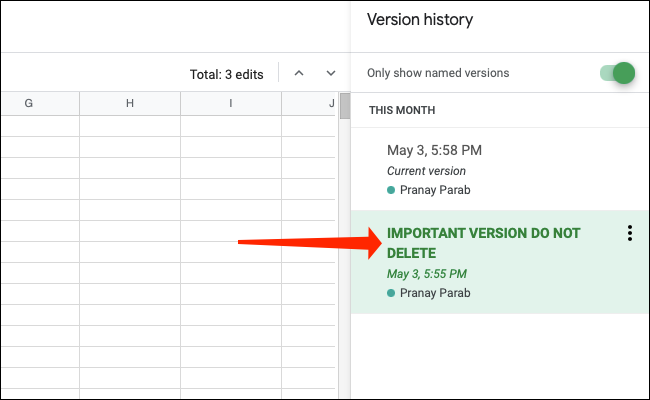
下一步是单击位于页面顶部的名为“恢复此版本”的绿色大按钮。
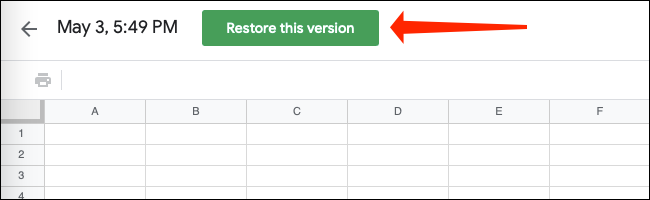
您还可以转到右侧的版本历史记录窗格,然后单击版本名称旁边的三点图标。在这里,选择“恢复此版本”。
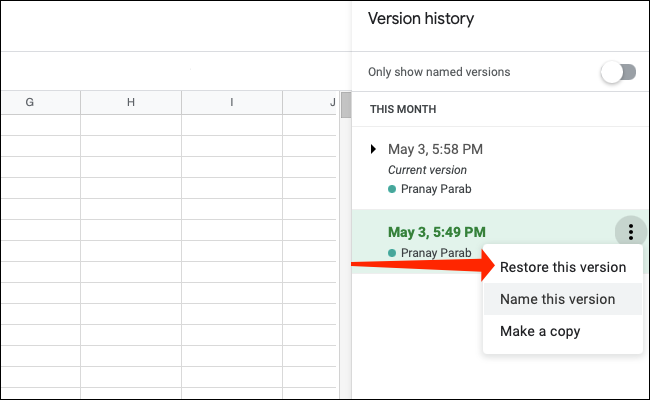
这两种方法都会导致相同的最终结果——在 Google 表格中恢复电子表格的旧版本。完成后,您可能会喜欢阅读有关如何在 Google 文档中删除版本历史记录的内容。
未经允许不得转载:表盘吧 » 如何在 Google 表格中检查版本历史记录
