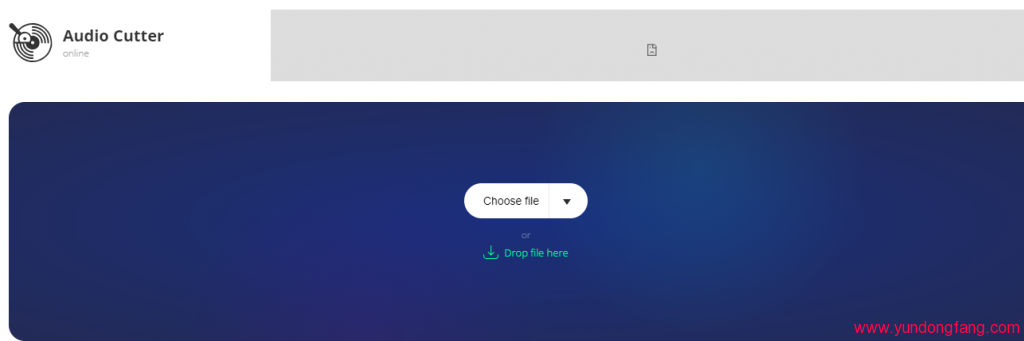为什么要让您的 Windows 更新到最新版本?
Windows 更新带有新功能、错误修复和安全补丁,可帮助您的系统保持最佳性能,同时确保最大程度的隐私和安全。Windows 是世界上最受欢迎的桌面操作系统,因此,世界各地的恶意实体日以继夜地工作,以寻找可用于攻击您的安全漏洞和漏洞。Microsoft 会定期发现并尽早修补这些漏洞,然后通过 Windows 更新将其传送到您的设备。同样,错误和故障也通过 Windows 更新进行修补。因此,将 Windows 更新到最新版本始终是一个好主意。
6 天检查 Windows 11 上的软件版本
您可以根据系统的当前状况以各种方式检查您的 Windows 11 版本。使用以下最适合您当前需要和要求的选项之一。
方法 #01:使用设置
使用以下指南通过“设置”应用检查您的 Windows 11 版本。
按Windows + i启动系统上的设置应用程序。现在向下滚动右侧并单击“关于”。
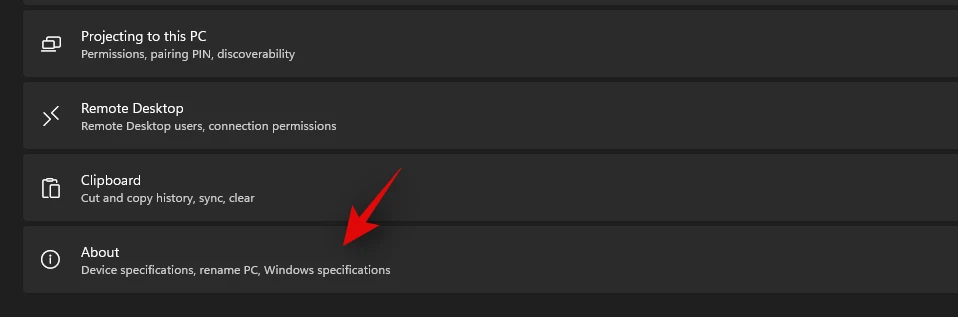
您现在可以在“Windows 规范”下的“操作系统构建”选项旁边找到您的 Windows 11 版本。
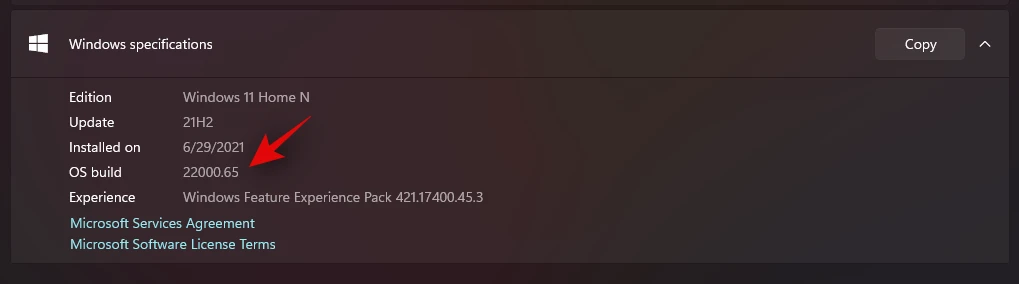
这是您当前安装的 Windows 11 的版本号。
方法 #02:使用键盘快捷键

还有一个旧的键盘快捷键,您可以使用它来检查您的 Windows 版本。本质上,此快捷方式将启动系统属性应用程序,然后您可以使用它来确定您的操作系统构建信息。
不幸的是,此键盘快捷键仅适用于使用全尺寸键盘的用户或在其紧凑型键盘上具有“暂停/中断”键的用户。找到兼容的键盘后,只需按下Windows + Pause/Break键盘上的按键即可启动系统信息应用程序。
或者,您可以为此使用 PC 上的屏幕键盘应用程序。要打开该应用程序,只需按 Windows 键,然后在屏幕上键入即可找到它。然后,单击应用程序的图标将其打开。现在,先单击 Windows 键,然后单击屏幕键盘上的 PAUSE 键。
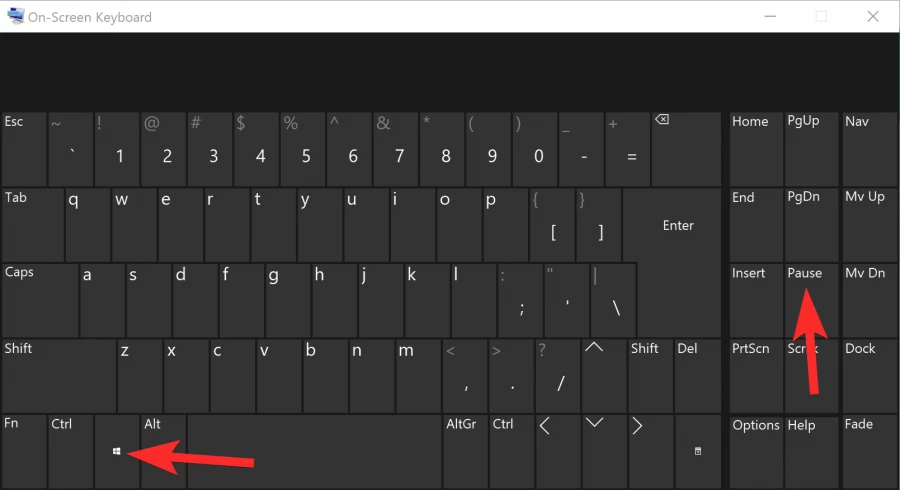
除了“操作系统版本”之外,您现在应该能够找到当前安装的 Windows 11 的版本。
方法 #03:使用运行
您还可以使用“运行”对话框来检查您的 Windows 11 版本。使用以下指南开始。
按键盘上的“Windows + R”启动“运行”对话框。
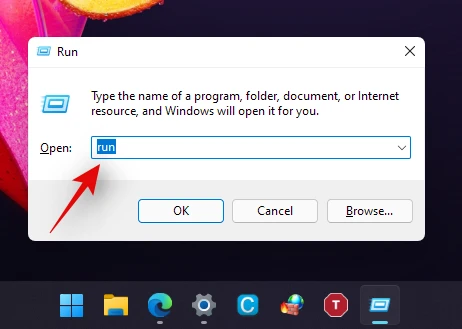
现在输入以下命令。输入后按键盘上的“Enter”。或者,如果需要,您也可以单击“确定”。
ver
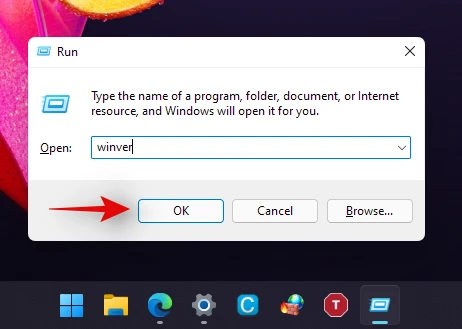
您现在将看到一个对话框,显示当前 Windows 11 安装的所有规格。您应该在“OS build”旁边找到您当前的版本号,如下所示。
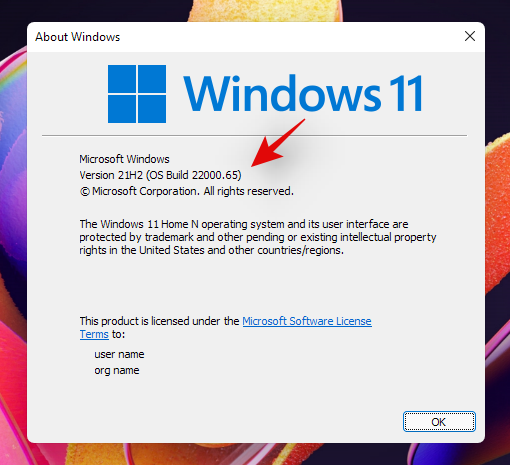
就是这样!您现在将使用“运行”对话框检查您的 Windows 版本。
方法 #04:使用控制面板
您还可以通过控制面板检查您的 Windows 版本。使用以下指南帮助您入门。
按键盘上的“Windows + S”并搜索“控制面板”。
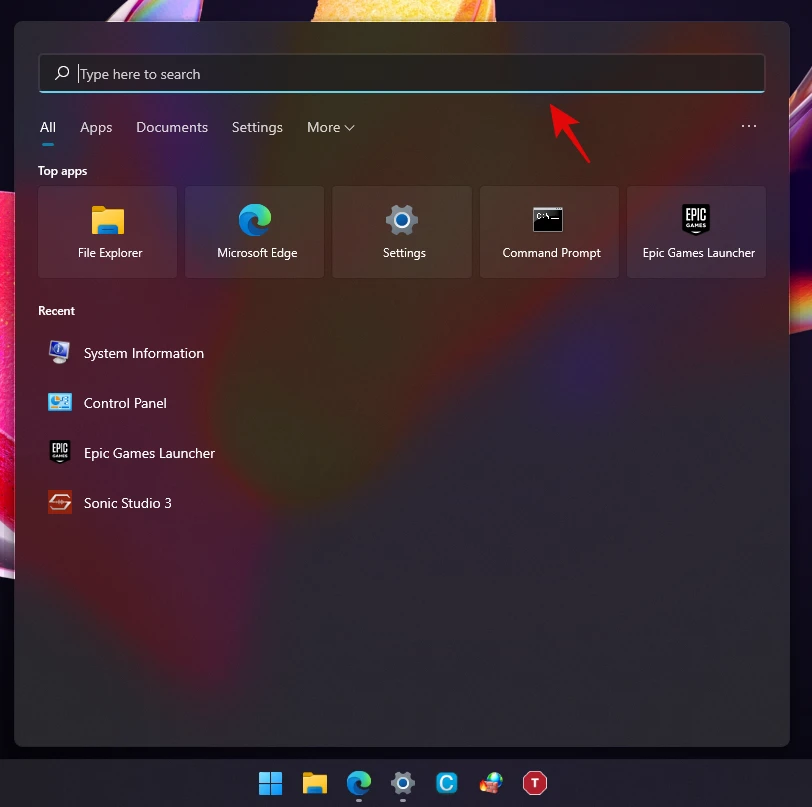
一旦应用程序出现在您的搜索结果中,单击并启动该应用程序。
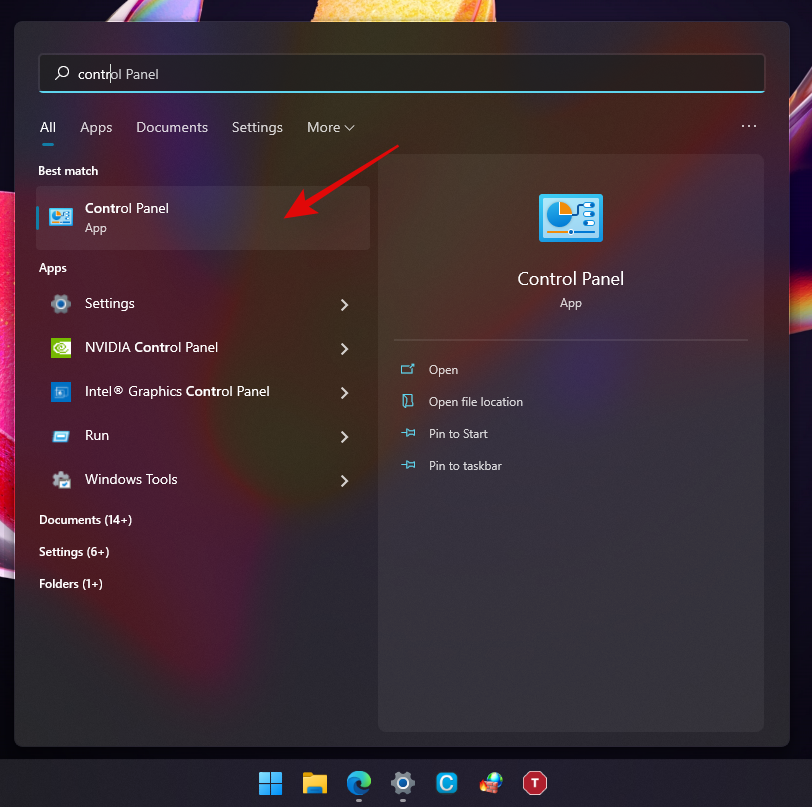
现在单击并选择“系统”。
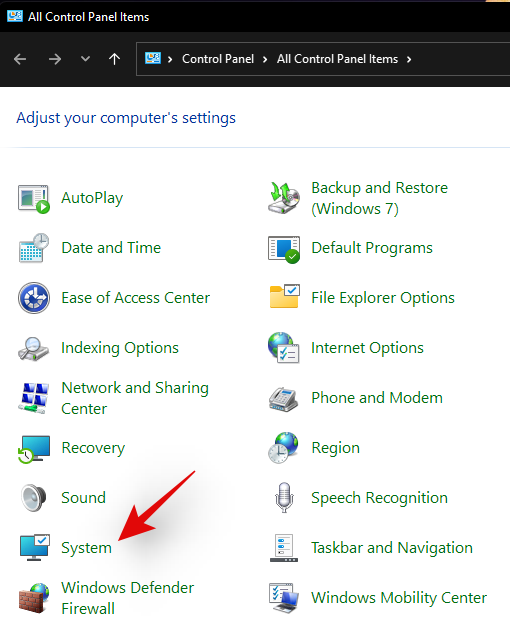
您现在将被重定向到“关于页面”,您将在“Windows 规范”部分下找到您的操作系统版本号。
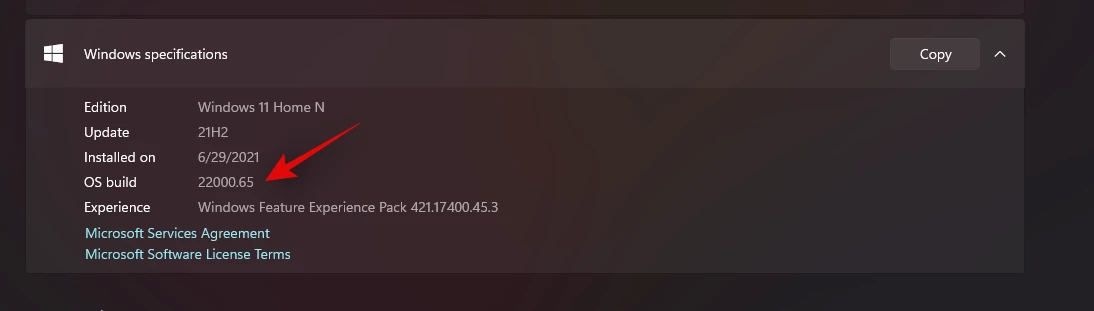
就是这样!您现在将使用控制面板检查您的 Windows 11 版本号。
方法 #05:使用 Sysinfo
系统信息是 Microsoft Windows 早期的遗留内置应用程序,可帮助确定和概述每个系统的规格。您还可以获得所有连接设备和故障设备的列表。您可以使用此应用程序按照以下指南获取您的 Windows 11 版本号。
按键盘上的“Windows + S”并搜索“Sysinfo”。

一旦应用程序出现在您的搜索结果中,单击并启动该应用程序。
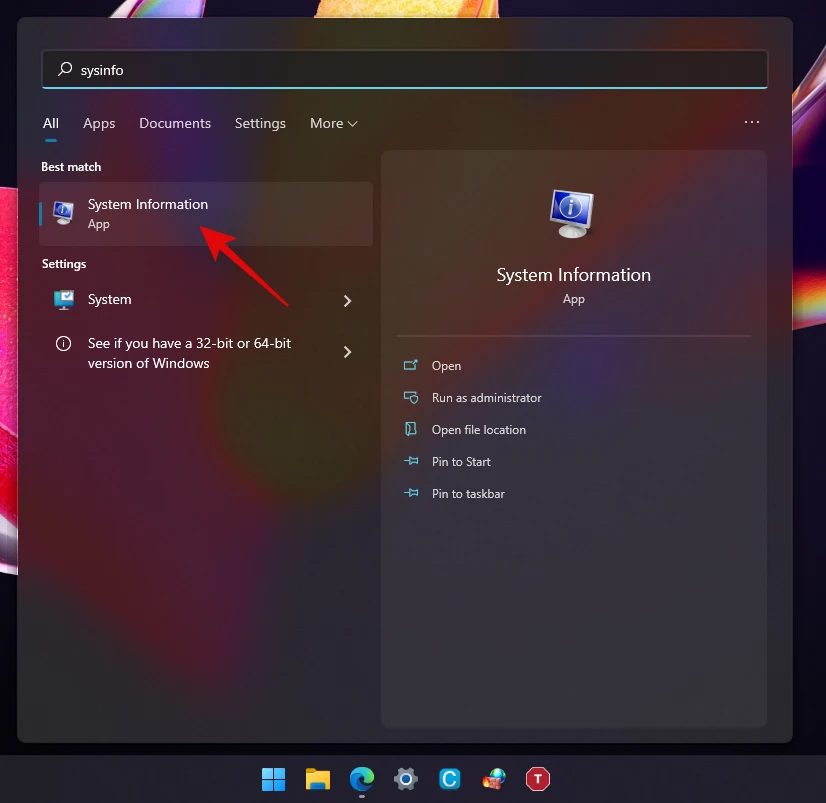
您现在将在右侧选项卡中找到您的版本号,您可以右键单击该值并将其复制到剪贴板。

就是这样!您现在将使用系统信息应用程序找到适合您安装的 Windows 11 版本。
方法 #06:使用 CMD
您还可以使用 CMD 找出您当前的 Windows 版本。这是在 BSOD 等期间获取版本信息的一种很好的方式。使用下面的指南通过 CMD 找出您的 Windows 版本。
按键盘上的“Windows + R”,然后在“运行”对话框中输入“CMD”。
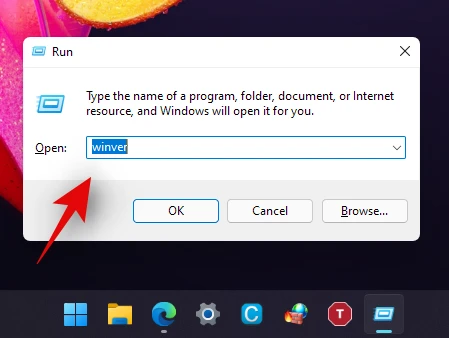
输入“CMD”或按键盘上的“Enter”或单击“确定”以启动 CMD。
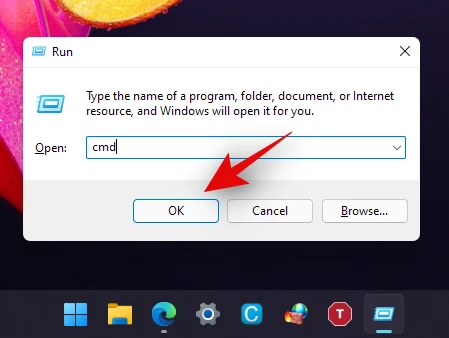
输入以下命令,然后按键盘上的“Enter”。
版本

现在应该在下一行显示您的 Windows 安装版本。
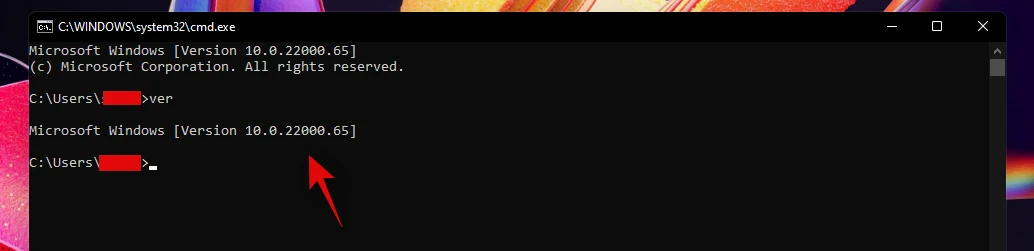
我们希望您能够使用上述方法之一找到您的 Windows 11 版本。
未经允许不得转载:表盘吧 » 如何检查 Windows 11 版本