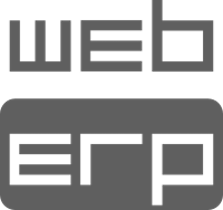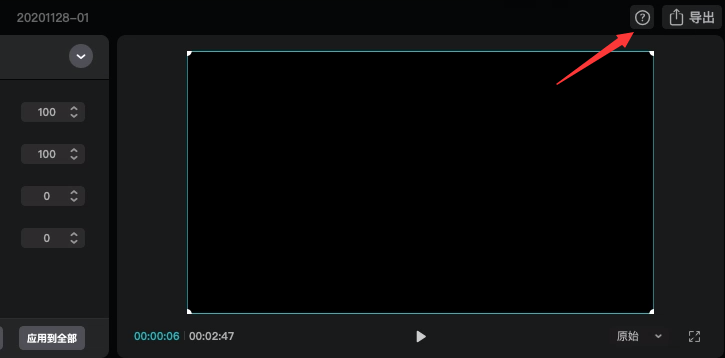在我们继续将您的扬声器和耳机设置为单个输出之前,您需要将它们全部连接到您的 Mac。以下是您可以根据您可能拥有的设备进行设置的一些配置:
1. 使用蓝牙连接多个无线耳机或扬声器
macOS 可让您一次连接多个蓝牙设备。您可以通过转到“系统偏好设置”>“蓝牙”在 Mac 上添加和配置蓝牙设备。在这里,您可以打开蓝牙、添加新设备、连接到它们,并在顶部的菜单栏中添加蓝牙开关以便于访问。
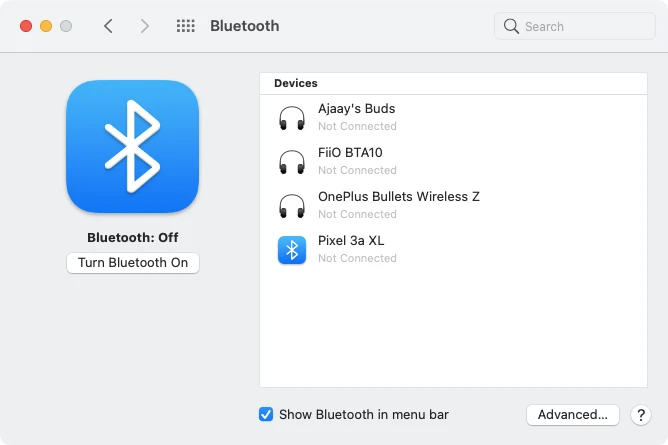
2. 使用音频插孔插入一个有线音频设备,并通过蓝牙连接其余设备
如果您有有线扬声器或耳机,您可以将其插入 3.5 毫米音频插孔(如果您的 Mac 有)。不幸的是,您只能将其中一个有线设备插入 Mac 并通过蓝牙连接其他音频设备,就像您在上述步骤中所做的那样。
如何在 Mac 上设置多个音频输出
一旦您弄清楚您的方法将是什么,您就可以继续将所有扬声器和耳机设置在一起。要开始使用,请转至“应用程序”>“实用工具”或在Launchpad或Spotlight上搜索以打开“音频 MIDI 设置”应用程序。
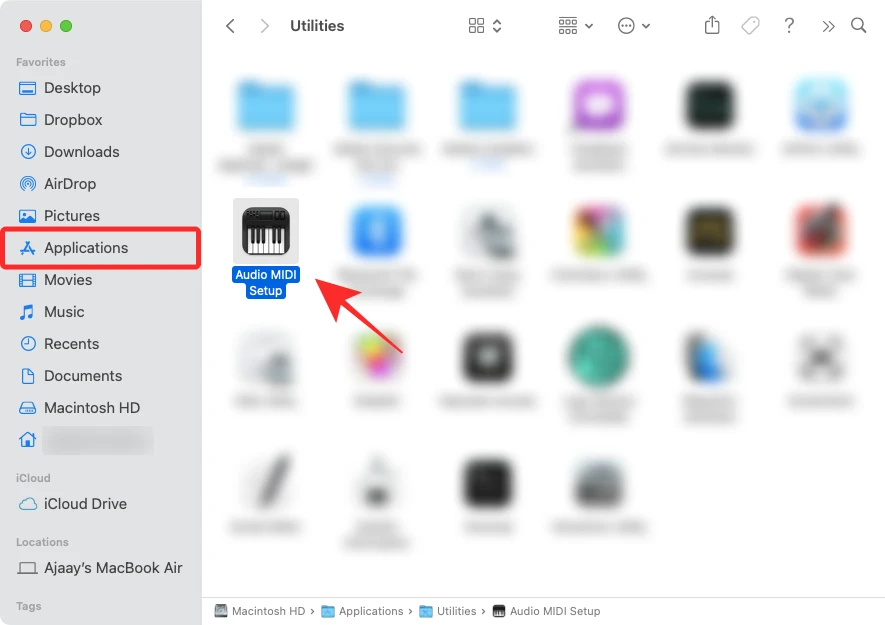
您现在应该会在屏幕上看到“音频设备”窗口。在这里,单击左下角的+图标,并在出现菜单时选择“创建多输出设备”选项。
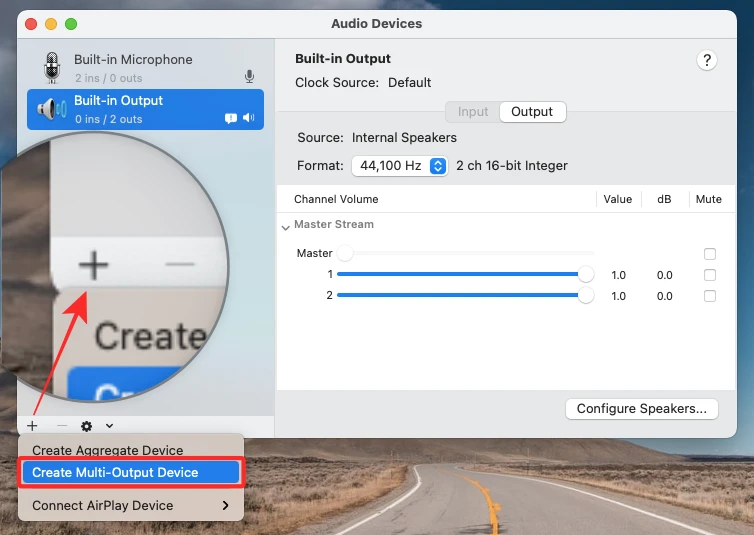
您现在将看到左侧边栏上列出的多输出设备选项。
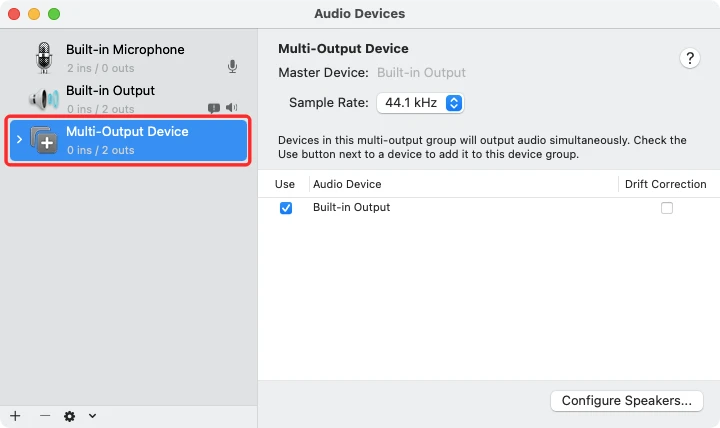
您现在可以连接要添加到多输出设置的所有设备。当您这样做时,它们将开始出现在“音频设备”窗口内的右侧窗格中。
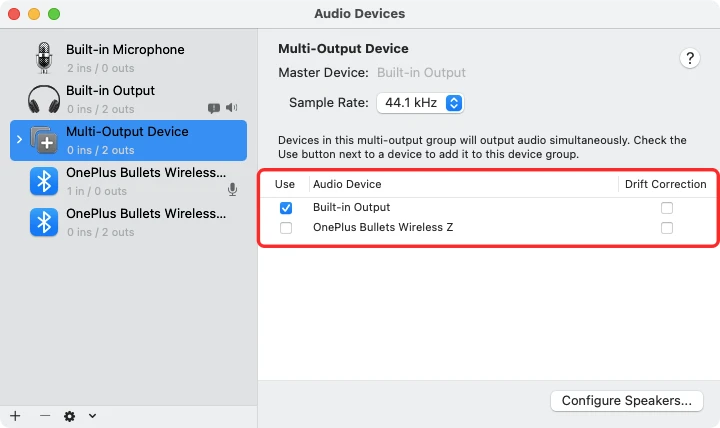
要将设备添加到您的多输出设置,请选中此列表中与设备名称相邻的使用下的框。如果您的 Mac 连接了有线耳机或扬声器,则必须选中内置输出框才能将其添加到您的设置中。
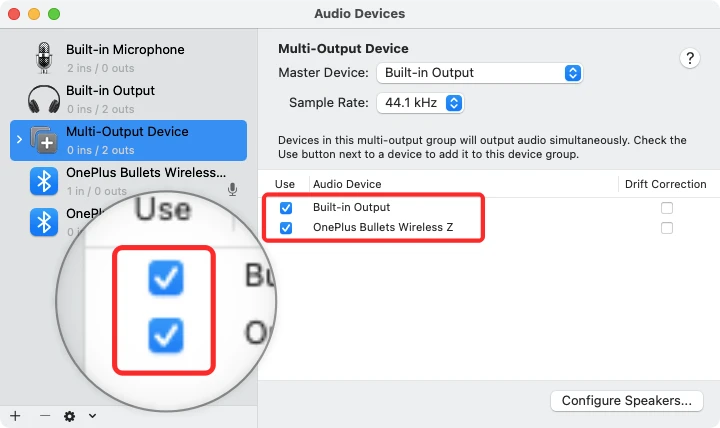
接下来,单击顶部主设备旁边的下拉菜单。
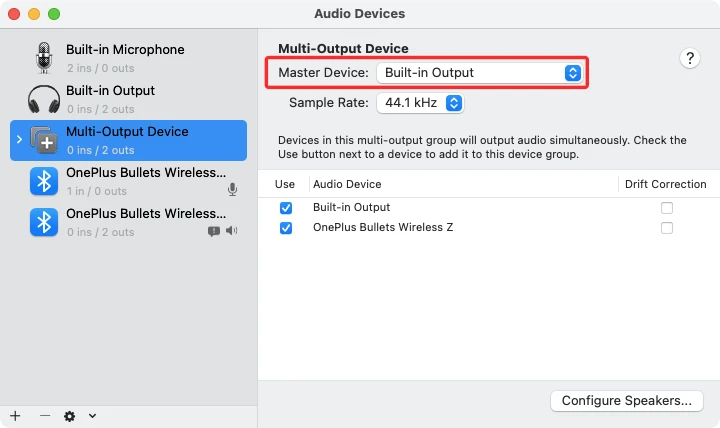
现在,从出现在“主设备”部分右侧的菜单中选择您希望用作主设备的音频输出。这是对播放和音量调整拥有所有控制权的设备。
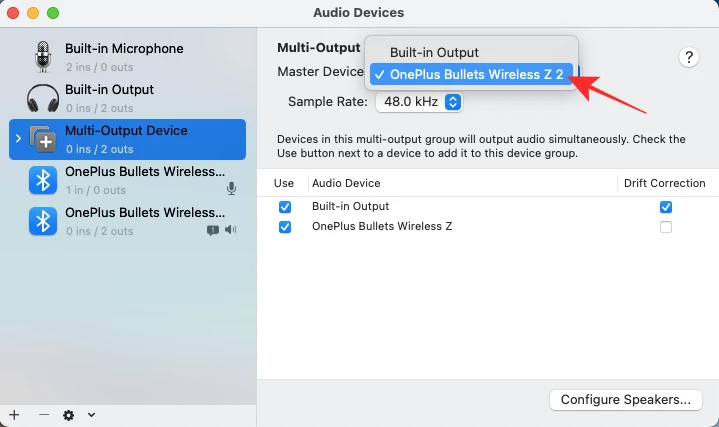
完成后,选中Drift Correction下与辅助设备相邻的框。这可确保您所有其他设备上的音频不会因为采样率不同而失去同步。
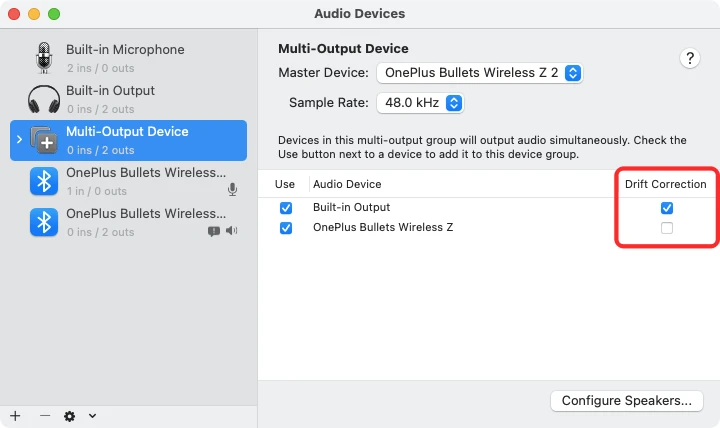
在此之后,右键单击或按住 Control 单击左侧栏上的多输出设备选项。
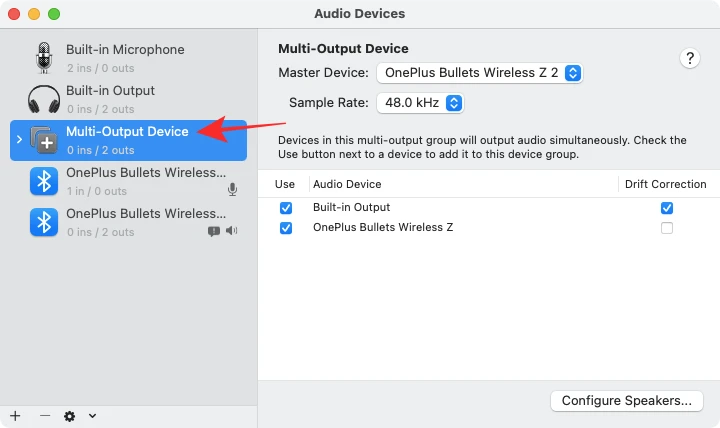
现在,单击将此设备用于声音输出以启用它。如果您愿意,您还可以以相同的方式通过此设备启用播放警报和声音效果。当您这样做时,您的新多设备设置现在将在您的 Mac 上启用。您现在可以关闭音频设备窗口。
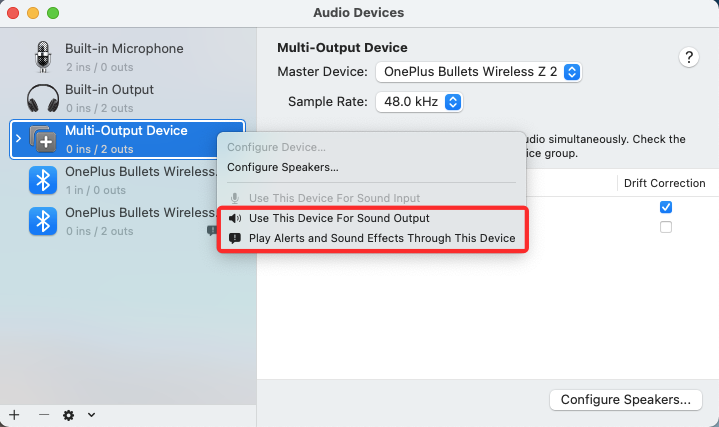
要确保已启用此设置,请从 Dock、Launchpad 或菜单栏(Apple 标志 > 系统偏好设置)打开 Mac 上的系统偏好设置。
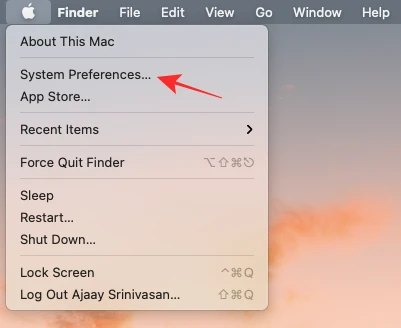
在 System Preferences 中,单击Sound。
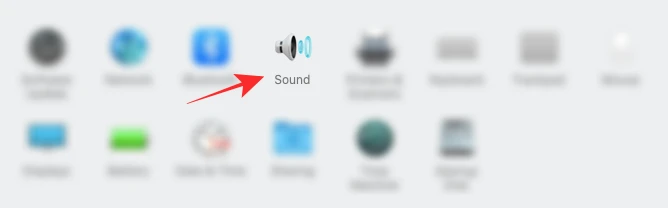
在“声音”窗口中,单击顶部的“输出”选项卡并确保选择了新配置的多输出设备。如果没有,请单击“多输出设备”选项。
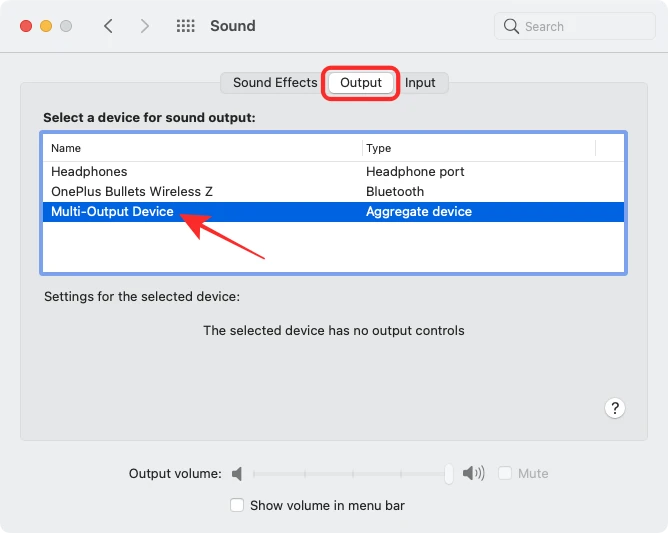
就是这样。您的多输出设置现在将启动并运行。您可以尝试在 Mac 上播放歌曲或视频,看看是否可以在所有连接的设备上听到其音频。
什么时候需要设置多个音频输出?
如果您想知道为什么需要在 Mac 上使用多个音频设备作为输出。虽然您可以使用单个扬声器或耳机完成大部分日常工作,但在某些情况下,设置多个音频输出可能会成为一件幸事。
- 当您在公共场合与某人一起看电影时:在大多数情况下,您可能会保留自己正在听的内容,但是当您与朋友或家人在公共场所(例如在飞机上或机场)时,您可能会想和他们一起看电影或听歌。由于您不会在 Mac 的扬声器上播放它们,因此您可能需要将两个耳机连接到 Mac,这样您和您的朋友就可以在不打扰周围其他人的情况下观看电影。您可以使用下面提到的步骤在 Mac 上连接多个耳机。
- 当您有多个扬声器并希望在所有扬声器上播放音频时:如果您有一堆无线扬声器并且您想同时使用所有扬声器来欣赏一首歌曲或一部电影,您可以设置up 多音频输出。这将使您可以将所有扬声器连接到 Mac,并且您可以将其设置在您的房间中以获得环绕声效果。
- 当您希望一台设备控制所有其他音频设备时:在 Mac 上设置多个扬声器或耳机是一回事,但如果您想知道如何控制所有这些设备,Mac 上的多音频输出实用程序可让您设置主设备。当所有其他设备连接为您的输出时,此主设备拥有调整音量和播放的所有权利。
未经允许不得转载:表盘吧 » 如何在 macOS 上设置多个扬声器的输出