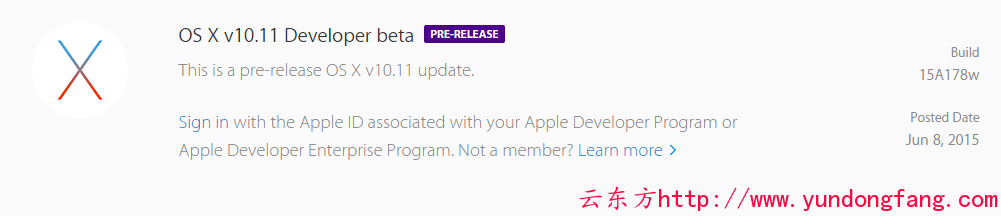如果您发现 CPU 使用率仍然很高并且上述修复没有帮助,请尝试下面的特定修复。
修复 1:确保 Windows 已更新
步骤 1:使用Win Key和R组合打开运行对话框。
第 2 步:输入ms-settings:windowsupdate 并按 Enter。
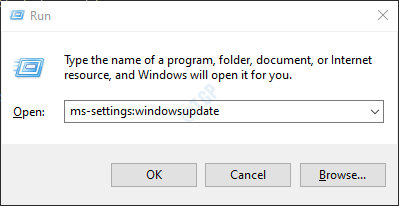
第 3 步:在打开的窗口中,单击检查更新。
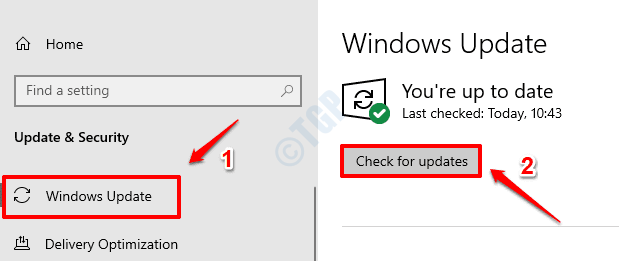
第 4 步:Windows 现在将检查是否有任何新更新。如果发现任何新更新,将下载并安装这些更新。
第 4 步:单击“立即 重新启动”按钮以查看更改。系统重新启动后,检查您的问题是否已解决。
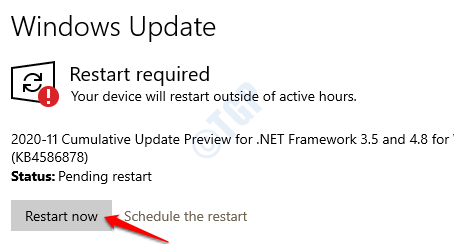
修复 2:执行干净启动
某些应用程序会干扰 Windows PowerShell 并导致此问题。通过执行干净启动,我们将能够知道是哪个应用程序导致了问题。
第一步:打开运行命令。按Windows+R键 。
第 2 步: 输入msconfig 并按 Enter
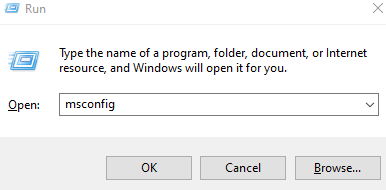
第 3 步:在“ 常规” 选项卡中,选择“ 选择性启动”
步骤 4:确保 选中加载系统服务 和 加载启动项 。
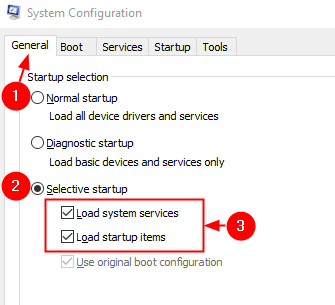
第 5 步:现在,转到“ 服务” 选项卡
第 6 步:勾选 隐藏所有 Microsoft 服务 ,然后单击 全部禁用 按钮
第七步:点击 应用 ,然后点击 确定
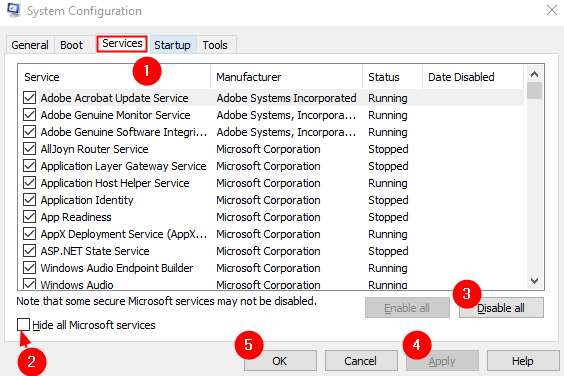
第 8 步:转到“ 启动” 选项卡,然后单击“ 打开任务管理器”
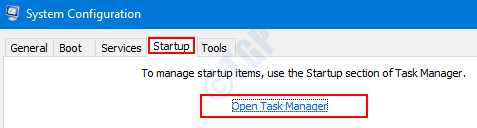
第 9 步: 右键单击 您认为导致问题的应用程序并 禁用它。此外,还会有一个名为Startup Impact的列, 如果该应用程序具有High Impact,请 禁用该应用程序。
对您认为导致问题并具有高影响值的所有应用程序重复此操作。
注意:Screenpresso 仅用于演示目的。
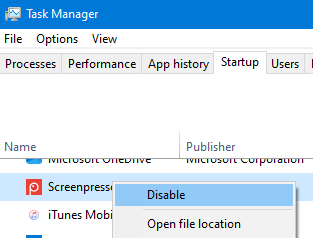
第 8 步:现在,重新启动计算机。检查问题是否存在。
步骤 9:如果您发现高 CPU 使用率问题现已解决,这意味着已禁用的应用程序/服务之一导致了该问题。一次启用一个应用程序/服务并检查哪个应用程序/服务是罪魁祸首。一旦确定了应用程序,您就可以从系统中卸载该应用程序
修复 3:修复升级 Windows 10
步骤 1:访问此页面并从链接下载 Windows 10 安装媒体工具
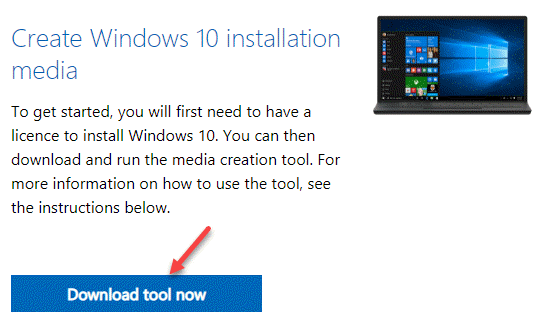
第 2 步:下载完成后,右键单击文件并选择以管理员身份运行

第 3 步:您将看到一个Windows 10 设置窗口。
第 4 步:在出现的窗口中,您将看到许可协议,单击接受按钮
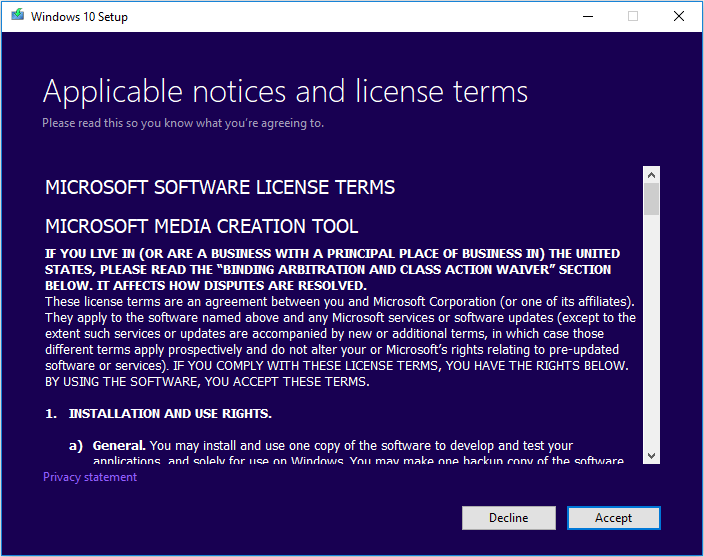
第5步:在窗口中,你在哪里问你要什么做的,打勾就立即升级这台电脑,然后点击下一步按钮
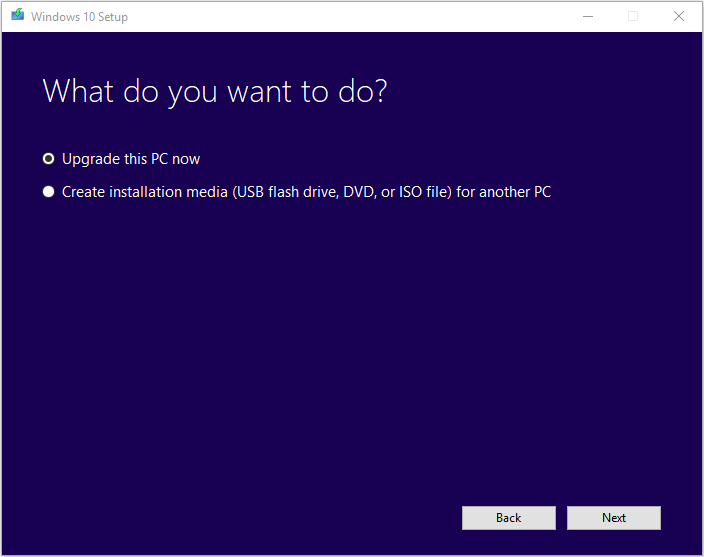
第 6 步:按照即将推出的向导中的屏幕说明进行操作
第 7 步:在准备安装窗口中,单击更改要保留的内容选项
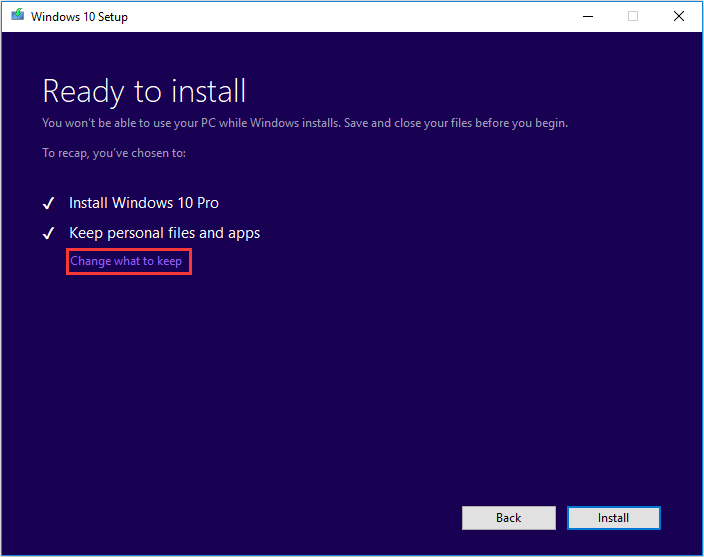
第8步:勾选上保留个人文件和应用程序 ,并按下下一步按钮
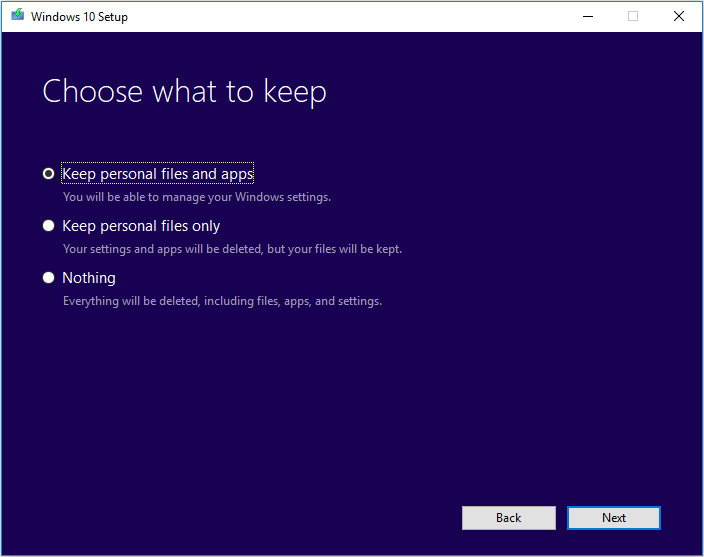
第 9 步:最后,在即将出现的向导窗口中,单击“安装”按钮并完成升级过程
第十步:重启系统
修复 4:扫描并从系统中删除恶意软件
步骤 1:使用Win Key和R组合打开运行对话框。
第 2 步:输入powershell 并按Ctrl+Shift+ Enter。 这将在管理员模式下打开 PowerShell。
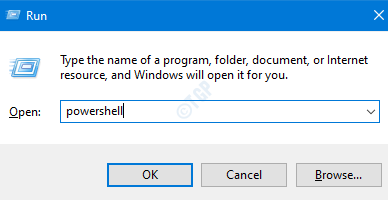
步骤 3:在打开请求权限的用户访问控制提示中,单击是
第 4 步:在打开的 PowerShell 窗口中,粘贴以下命令并按 Enter
while ($true) {Get-Process PowerShell | Where-Object {$_.ID -notcontains $PID} | 停止进程-力}
步骤 5:使用Windows+E打开资源管理器窗口, 从左侧菜单中,单击此 PC
第 6 步:在位于窗口右上角的搜索栏中,复制粘贴以下内容并按 Enter
*ps1

步骤7:从ps1文件列表中,删除您认为不需要的文件
第八步:再次打开运行终端
步骤 9:键入 Taskschd.msc并按Ctrl+Shift+Enter 键。 这将打开具有管理员权限的任务计划程序。
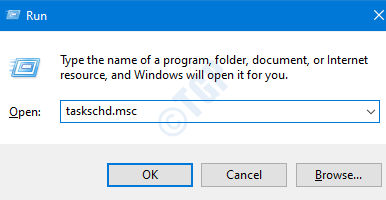
步骤 10:在打开的任务计划程序窗口中,从顶部菜单中单击查看
步骤 11:确保Show Hidden Tasks被勾选标记。
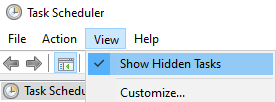
步骤 12:检查是否有任何计划任务或活动任务导致了问题。检查名称Funs任务或GatherNetworkInfo任务。已知具有这些名称的任务是由 Blue Eternal 触发的。如果发现,立即删除它们。
步骤 13:扫描系统中的恶意软件。采取必要的措施来缓解它们。
步骤 14:作为预防措施,最好从两个防病毒软件(可能是防病毒软件和防恶意软件)扫描系统。一旦确定系统中不再有恶意软件,请检查 CPU 使用率是否已解决。
如果上述方法看起来很困难,请使用替代方法:
步骤 1:删除不需要的数据并备份必要的数据
步骤 2:格式化存储驱动器
步骤 3:重新安装 Windows
第 4 步:扫描系统中是否有任何恶意软件。
第 5 步:将数据复制回系统。
就这样
未经允许不得转载:表盘吧 » 如何解决 Windows PowerShell 的高 CPU 使用率