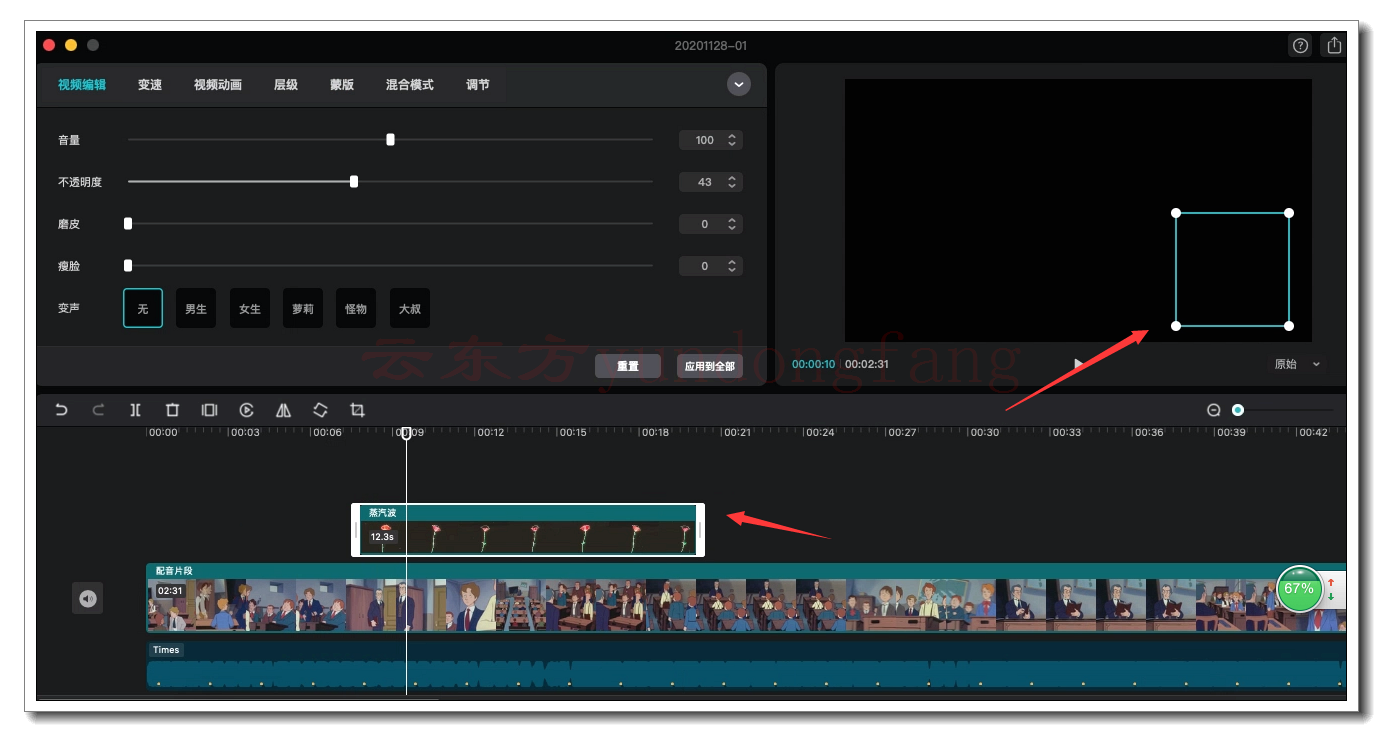Microsoft Edge 浏览器允许使用内置导入功能从任何其他现有浏览器导入书签或收藏夹。它还允许从外部书签 HTML 文件导入书签,甚至支持旧版 Edge 浏览器进行无缝导入。
早些时候,我们只有少数 Web 浏览器可供选择。然而,即便如此,切换到不同的浏览器过去也是一项非常费力的任务。更改浏览器总是存在这种风险,因为书签和保存的设置可能无法一次性导入。
目前,事情已经有了很大的精简,整个过程存在着连续性的因素。最近,我终于决定放弃 Chrome,因为我的设置无法处理这个资源匮乏的浏览器。然而,与此同时,我也没有准备好离开 Chromium 生态系统。
所以这让我对Edge Browser进行了尝试。这可能是我最好的决定之一。同样令人印象深刻的是,Microsoft Edge 非常有效地管理了导入书签的整个过程。不仅是书签,它还允许导入密码、个人信息、付款,甚至设置。
这不仅仅是因为我们将数据从一个 Chromium 浏览器传输到另一个。即使这两个浏览器基于不同的平台,浏览器也能以同样的效率执行任务(我用Mozilla Firefox对其进行了测试)。
因此,如果您刚刚从 Microsoft 切换到此产品,并希望将所有收藏夹导入 Edge,那么本指南可以帮助您。
内容
在 Microsoft Edge 中导入收藏夹
Microsoft Edge 支持从计算机上安装的其他 Web 浏览器和包含收藏夹的 HTML 文件直接导入。Edge 浏览器会将导入的收藏夹/书签存储在“其他收藏夹”文件夹下。
以下是将收藏夹导入 Microsoft Edge Chromium 浏览器的步骤:
- 启动了微软浏览器边在计算机上。
- 点击更多
 位于右上角。
位于右上角。 - 将鼠标悬停在收藏夹菜单上。
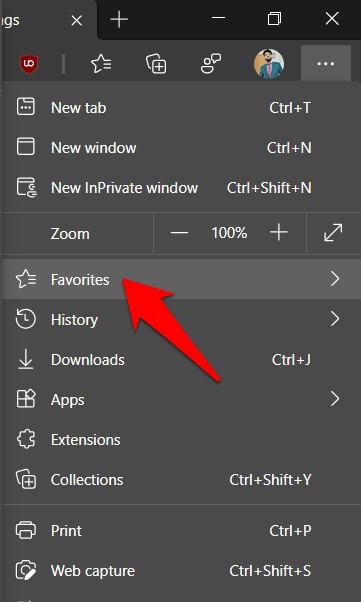
- 从菜单中单击导入。
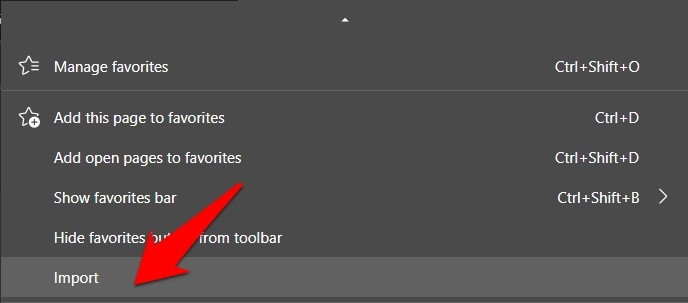 它将列出您的 PC 上安装的所有支持书签导入的浏览器。
它将列出您的 PC 上安装的所有支持书签导入的浏览器。 - 从下拉菜单中选择所需的浏览器。
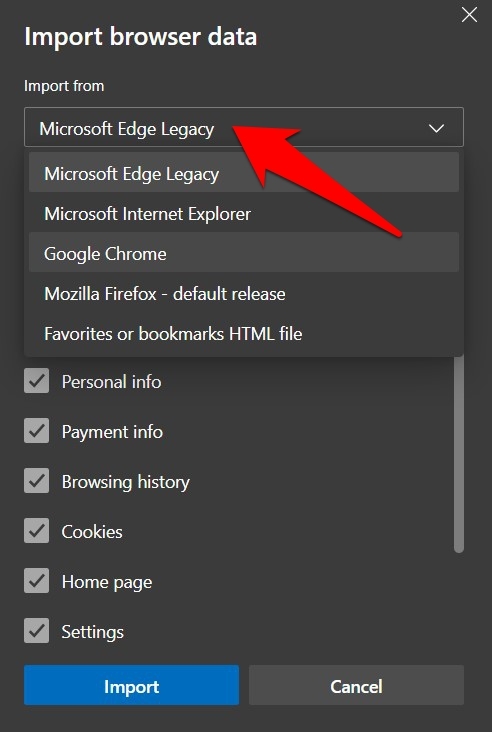
- 取消选中其他所有内容,仅 启用收藏夹或书签选项。
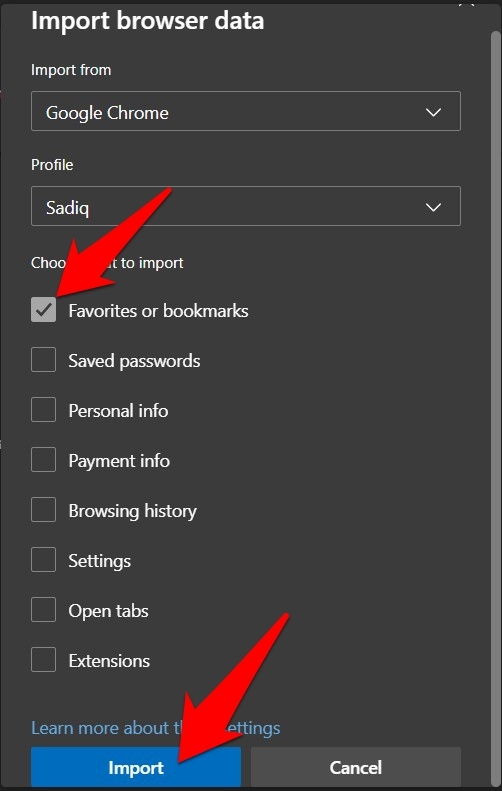
- 打 按钮并等待该过程完成。
另一方面,如果您有 HTML 格式的书签,则从下拉列表中选择收藏夹或书签 HTML 文件。
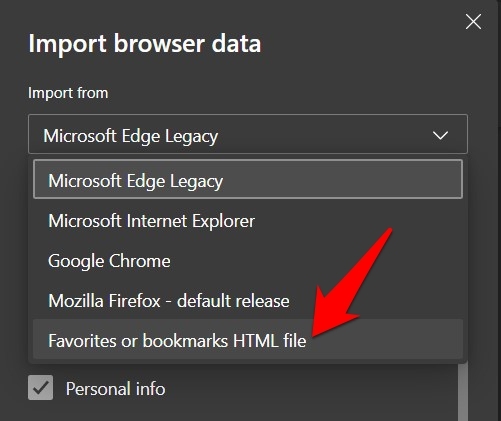
点击 ,导航到该 HTML 文件并选择它。
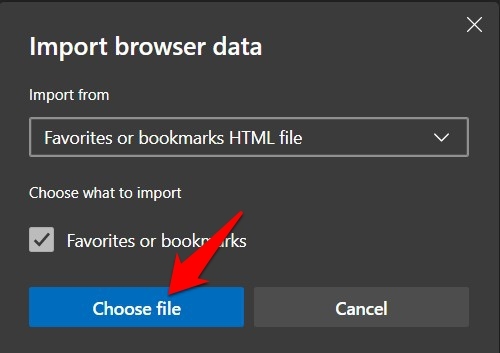
浏览器现在会将 HTML 文件中的所有书签导入您的浏览器。
在 Edge 中管理收藏夹
现在您已成功将书签导入 Edge,让我们查看其相关设置,以帮助您有效管理它们。
以下是在 Microsoft Edge Chromium 中管理收藏夹的步骤:
- 在 Edge 中打开收藏夹页面。(访问edge://favorites)
- 单击位于左侧边栏中的其他收藏夹文件夹。
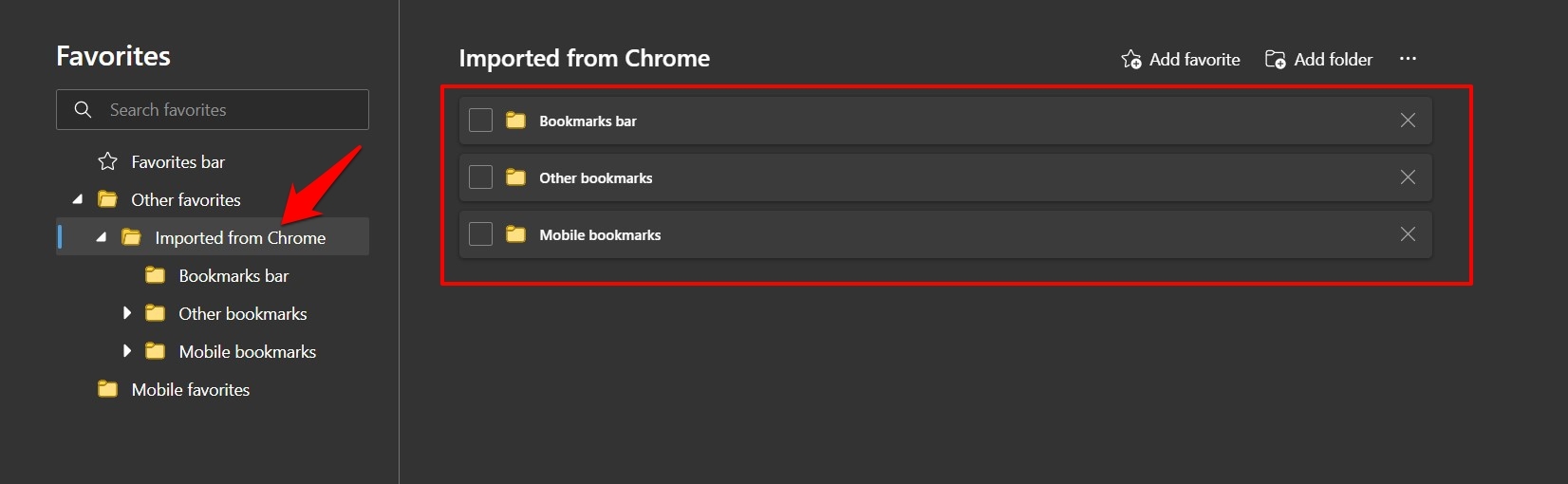 它将显示所有其他书签,包括导入的书签。
它将显示所有其他书签,包括导入的书签。 - 点击 图标并点击 .
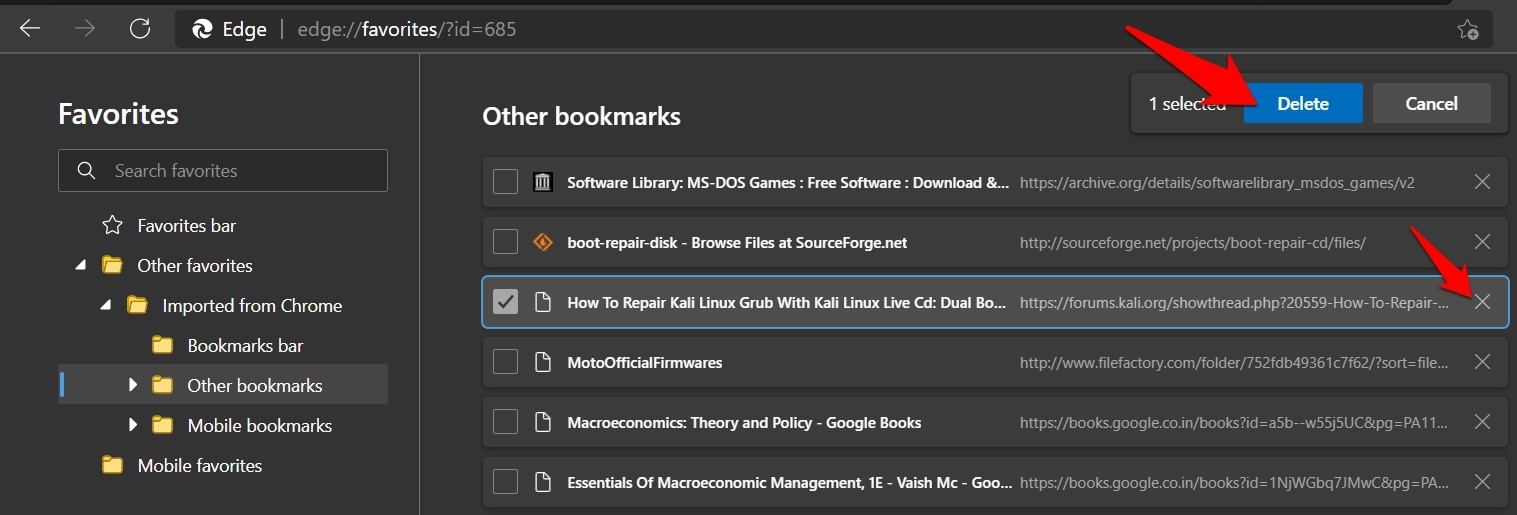
您还可以使这些书签出现在收藏夹栏中。为此,请使用 + + 快捷方式来显示书签栏。这将使您可以更轻松地直接从地址栏下的书签栏访问您的收藏夹。
未经允许不得转载:表盘吧 » 如何在 Microsoft Edge 浏览器中导入收藏夹?