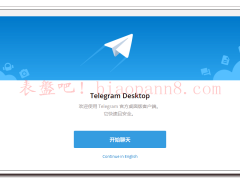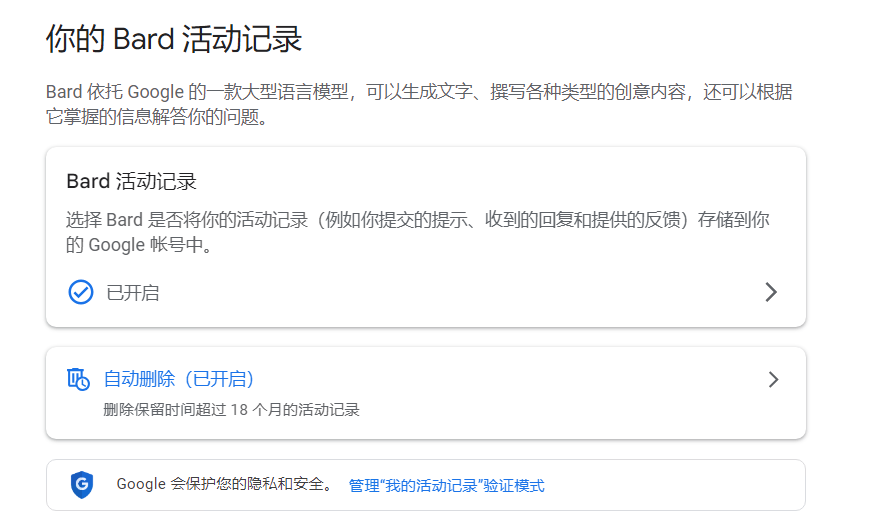WhatsApp 可让您在 Windows 和 Mac 上进行语音和视频通话。如果您更喜欢使用计算机而不是智能手机,我们将向您展示如何使用 WhatsApp 的桌面应用程序进行语音和视频通话。
在桌面上拨打 WhatsApp 电话需要什么
尽管您可以在桌面上拨打 WhatsApp 电话,但您应该注意一些限制。要在 Windows 版 WhatsApp 上使用桌面通话,您应该更新到 Windows 10 64 位版本 1903 或更高版本。同样,在 Mac 上,macOS 10.13 High Sierra 或更新版本支持WhatsApp 桌面通话。
您还需要适用于Windows或Mac (以及您的智能手机)的最新版 WhatsApp 桌面应用程序 。WhatsApp 网页版不支持语音和视频通话。
您应该确保您的智能手机和计算机都具有互联网连接,并且安装了最新版本的 WhatsApp。即使 WhatsApp 有专用的桌面应用程序,它们仍然需要您的手机连接到互联网并靠近您的计算机。
要同时使用语音和视频通话,您应该检查是否有摄像头、麦克风和扬声器。大多数笔记本电脑都配有网络摄像头、内置麦克风和一对扬声器。但是,如果您有台式机,则可能没有其中一两个设备。
最后,您应该检查 WhatsApp 是否可以访问您计算机的摄像头和麦克风。在 Mac 上,单击屏幕左上角的 Apple 标志并选择“系统偏好设置”。
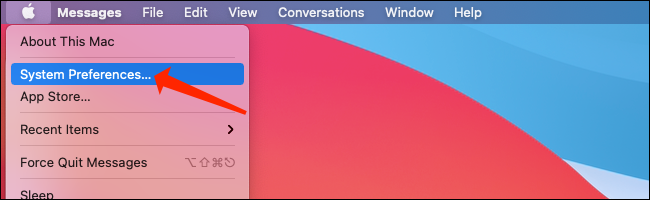
在 macOS 系统偏好设置中,单击“安全与隐私”。
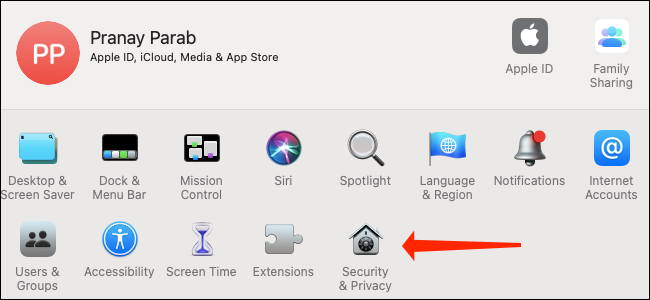
在 Mac 上打开安全和隐私设置后,单击“相机”,并确保选中“WhatsApp”旁边的框。
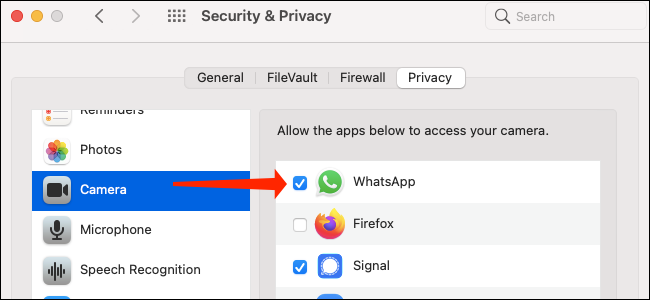
然后,您可以在 macOS 的安全和隐私设置中单击“麦克风”,并确保选中“WhatsApp”旁边的框。
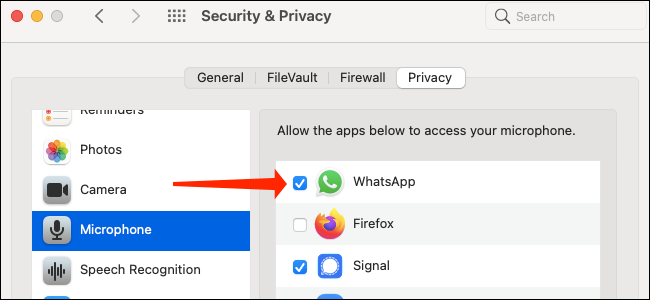
在 Windows 10 上,转到设置 > 隐私 > 麦克风。检查“WhatsApp”旁边的开关是否设置为“开”。如果不是,只需单击一次开关即可允许 WhatsApp 访问您的麦克风。
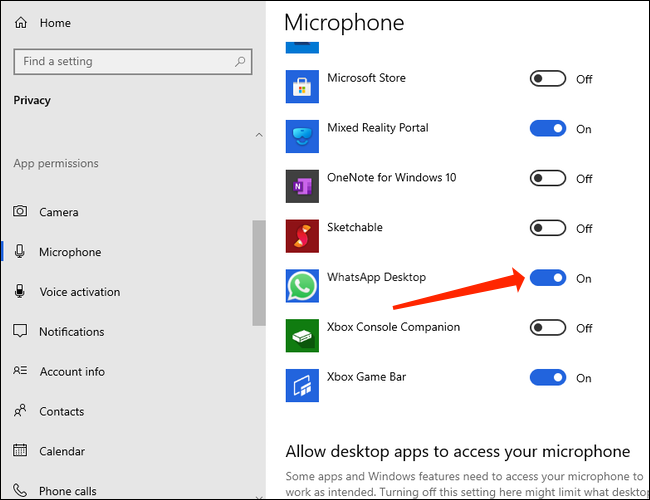
要让 Windows 10 版 WhatsApp 访问您的相机,请前往设置 > 隐私 > 相机。单击“WhatsApp”旁边的开关以确保它处于“开启”状态。
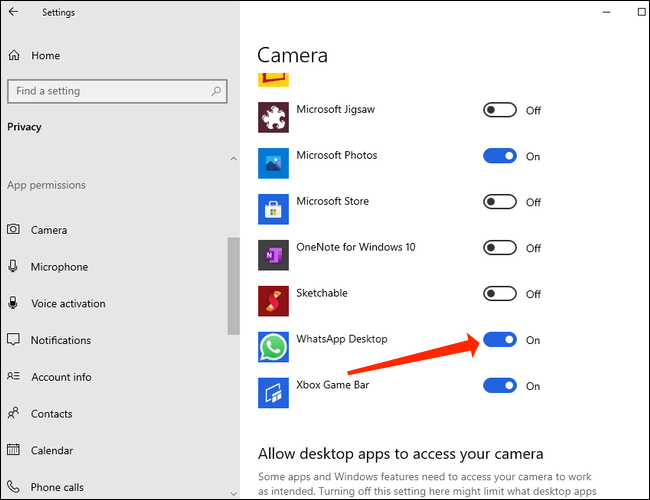
最后,您应该知道 WhatsApp 不支持群组通话或桌面上的虚拟音频和视频设备。
如何在 Windows 和 Mac 上进行 WhatsApp 语音和视频通话
在开始在桌面上使用 WhatsApp 通话之前,请务必在Windows或Mac上安装最新版本的 WhatsApp 。您会在屏幕上看到一个二维码,其中包含有关如何连接智能手机以在桌面上使用 WhatsApp 的说明。
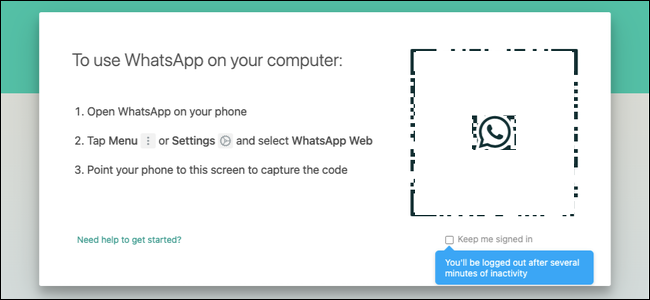
现在,在您的智能手机上打开 WhatsApp。如果是 iPhone,打开 WhatsApp 的聊天页面,然后点击屏幕右下角的“设置”按钮。
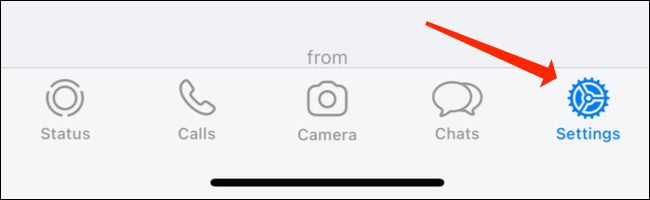
在 WhatsApp for Android 上,打开聊天页面并点击屏幕右上角的三点图标。

在智能手机上的 WhatsApp 设置中,选择“WhatsApp 网页版/桌面版”。
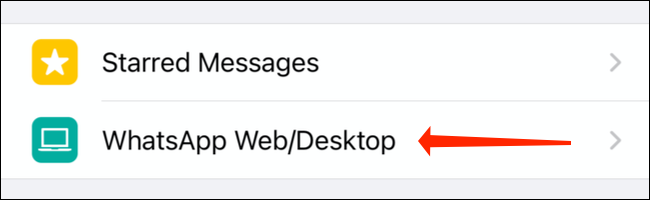
在 WhatsApp 设置的下一个屏幕上,点击“链接设备”。
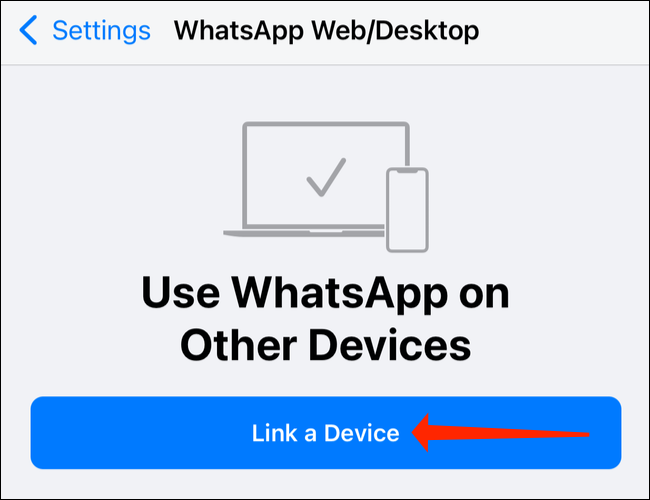
要完成链接过程,您必须使用智能手机上的指纹或面部解锁进行身份验证。完成此操作后,WhatsApp 将打开您手机的相机。将其指向计算机上的二维码,即可开始在桌面上使用 WhatsApp。
我们现在正在进入主场。只需在计算机上的 WhatsApp 中打开任何聊天,然后单击电话图标即可拨打语音电话。电话图标位于聊天窗口顶部的相机图标旁边。

要在 WhatsApp 上进行桌面视频通话,请打开应用程序中的任何聊天,然后单击位于联系人姓名右侧顶部栏中的相机图标。

在 WhatsApp 上进行桌面通话后,您会在屏幕上看到四个图标——相机、麦克风、三点图标和一个红色的结束通话按钮。对于语音通话,这些图标将与您的联系人姓名一起出现在屏幕的右上角。如果您正在进行视频通话,您会在视频窗口中看到这些图标。
摄像头图标可让您在视频通话期间启用或禁用摄像头。如果您在进行语音通话时点击它,它将切换到视频通话。
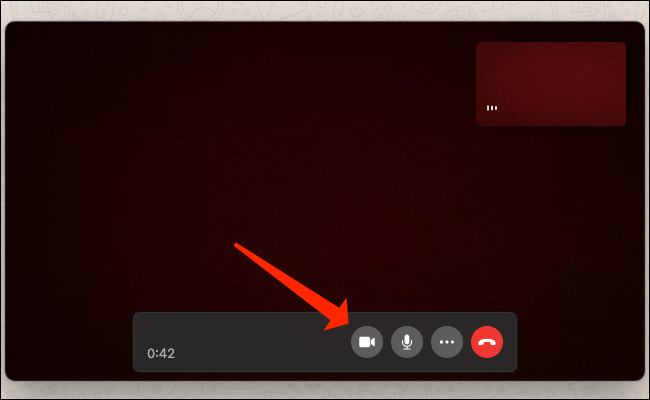
麦克风图标可让您将麦克风静音或取消静音。
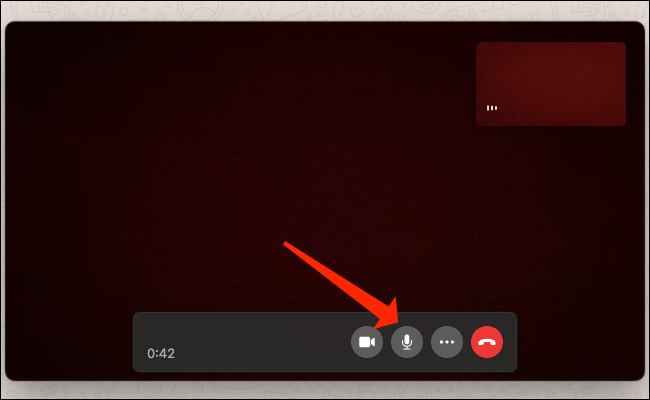
三点图标将打开相机和视频设置。它允许您更改摄像头、麦克风和音频输出设备。例如,如果您想使用外部麦克风而不是内置选项,则可以使用此选项。
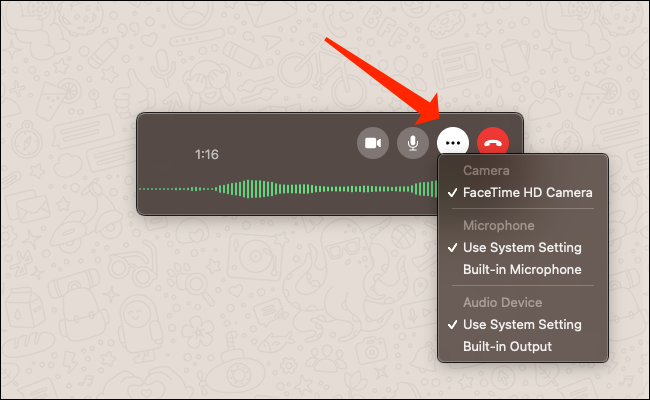
要在 WhatsApp 的桌面应用程序上结束语音或视频通话,请点击红色的结束通话按钮。
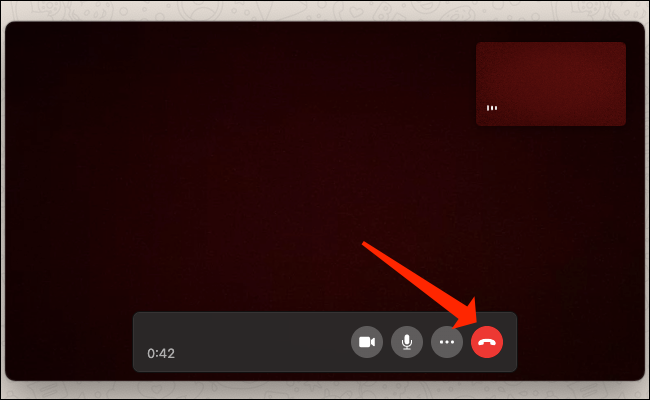
这就是使用 WhatsApp 的桌面应用程序进行语音和视频通话所需的全部知识。由于您在多个平台上使用 WhatsApp,您也应该了解如何保护您的 WhatsApp 帐户。
未经允许不得转载:表盘吧 » 如何在桌面上进行 WhatsApp 语音或视频通话