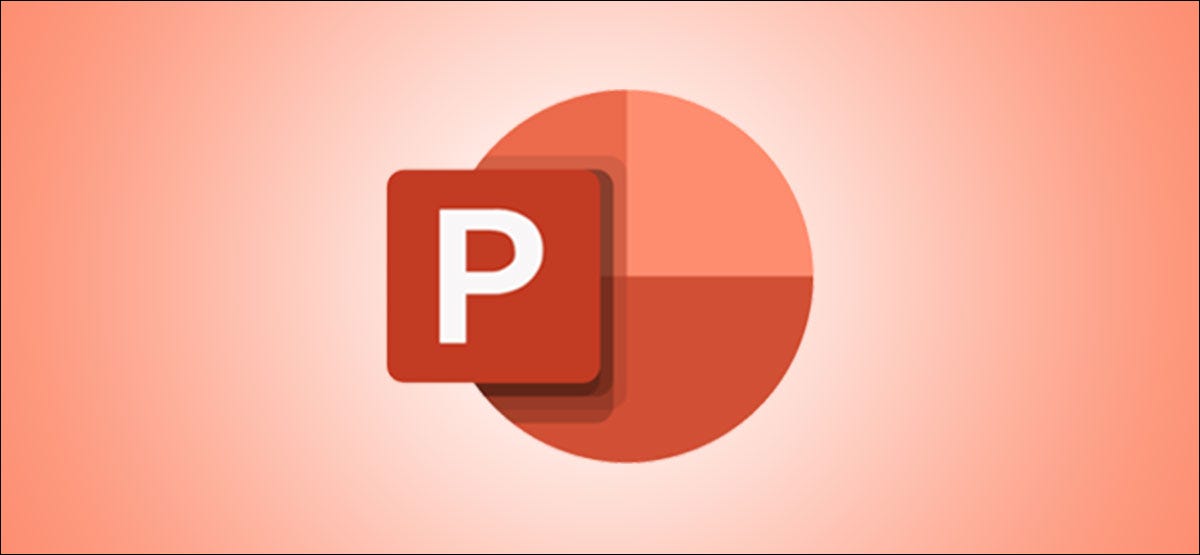
如果您有一个冗长的 PowerPoint 演示文稿,但想要从中显示幻灯片的子集,您可以创建自定义放映。这使您可以单独展示一个迷你幻灯片,或链接到演示文稿的特定部分。
想象一下:您有一个幻灯片,其中包含 20 张幻灯片的主要主题,但每个副主题都包含 5 张幻灯片。不是为每个子主题创建一个新的演示文稿,而是使用自定义显示功能将它们分组。然后,展示您当时需要的任何幻灯片,或为特定观众提供每个幻灯片的链接。
在 PowerPoint 中创建自定义放映
在 PowerPoint 中创建自定义节目是一个简单的过程。此外,您可以按您喜欢的任何顺序排列幻灯片,并在需要时编辑自定义放映。
打开您的 PowerPoint 演示文稿并选择“幻灯片放映”选项卡。在功能区的“开始幻灯片放映”部分中,单击“自定义幻灯片放映”,然后单击“自定义放映”。
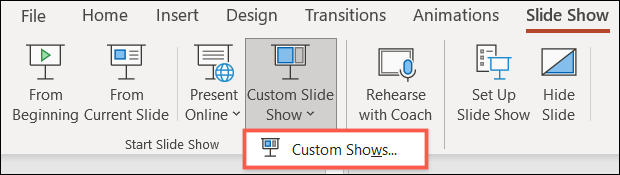
在弹出的小窗口中,单击“新建”以创建自定义节目。
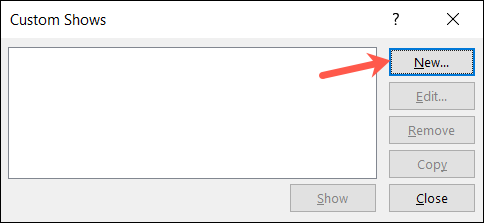
接下来,您将看到一个定义自定义显示窗口。在顶部为您的新幻灯片命名。
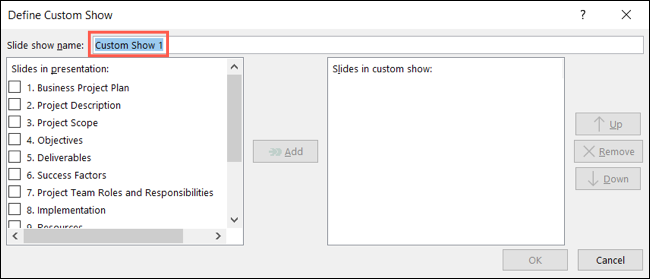
在左侧,选中自定义放映中所需的所有幻灯片的框,然后单击“添加”。这会将这些幻灯片放在右侧的“自定义放映中的幻灯片”框中。
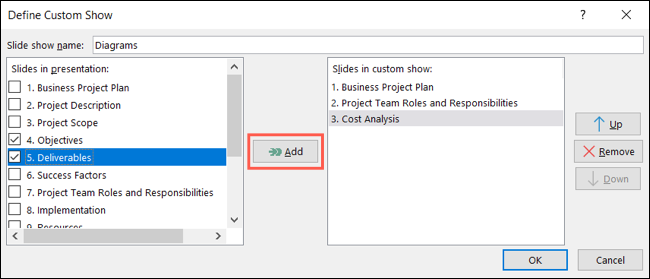
然后,您可以使用右侧的按钮按您想要的顺序排列幻灯片。在自定义放映中排列幻灯片不会更改它们在常规演示文稿中的显示顺序。要移动幻灯片,请选择它并单击“向上”或“向下”。如果要从自定义放映中删除幻灯片,请选择它并单击“删除”。
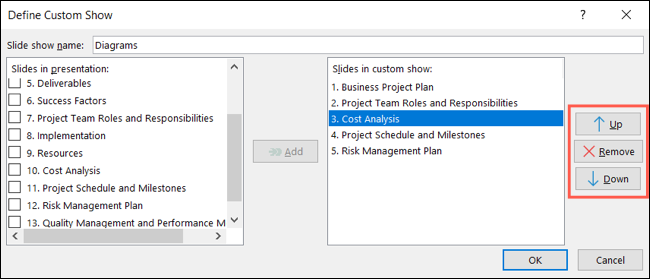
完成自定义放映设置后,单击“确定”。
这会将您带回自定义节目窗口,您可以在其中创建另一个窗口。完成后单击“关闭”。
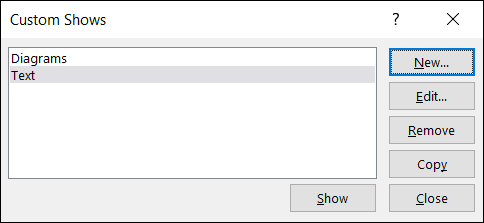
您会注意到,这是您可以访问以编辑、删除或复制自定义节目的同一地点。
展示定制节目
要演示自定义放映,请返回“幻灯片放映”选项卡并单击“自定义幻灯片放映”。从下拉列表中选择您要展示的内容。
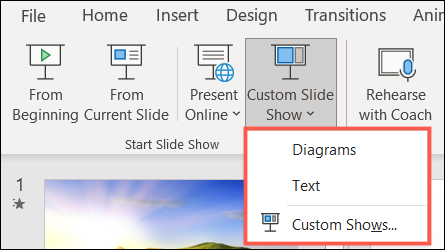
链接到自定义节目
您可以轻松地从较大的演示文稿链接到自定义节目。如果您想将某些观众引导至自定义节目,或者您想为演示文稿创建目录,这将非常方便。
您可以创建自定义节目的链接,以便您可以单击该项目或将光标悬停在其上。您还可以选择在自定义放映开始时播放声音或在自定义放映结束后返回原始幻灯片。
选择要用作链接的文本、图像或对象。然后,转到“插入”选项卡并单击功能区链接部分中的“操作”。
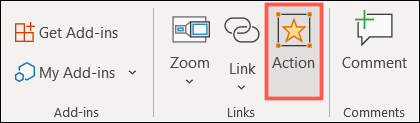
根据您希望链接的工作方式,选择“鼠标单击”或“鼠标悬停”选项卡。选择“超链接到”选项,然后在下拉列表中选择“自定义显示”。
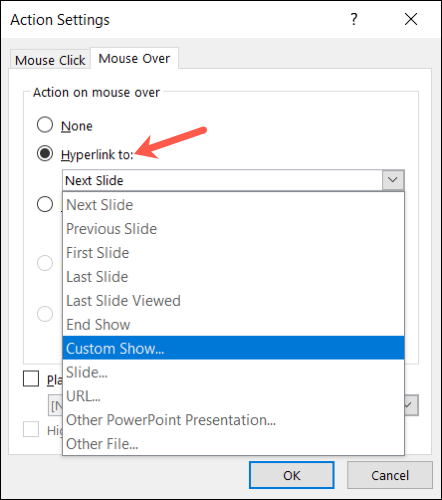
在出现的小窗口中,选择自定义节目的名称。如果您想在自定义放映结束后返回到链接的幻灯片,请选中“放映并返回”框。单击“确定”。
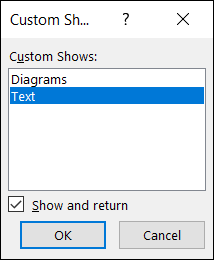
或者,您可以选中“播放声音”并从下拉列表中选择一种声音。当您过渡到自定义节目时,您可以播放类似戏剧性的鼓声或掌声。完成后,单击“确定”。
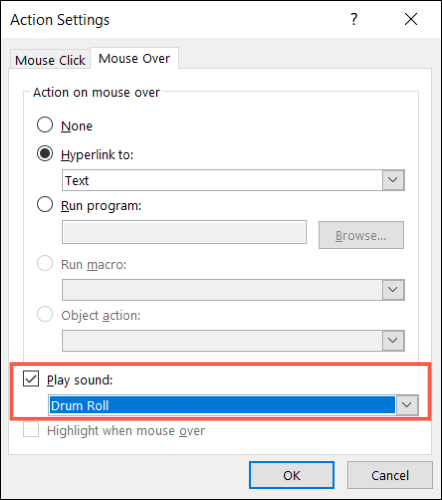
向自定义节目添加快速链接
如果您对使用鼠标悬停或播放声音不感兴趣,您可以添加一个可快速点击的链接。
选择要链接的文本、图像或对象。然后,转到“插入”选项卡并单击功能区“链接”部分中的“链接”。
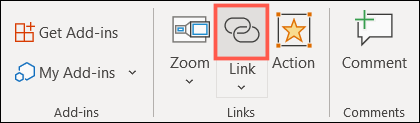
在弹出窗口中,选择左侧的“放置在此文档中”。在右侧,如有必要,展开自定义节目并选择要链接到的节目。或者,选中“显示和返回”框,然后单击“确定”。
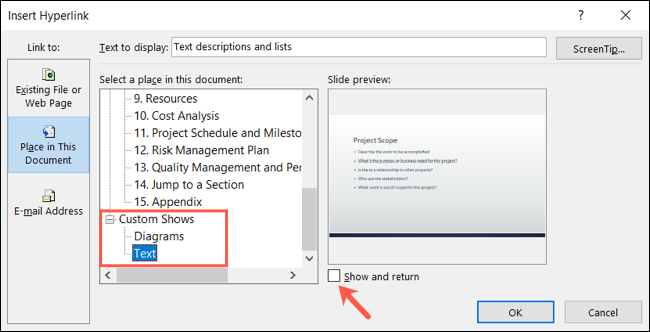
然后,您可以对您的链接进行测试。播放您的演示文稿,单击您创建的链接以将您带到自定义节目,您应该会看到该替代演示文稿。
您不必在 PowerPoint 中移动或复制幻灯片 来设置迷你幻灯片。只需创建一个自定义节目。如果您想在演示文稿中包含目录,此功能非常理想。
未经允许不得转载:表盘吧 » 如何在 Microsoft PowerPoint 中创建自定义放映

