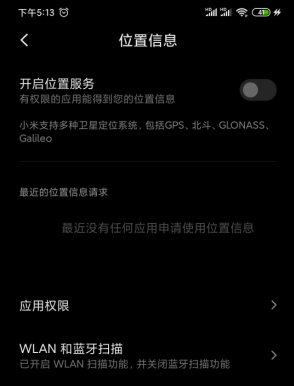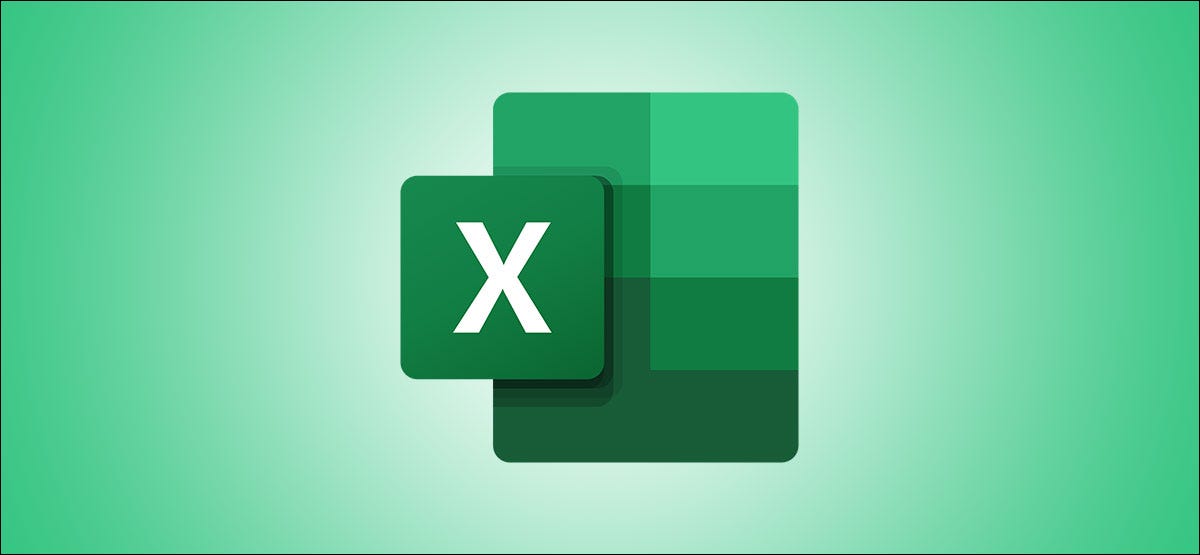
如果您曾经打开过电子表格,发现自己犯了一个错误并保存了文件,那么您就会知道这有多严重。使用 Microsoft Excel 网页版,您可以查看版本历史记录并恢复或下载以前的版本。
无论您是唯一一个使用工作簿还是与他人协作,这都非常有用 。错误会发生,但使用 Microsoft Excel,您可以撤消它们。
在 Excel for Web 中查看您的版本历史记录
您可以轻松地在网站上查看以前保存的 Excel 工作簿版本。单击“文件”>“信息”,然后选择“以前的版本”。
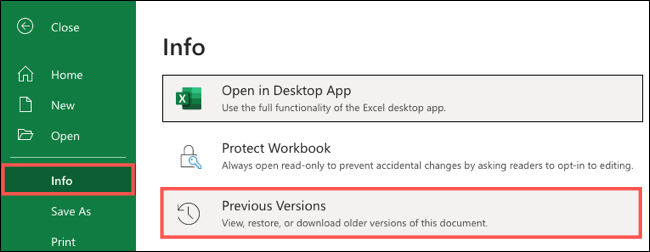
然后,您将看到左侧列出的旧版本,以及每个版本的保存日期和时间。您的当前版本位于最顶端。您还将看到每个版本的用户名,如果您在工作簿上进行协作,这会很有帮助。
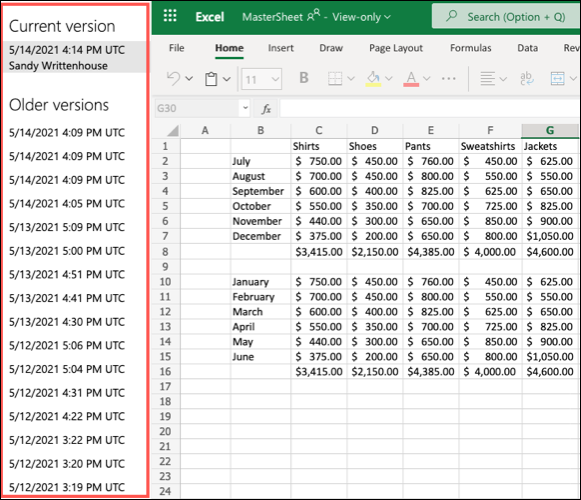
从列表中选择任何版本,电子表格将刷新以显示该版本。
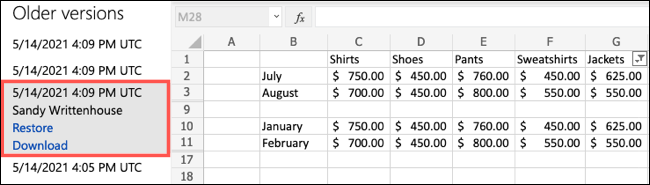
对于个人 Microsoft 帐户,您将看到最近 25 个版本。对于企业或教育帐户,此数字取决于您的库的配置方式。
恢复版本
如果您正在查看想要恢复的旧版 Excel 工作簿,请单击列表中该版本下方的“还原”。
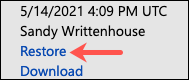
整个网页将刷新,您将看到您的工作簿为您选择的版本。然后,您可以像往常一样继续处理工作表。
下载版本
Excel 在 Web 上的版本历史记录的一个很好的功能是您可以下载特定版本,因此您可以使用 Excel 的桌面应用程序回到过去,甚至可以在本地保存副本。
单击列表中该版本下方的“下载”。
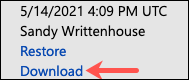
根据您使用的计算机平台,您应该被要求保存文件或在 Microsoft Excel 中打开它。做出选择并继续获取文件。
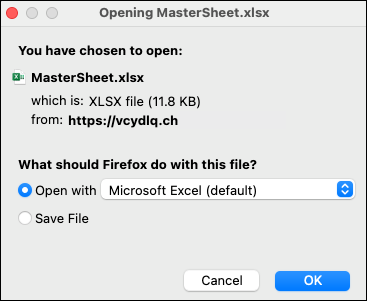
关闭您的版本历史记录
在查看版本历史记录时,您会注意到您实际上处于“查看”或“仅查看”模式,因此您无法对工作簿进行任何更改。此视图仅用于查看以前的版本。

要关闭版本历史而不恢复或下载以前的版本,只需关闭选项卡或使用左上角的应用启动器返回 Excel 在线主屏幕并重新打开工作簿。
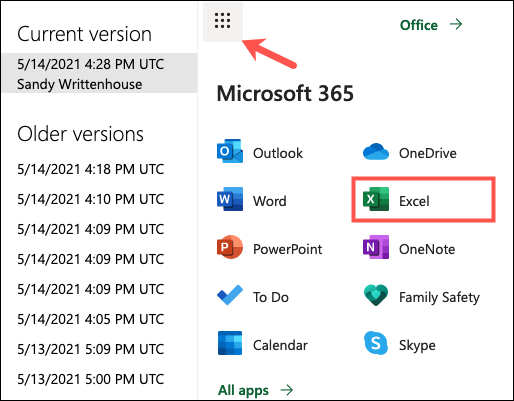
在撰写本文时,没有选项可以关闭版本历史侧边栏。
防止您的公式被更改、您的函数被删除或您的数据丢失。下次您在 Web 上打开电子表格并发现此类问题时,请记住检查您的 Excel 版本历史记录。
未经允许不得转载:表盘吧 » 如何在 Microsoft Excel Online 中查看版本历史记录