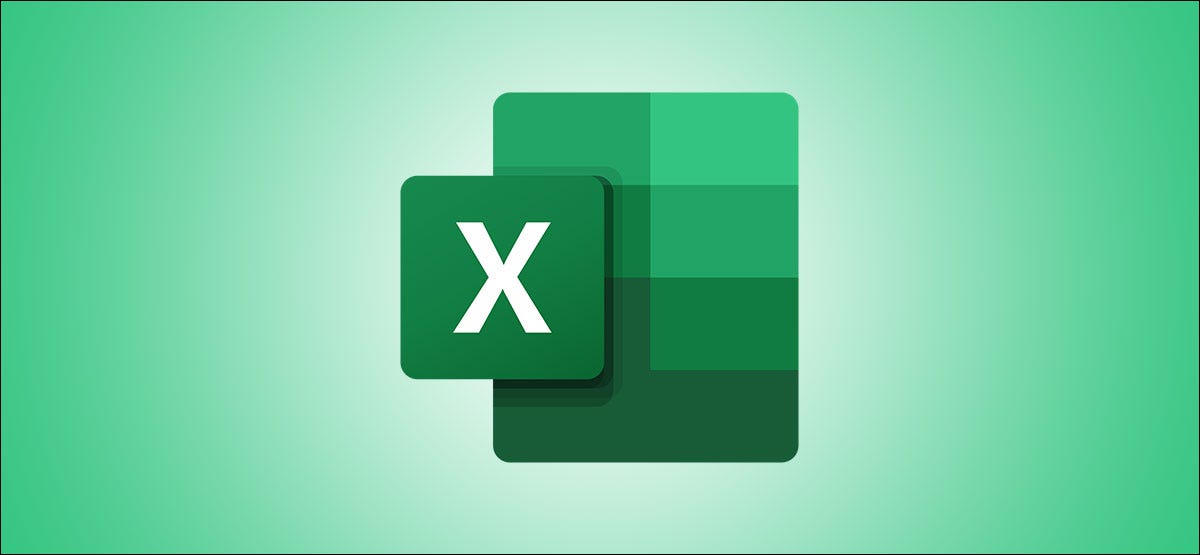
虽然在电子表格上进行协作可能是有益的,但也可能有点困难。有些事情发生了变化,您不确定是谁或何时发生的。使用 Microsoft Excel for web 中的“显示更改”,无需再担心!
只需单击一下,您就可以查看谁对您的工作簿或特定工作表进行了更改以及何时更改。另外,您可以应用过滤器来缩小有问题的确切单元格。如果您和您的同事在 Microsoft Excel 中联机工作,下面介绍如何利用“显示更改”功能。
在 Excel for Web 中打开显示更改
在线访问 Microsoft Excel 中的“显示更改”选项再简单不过了。打开您的工作簿,选择“审阅”选项卡,然后单击功能区中的“显示更改”。

这将在屏幕右侧打开一个侧边栏,您可以通过单击箭头图标将其最小化。单击该箭头以再次展开更改侧栏。
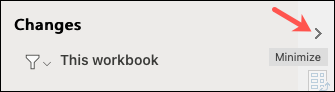
查看在 Excel 中所做的更改
首次打开“显示更改”面板时,您将看到对工作簿所做的所有更改。每次编辑都会列出用户的姓名、时间和/或日期以及更改。
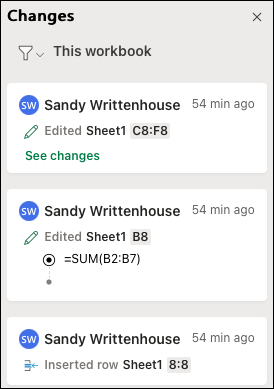
如果大多数更改是由同一个人同时进行的,它们将被合并。单击“查看更改”以查看所有更改。然后,您可以单击“隐藏更改”以再次折叠列表。
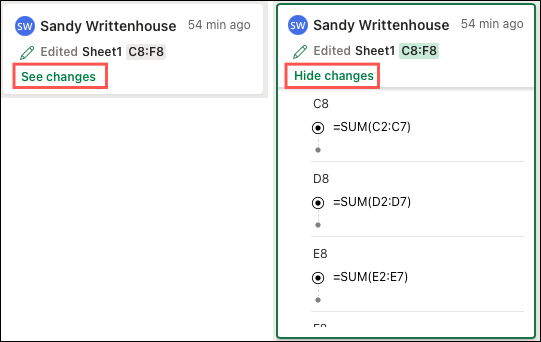
有时您可能会与另一个电子表格同时处理电子表格。如果发生这种情况并进行了编辑,您将在“更改”侧栏的顶部收到“查看新更改”消息。单击绿色消息以刷新并查看新消息。
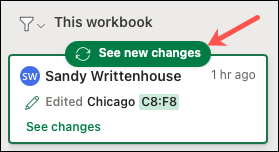
过滤更改
Show Changes 的一个很棒的功能是您可以过滤您看到的编辑。这在大型工作簿中非常理想,您可以在侧边栏中看到许多更改。您可以按工作表或单元格范围进行过滤。
在更改边栏的顶部,单击过滤器图标以下拉选项列表。
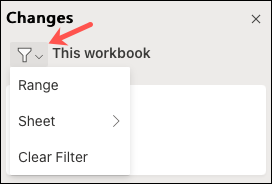
要按电子表格名称过滤,请将光标移至“表格”并从弹出菜单中选择一个。
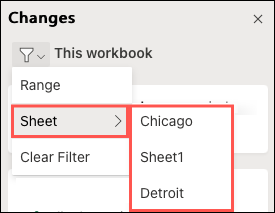
要按单元格范围过滤,首先,请确保您位于包含该范围的工作表的选项卡上。然后,单击过滤器下拉列表并选择“范围”。
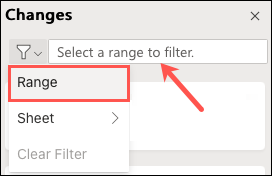
在出现的文本框中输入单元格范围,然后单击右侧的提交(绿色箭头按钮)。
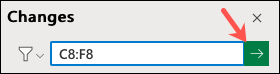
然后,您将看到单元格范围过滤器的结果。
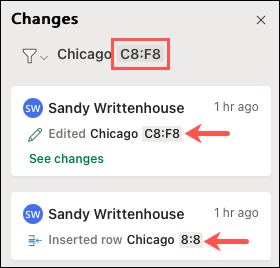
完成筛选器后,您可以清除它以查看工作簿中的所有更改或应用新筛选器。单击过滤器下拉列表并选择“清除过滤器”。
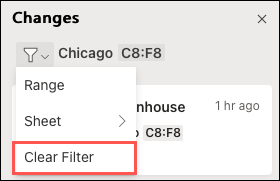
显示更改目前仅在 Excel 网页版 中可用。希望这是微软将在其桌面和移动版本的 Excel 中引入的一项功能。它绝对是与您的团队一起处理电子表格的便捷工具。
未经允许不得转载:表盘吧 » 在 Excel for Web 中进行协作时如何显示更改
