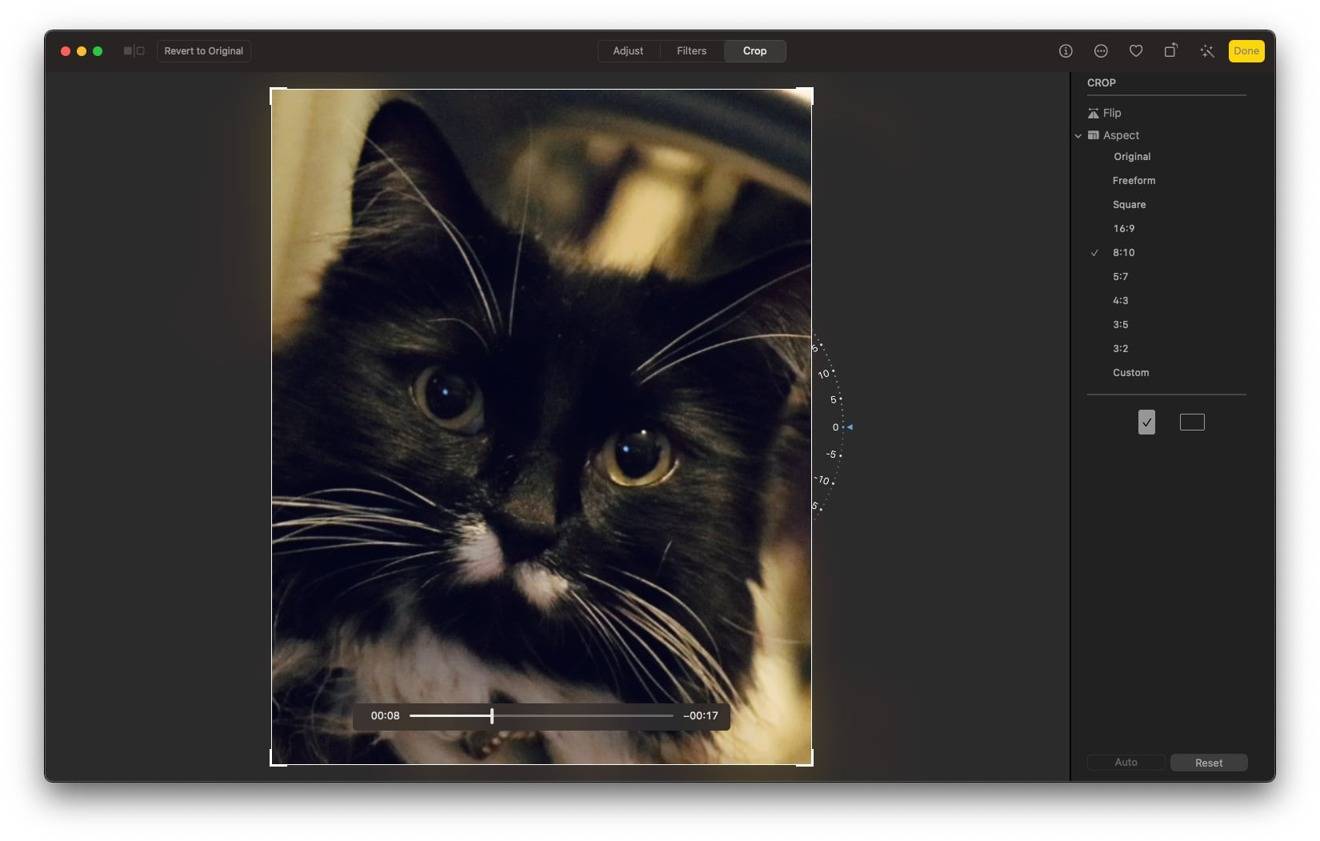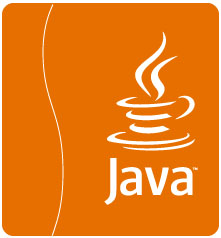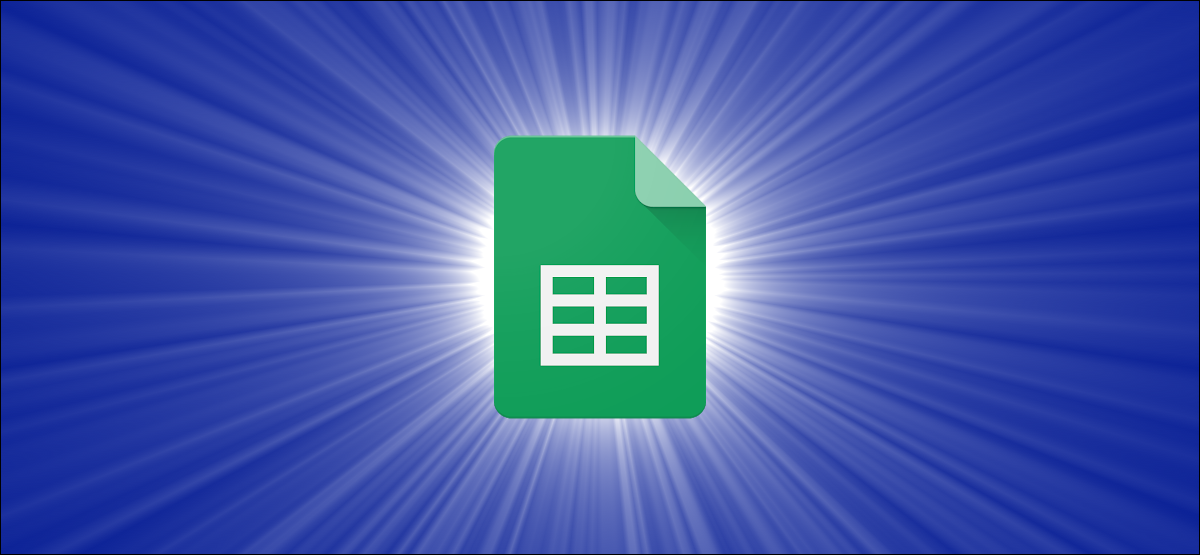
电子表格并不总是必须看起来像一堵坚固的文本墙。您可以通过向Google Sheets 中的单元格添加一些图像来打破这种单调。
在单元格中快速插入图像
Google Sheets 有一种非常简单的方法可以在单元格中插入图像。首先,转到https://docs.google.com/spreadsheets/并打开任何电子表格。现在,单击电子表格中的任何空白单元格,然后转到“插入”>“图像”。
 “图像”。” width=”650″ height=”500″ data-mce-src=”https://www.howtogeek.com/wp-content/uploads/2021/05/google-sheets-insert-menu-image.png?trim=1,1&bg-color=000&pad=1,1″ data-mce-style=”box-sizing: inherit; border: 0px; height: auto; max-width: 650px;”>
“图像”。” width=”650″ height=”500″ data-mce-src=”https://www.howtogeek.com/wp-content/uploads/2021/05/google-sheets-insert-menu-image.png?trim=1,1&bg-color=000&pad=1,1″ data-mce-style=”box-sizing: inherit; border: 0px; height: auto; max-width: 650px;”>
由于我们的目标是在所选单元格内添加图片,让我们选择“单元格中的图像”。
 图像后,单击“单元格中的图像”。” width=”650″ height=”200″ data-mce-src=”https://www.howtogeek.com/wp-content/uploads/2021/05/google-sheets-insert-image-in-cell.png?trim=1,1&bg-color=000&pad=1,1″ data-mce-style=”box-sizing: inherit; border: 0px; height: auto; max-width: 650px;”>
图像后,单击“单元格中的图像”。” width=”650″ height=”200″ data-mce-src=”https://www.howtogeek.com/wp-content/uploads/2021/05/google-sheets-insert-image-in-cell.png?trim=1,1&bg-color=000&pad=1,1″ data-mce-style=”box-sizing: inherit; border: 0px; height: auto; max-width: 650px;”>
这将打开一个带有很多选项的图像选择弹出窗口。我们将快速引导您完成所有这些,以便您可以选择最适合您的那个。要从您的计算机上传文件,请单击“上传”选项卡。
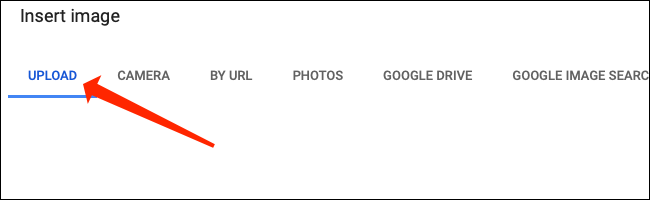
现在,单击选择“上传”选项卡后出现的蓝色“浏览”按钮。
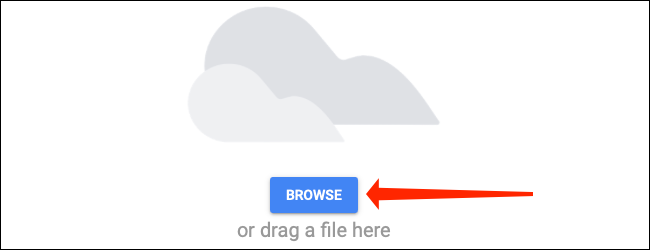
您现在可以轻松导航到计算机上的任何文件,然后双击将其上传到 Google 表格中的选定单元格。
要使用网络摄像头拍照,请单击“相机”。
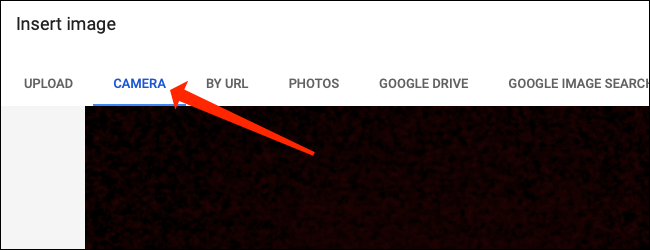
当您准备好拍照时,点击“相机”选项卡中的黄色相机图标。

然后,您可以单击位于相机图标右侧的“插入”,将图像添加到电子表格中。
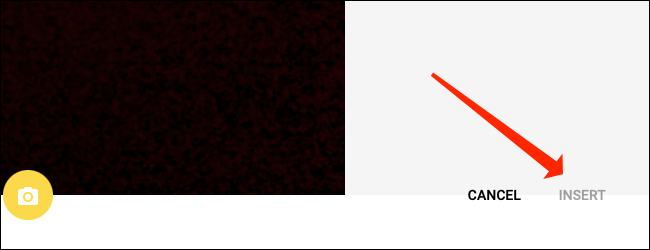
单击“按 URL”选项卡以使用其 URL 导入图像。
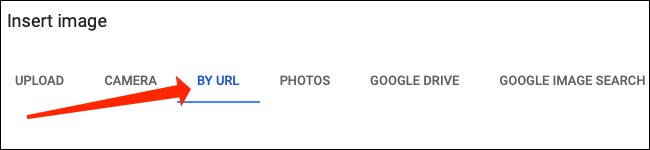
将链接粘贴到“按 URL”选项卡的文本框中。
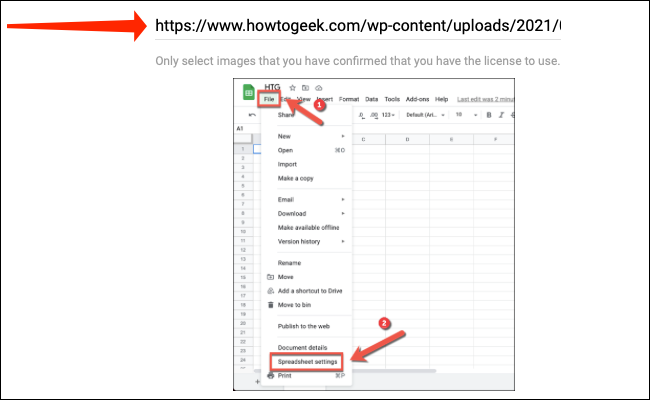
完成后,单击“插入图像”将其添加到您的工作表中。
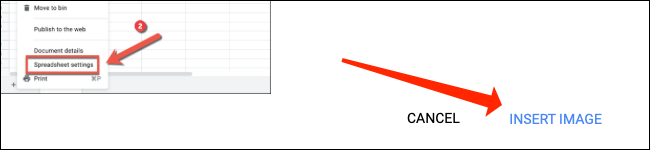
“照片”选项卡可让您选择保存到 Google 相册的图像。当您点击“照片”时,您会很快看到存储在 Google 相册中的所有照片的列表。
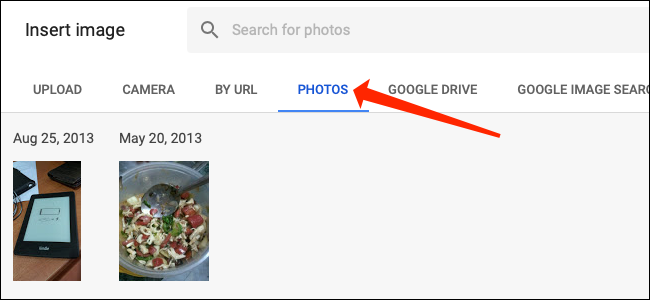
单击任何图片以从“照片”选项卡中选择它。
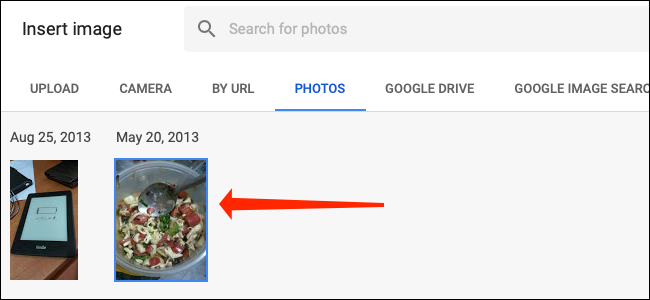
然后,单击弹出窗口底部附近的蓝色“插入”按钮将其添加到单元格中。

您还可以导航到“Google Drive”选项卡,从您的云存储帐户中选择图像。当您单击“Google 云端硬盘”时,您必须选择存储所有图像的文件夹。
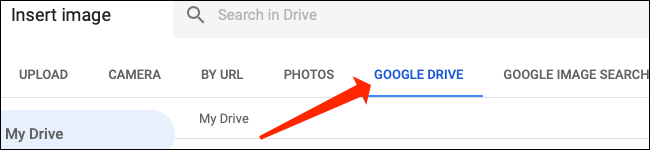
完成后,单击任何照片以选择它,然后点击“插入”将其添加到所选单元格。
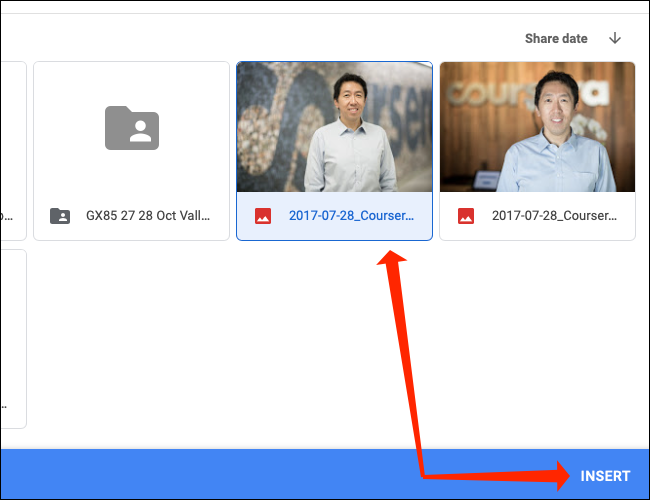
最后,您可以选择“Google 图片搜索”并使用顶部的“搜索图片”文本框从互联网上查找图片。您可以在此处输入任何搜索查询,就像在 Google 搜索中一样。
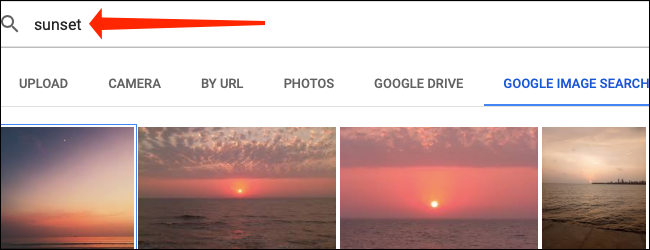
下一步是单击要选择的图像,最后单击“插入”。
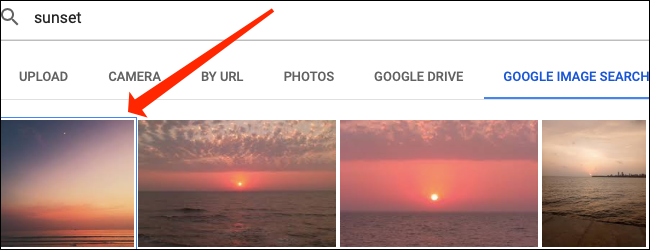
当您使用此方法将照片添加到 Google 表格文档时,图像将自动缩放以适合所选单元格。缩放比例是成比例的,因此您无需担心纵横比变得混乱。
但是,如果您的单元格太小,图像将几乎不可见,因此您必须调整单元格的大小以确保图像足够大以供查看。
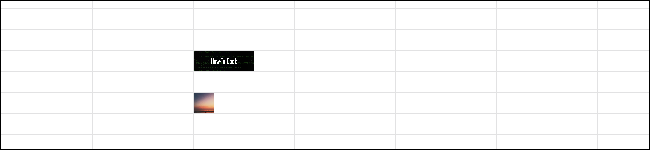
您可以通过将鼠标指针移动到电子表格最左侧行号上方或下方的栏来轻松完成此操作。确保鼠标指针变成向上箭头图标并向上或向下拖动以调整行的大小。

同样,您可以将鼠标指针拖到电子表格顶部两列之间的分隔符处。列在 Google 表格中用字母表示。鼠标指针变成右箭头后,单击并拖动它以调整列的大小。

随着单元格大小的增加或减小,您会看到图像会自动缩放以适合单元格的尺寸。
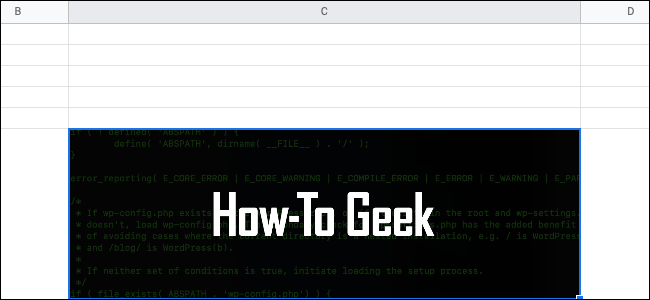
使用 Image 函数将图像添加到单元格
Image 函数提供了另一种在 Google Sheets 的单元格中插入图像的方法。这种方法有点复杂,但它也通过让您选择单元格内图像的大小来提供额外程度的可定制性。
首先,让我们转到https://docs.google.com/spreadsheets/并打开任何电子表格。现在,选择任何单元格并转到电子表格上方的菜单,然后导航到插入 > 函数 > Google。
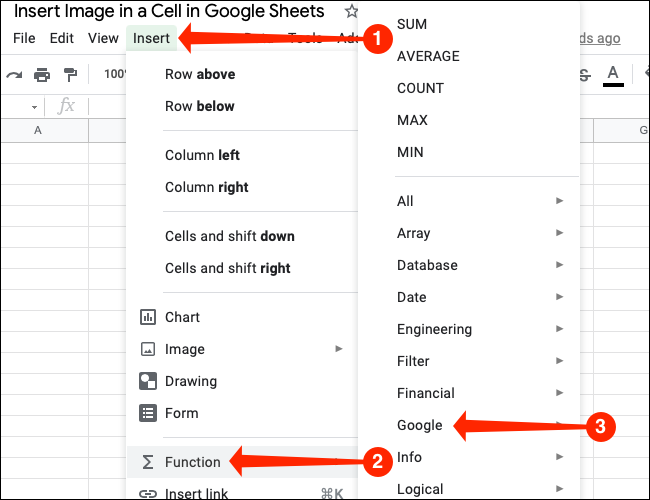 功能 > Google。” width=”650″ height=”500″ data-mce-src=”https://www.howtogeek.com/wp-content/uploads/2021/05/google-sheets-insert-function-google.png?trim=1,1&bg-color=000&pad=1,1″ data-mce-style=”box-sizing: inherit; border: 0px; height: auto; max-width: 650px;”>
功能 > Google。” width=”650″ height=”500″ data-mce-src=”https://www.howtogeek.com/wp-content/uploads/2021/05/google-sheets-insert-function-google.png?trim=1,1&bg-color=000&pad=1,1″ data-mce-style=”box-sizing: inherit; border: 0px; height: auto; max-width: 650px;”>
要在 Google 表格的单元格内插入图像,请点击“图像”。
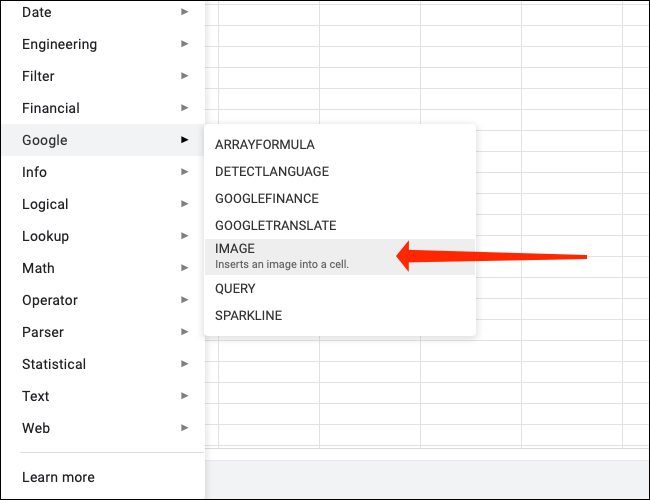
您将看到一个弹出窗口,其中显示了 Image 函数的语法并告诉您每个参数的作用。语法如下所示:
=IMAGE(url, [mode], [height], [width])
让我们快速了解一下每个参数的含义以及如何使用它们。URL 参数是最重要的,因为如果您不向该参数添加任何值,该函数将中断。您可以将链接复制到 Internet 上的任何图像并将其粘贴到此处。如果您使用的是图片网址,请务必将其括在引号中,如下所示:
=IMAGE("https://www.howtogeek.com/wp-content/uploads/2018/08/new-design-social-coverphoto.png")
您可以选择任何单元格并将语法粘贴到位于菜单和指示列名称的字母之间的公式栏中。
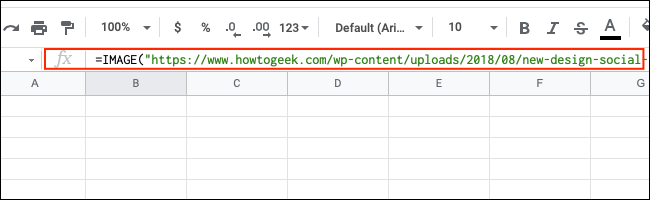
您应该记住,Google 表格不允许您将 Google Drive 链接与图像功能一起使用。另一件需要注意的是,SVG 格式的图像不适用于此功能。
所有其他参数都是可选的,但它们非常有用,因此我们将快速解释它们的作用。[mode] 参数让你决定图像的大小,它只能有四个值之一:
- 1:这会调整图像大小以自动适应单元格的尺寸,而不会影响图片的纵横比。默认情况下选择此大小调整模式,即使您没有为 [mode] 参数添加任何值,也会自动应用。
- 2:这将拉伸或缩小图像以使其适合单元格,并且会扭曲纵横比。
- 3:这种大小调整模式将图像保持在其原始大小。它不会更改 Google 表格中单元格的大小,因此您必须手动调整单元格的尺寸以显示完整图像。
- 4:如果你想为你的图像使用自定义尺寸,这是你必须使用的大小调整模式。

以下是正确使用前三种大小调整模式的方法:
=IMAGE("https://www.howtogeek.com/wp-content/uploads/2018/08/new-design-social-coverphoto.png", 1)
您可以根据要使用的大小调整模式将数字 1 替换为 2 或 3。要使用第四种调整模式,还必须指定高度和宽度参数。Image 函数以像素为单位测量高度和宽度,以下是正确语法的示例:
=IMAGE("https://www.howtogeek.com/wp-content/uploads/2018/08/new-design-social-coverphoto.png", 4, 1500, 500)
请注意,1,500 是以像素为单位的宽度,而 500 是以像素为单位的高度。我们按此顺序使用它,因为这是 Google Sheets 语法指定的。
一旦掌握了这些方法,在 Google Sheets 中的单元格内添加图像将变得非常容易。
未经允许不得转载:表盘吧 » 如何在 Google 表格的单元格中插入图像