如何在 Google Drive 上共享文件夹、文件和文档
使用 Google 云端硬盘,您可以直接使用电子邮件地址共享文件,也可以简单地复制邀请链接并在网络上共享。无论您是共享单个文档还是充满文件的文件夹,共享过程都是相同的。
默认情况下,Google 云端硬盘中的每个文档都是私密的,但是当您查看 Google 文档(文档、表格或幻灯片)时,您会在右上角看到一个大的“共享”按钮。
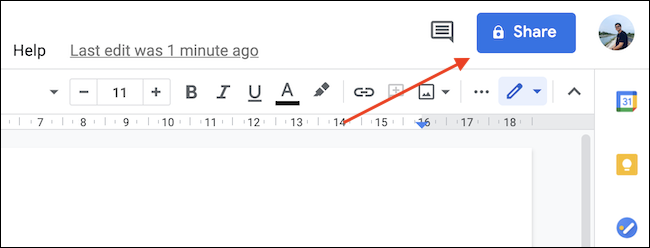
您还可以通过右键单击文件并从出现的菜单中选择“共享”来共享 Google Drive 的文件浏览器界面中的任何文件或文件夹。
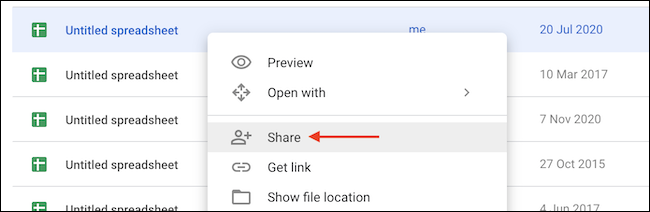
Google 的共享菜单分为两部分。如果您想使用他们的电子邮件地址添加某人,请使用上半部分的“与人和群组共享”部分。
在“添加人员和组”框中,从您的地址簿中搜索并添加人员(或仅使用他们的电子邮件地址)。
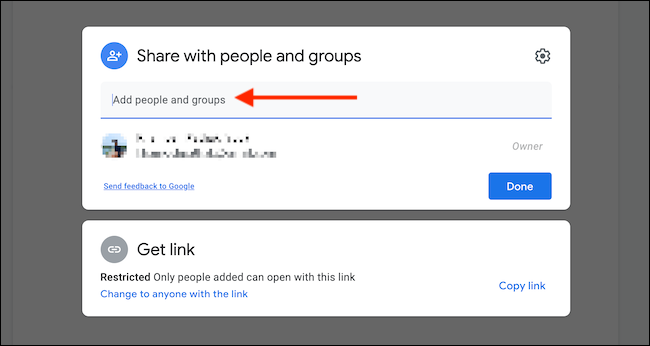
您最多可以在此处添加 100 个人或联系人。然后,在您添加的每个人旁边的下拉菜单中,选择他们的角色。以下是这些选项的作用:
- 编辑器:这允许此人查看、评论和编辑文档的内容(对文档协作者使用此选项。)。
- 评论者:此人可以查看内容并添加评论。
- 查看者:此人只能查看内容。他们无法对其进行编辑或评论。
确保启用“通知人员”选项。这样,当您共享该文档时,他们会收到一封有关该文档的电子邮件。如果需要,添加可选注释,然后单击“发送”按钮发送邀请。
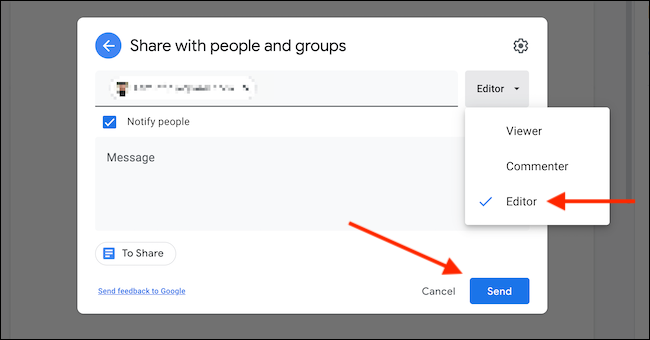
如果您想复制可以与网络上任何人共享的链接,请在“共享”菜单中找到“获取链接”部分,然后单击“更改为拥有链接的任何人”。
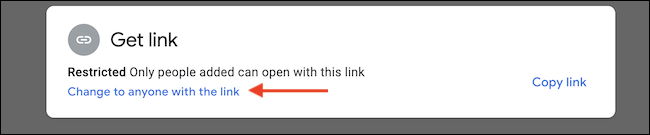
当菜单更改时,使用下拉菜单为您共享链接的用户选择访问级别。默认情况下,拥有链接的用户只能查看文件,但您也可以将其状态更改为“评论者”或“编辑者”。
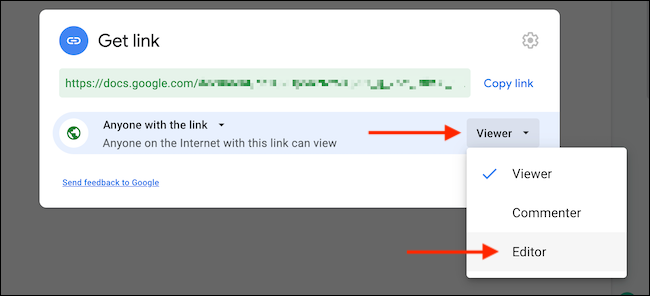
接下来,单击“复制链接”按钮(位于链接框旁边)将链接复制到剪贴板,然后单击“完成”按钮返回文件或文档。
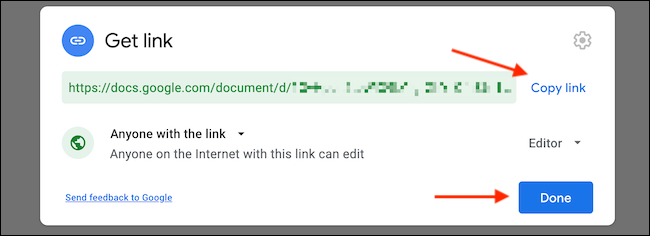
现在,您可以通过 Internet 与您认识的任何人共享该链接。
警告:分享链接时要小心。知道此链接的任何人都可以查看(或编辑,具体取决于您选择的设置)文档的内容。
如何停止在 Google Drive 上共享文件夹、文件和文档
Google 的文档和文件共享功能很棒,但有时您会想要停止共享文档或文件夹或删除几个用户的访问权限。Google Drive 让这个过程变得简单。
首先,单击文档工具栏中的“共享”按钮。然后,右键单击 Google Drive 中的文件并选择“共享”。
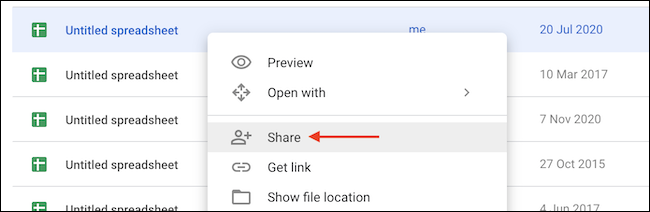
在顶部,您将看到有权访问该文档的所有用户及其角色。单击“角色”下拉列表,然后选择“删除”按钮以删除用户。他们将无法再访问该文件或文件夹。
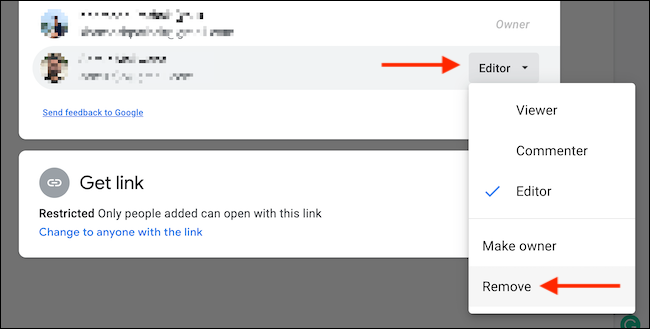
如果您正在使用链接共享功能并想禁用它,请单击文档中的“共享”并查看底部的“获取链接”部分。单击“任何有链接的人”下拉菜单并切换到“受限”选项。
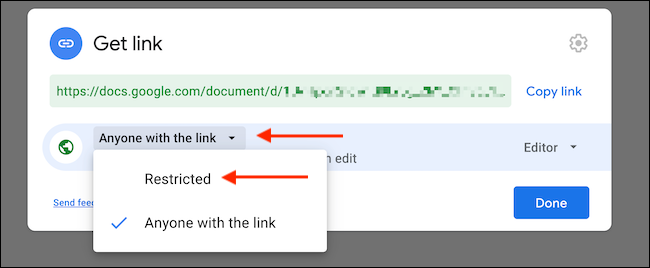
现在,只有使用电子邮件添加的用户才能访问文件或文件夹。其余的将无法访问数据。
完成更改后,单击“完成”按钮。
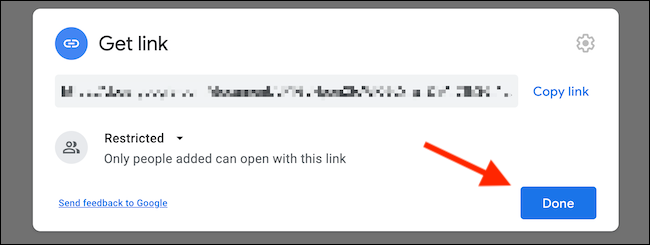
删除所有用户并禁用链接共享后,文件或文件夹将恢复为私密状态。
未经允许不得转载:表盘吧 » 如何在 Google Drive 上共享文件夹、文件和文档


