
您的图像是否太大或太小而无法满足您的需求?在 Mac 或 Windows 上使用Adobe Photoshop,可以轻松快速准确地调整照片大小。这是如何做到的。
首先,在 Mac 或 Windows PC 上打开 Photoshop 并加载您要调整大小的图像。在 Photoshop 菜单栏中,单击“图像”,然后从出现的菜单中选择“图像大小”。
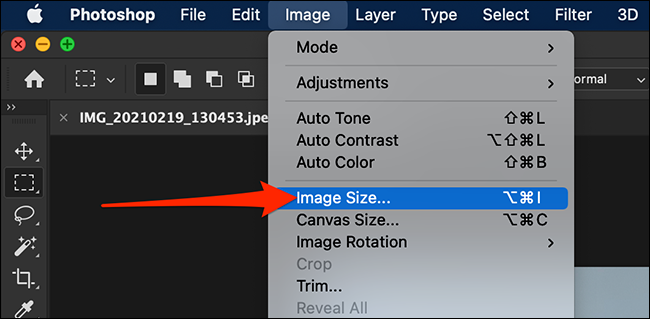 图像大小”。” width=”650″ height=”319″ data-mce-src=”https://www.howtogeek.com/wp-content/uploads/2021/05/image-size-photoshop.png?trim=1,1&bg-color=000&pad=1,1″ data-mce-style=”box-sizing: inherit; border: 0px; height: auto; max-width: 650px;”>
图像大小”。” width=”650″ height=”319″ data-mce-src=”https://www.howtogeek.com/wp-content/uploads/2021/05/image-size-photoshop.png?trim=1,1&bg-color=000&pad=1,1″ data-mce-style=”box-sizing: inherit; border: 0px; height: auto; max-width: 650px;”>
在“图像大小”窗口中,首先,您需要决定用于调整图像大小的度量单位。如果单击“宽度”或“高度”字段旁边的下拉菜单,则可以选择单位类型。以下是每个选择的含义:
- 百分比: 这使您可以按当前图像大小的百分比调整大小。例如,使用 50% 作为目标图像大小会使图像变为当前大小的一半。同样,200% 使其大两倍。
- 像素: 这使您可以为生成的图像大小指定精确的像素尺寸。
- 英寸、厘米、毫米:这些是仅在打印图像时适用的标准测量尺寸,它们与图像的DPI 相关。
- 点:点是排版中常用的度量单位,相当于 1/72 英寸。在 72-DPI 分辨率的图像中,一个点等于一个像素。
- Picas: 1 pica 等于 1/6 英寸或 12 磅,它在印刷设计中最常用。
- 列:这允许您按列数调整大小,列数是在Preferences > Units & Rulers 中定义的任意单位。
许多人使用“百分比”来观察相对大小的变化,但如果您要为网络调整图像大小,您可能希望从列表中选择“像素”。
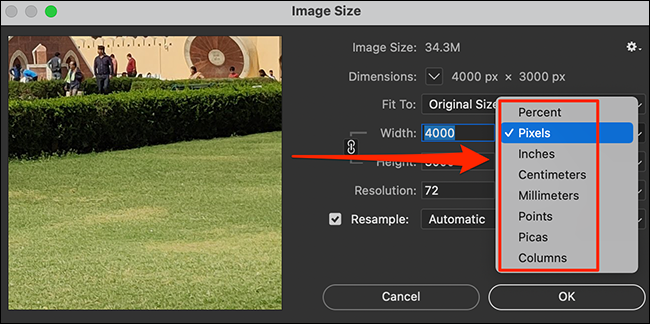
接下来,决定是否要保持原始图像的纵横比。纵横比是图像两侧(宽度和高度)之间的比例关系。
如果您选择保持图像的原始纵横比,您只需更改图像的“宽度”或“高度”的值。Photoshop 将根据现有比例自动更改其他字段的值。
一般来说,你应该保持纵横比,这样你的照片就不会看起来很奇怪。但是如果要禁用它,请单击“宽度”和“高度”之间的链状图标,这样指向“宽度”和“高度”的小线就会消失。
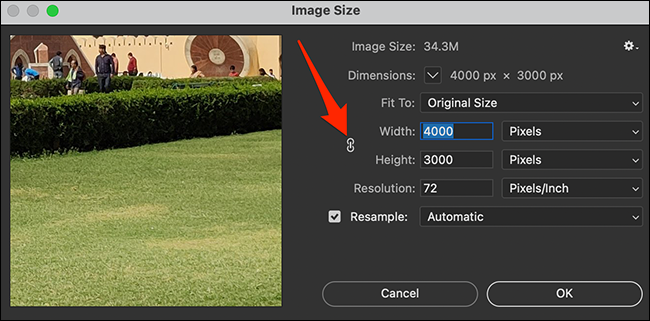
现在是调整照片大小的部分。要更改照片的宽度,请单击“宽度”字段并输入新尺寸。同样,要更改照片的高度,请单击“高度”字段并输入一个值。
然后,单击“图像大小”窗口底部的“确定”。
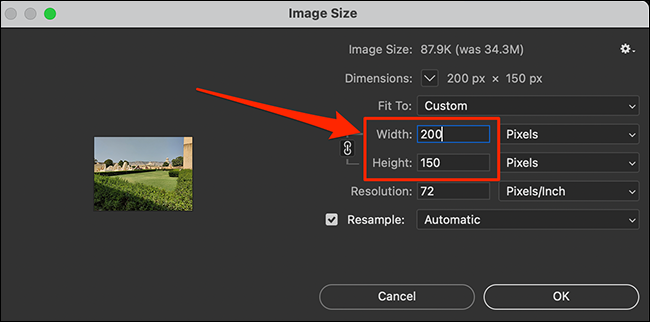
您的照片调整大小的版本现在将出现在您的屏幕上。如果这看起来不错,请单击 Photoshop 菜单栏中的文件 > 保存以保存照片。
要将调整大小的照片另存为副本(以便您的原始照片不受影响),请单击菜单栏中的文件 > 另存为。
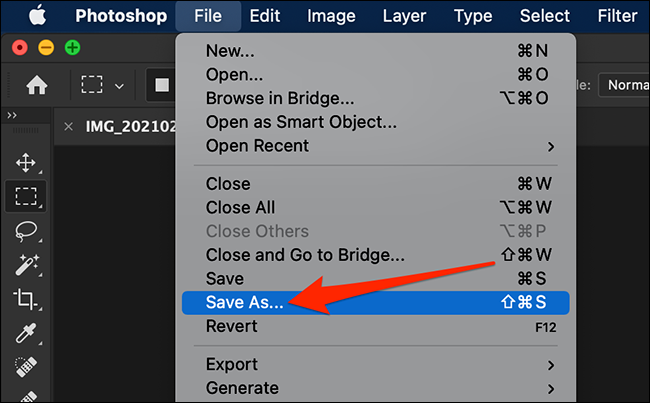 另存为”。” width=”650″ height=”403″ data-mce-src=”https://www.howtogeek.com/wp-content/uploads/2021/05/save-resized-photo-photoshop.png?trim=1,1&bg-color=000&pad=1,1″ data-mce-style=”box-sizing: inherit; border: 0px; height: auto; max-width: 650px;”>
另存为”。” width=”650″ height=”403″ data-mce-src=”https://www.howtogeek.com/wp-content/uploads/2021/05/save-resized-photo-photoshop.png?trim=1,1&bg-color=000&pad=1,1″ data-mce-style=”box-sizing: inherit; border: 0px; height: auto; max-width: 650px;”>
如果您选择“另存为”,您现在将在屏幕上看到 Photoshop 的保存窗口。在此窗口的顶部,输入照片的名称,然后从“格式”下拉菜单中选择一种图像格式,然后单击底部的“保存”。
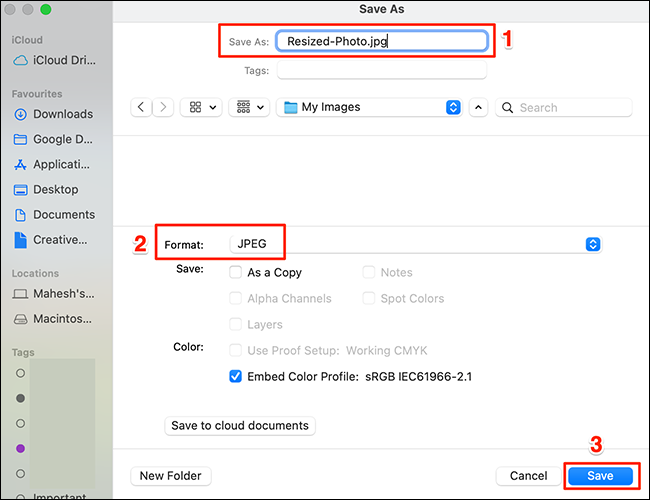
就是这样!您的照片现在正好是您想要的尺寸,您可以在以前不适合的任何地方使用它。
顺便说一句,如果您有几张照片要调整大小并且您使用的是 Windows 10,请查看我们的指南,了解如何在 Windows 10 中一次调整多个图像的大小。它可能会为您节省很多时间。
未经允许不得转载:表盘吧 » 如何在 Photoshop 中调整图像大小
