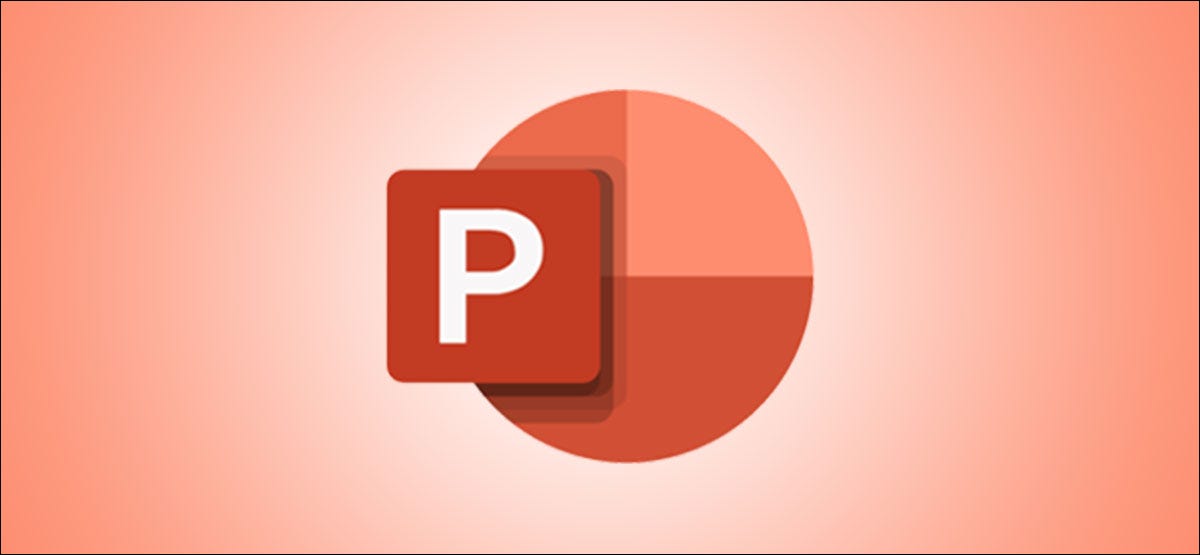
如果您经常使用 Microsoft PowerPoint,则应考虑为演示文稿启用自动保存。如果您有Microsoft 365 订阅,您可以通过以下方法将 PowerPoint 演示文稿直接保存到 OneDrive 。
请记住,每次打开新的 PowerPoint 演示文稿时都必须启用一次。之后,自动保存将在您进行更改时继续保存对演示文稿的更改。
您应该注意,即使您已在计算机上登录 Microsoft Office,也需要单独设置 OneDrive。您只需要在您的计算机上打开 OneDrive 应用程序并登录您的 Microsoft 帐户。完成此操作后,将设置 OneDrive 并准备好在您的计算机上使用。
自动将 PowerPoint 演示文稿保存到 OneDrive
设置 OneDrive 后,打开 Microsoft PowerPoint 并选择顶部的“文件”菜单。
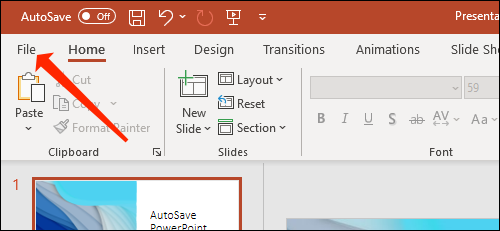
单击左侧窗格中的“新建”。
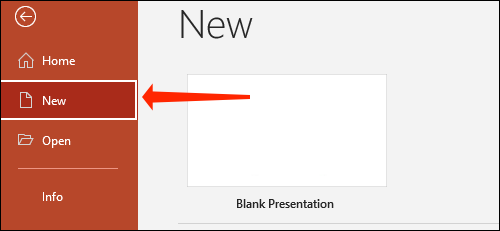
选择“空白演示文稿”或您喜欢的任何模板。
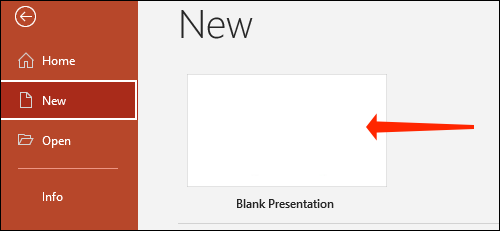
点击 AutoSave 旁边的开关并确保它设置为“On”。
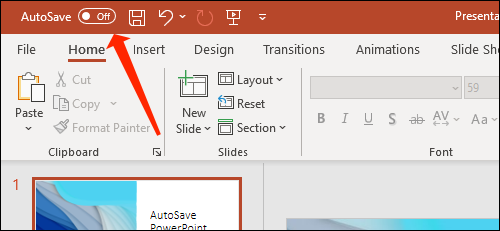
您将看到一条弹出消息,您需要在其中选择“OneDrive”。
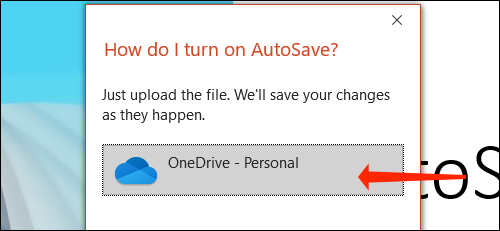
现在,为您的演示文稿命名,然后单击“确定”。
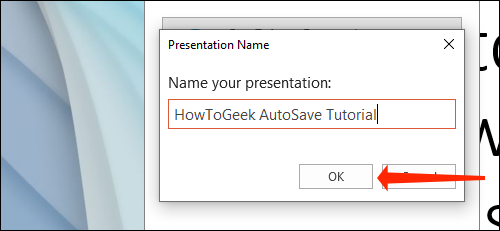
从这一刻起,PowerPoint 将继续自动保存您的演示文稿。默认情况下,您可以在 OneDrive 的“文档”文件夹中找到您保存的演示文稿。如果您仅使用 OneDrive 来存储您的 Office 文档,您不太可能很快就会用完存储空间,因为您可以获得 1TB 的存储空间以及您的 Microsoft 365 订阅。
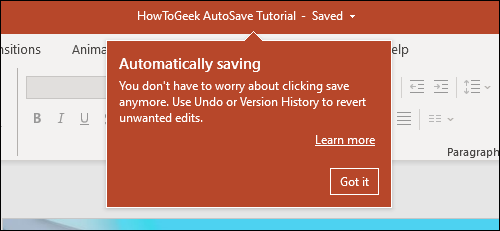
更改 PowerPoint 演示文稿在 OneDrive 中的保存位置
如果您想将您的工作分类到整洁的文件夹中,那么更改您保存的 PowerPoint 演示文稿的位置是个好主意。您可以通过在 Microsoft PowerPoint 中打开任何演示文稿并单击“文件”来轻松完成此操作。
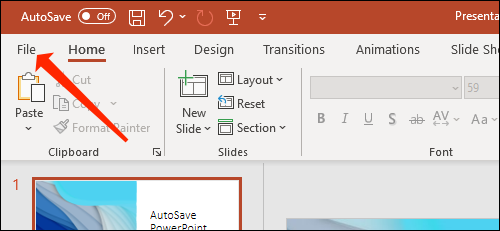
现在,选择“保存副本”。
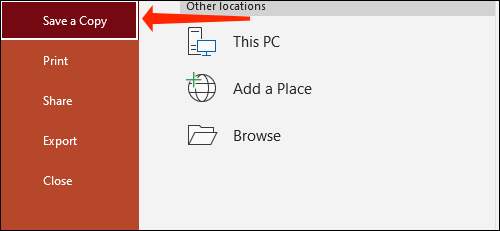
单击标记为“保存副本”的窗格中的“OneDrive”。
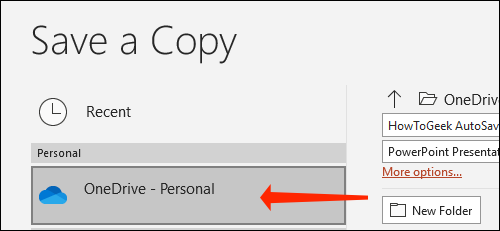
在这里,您可以单击“更多选项”以打开一个窗口。
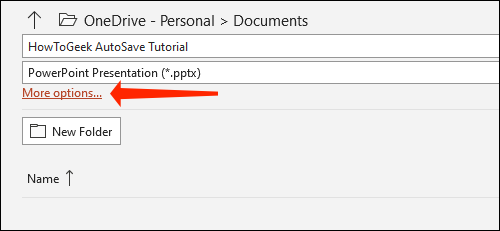
或者,您可以单击 PowerPoint 中的“新建文件夹”并开始组织您的演示文稿。
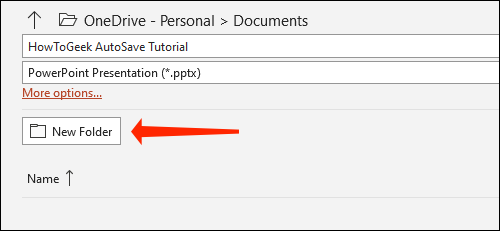
完成后,选择刚刚创建的文件夹。
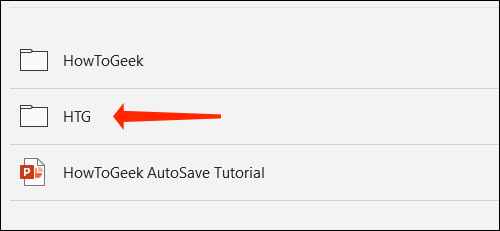
点击“保存”。
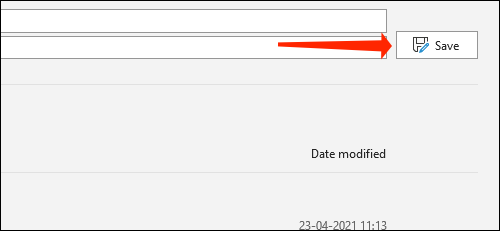
这会将您的演示文稿保存在 OneDrive 的新文件夹中。下次创建 PowerPoint 演示文稿时,您可以使用此方法将其保存在同一文件夹中,或者根据需要创建一个新文件夹。
要验证您的文件是否保存在正确的文件夹中,请单击顶部的文件名并检查 OneDrive 下的目录。
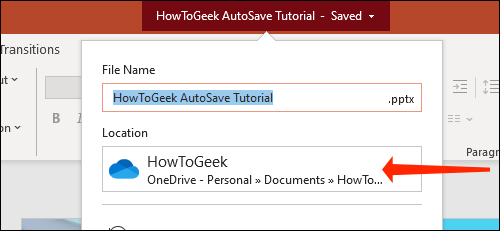
现在 PowerPoint 上启用了自动保存,您应该尝试在 Word 文档中嵌入Microsoft PowerPoint 幻灯片。您还可以尝试使用 OneDrive共享 Word 文档。
未经允许不得转载:表盘吧 » 如何将 PowerPoint 演示文稿自动保存到 OneDrive

