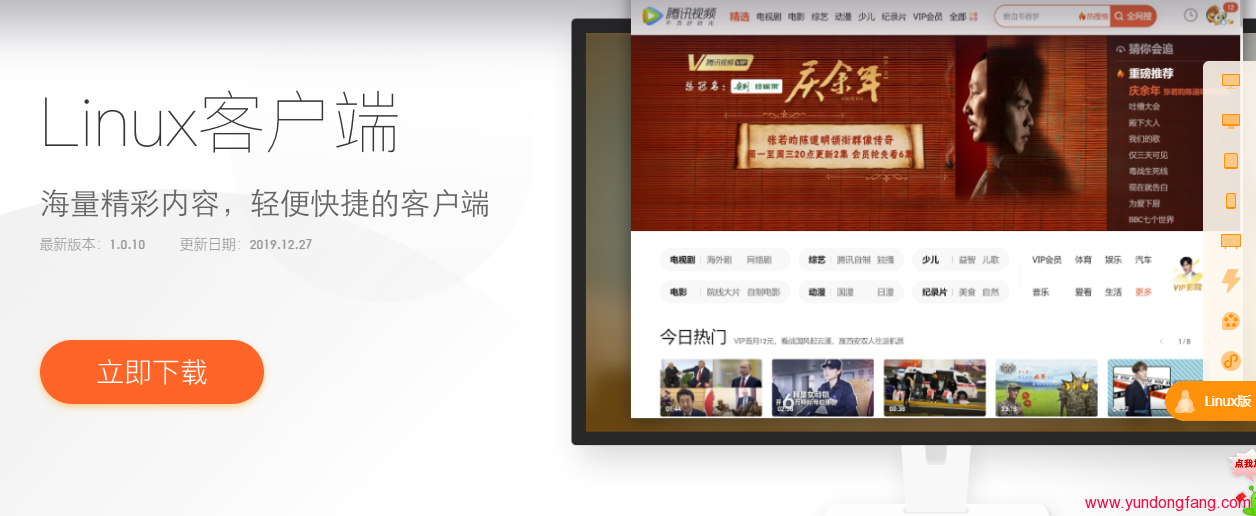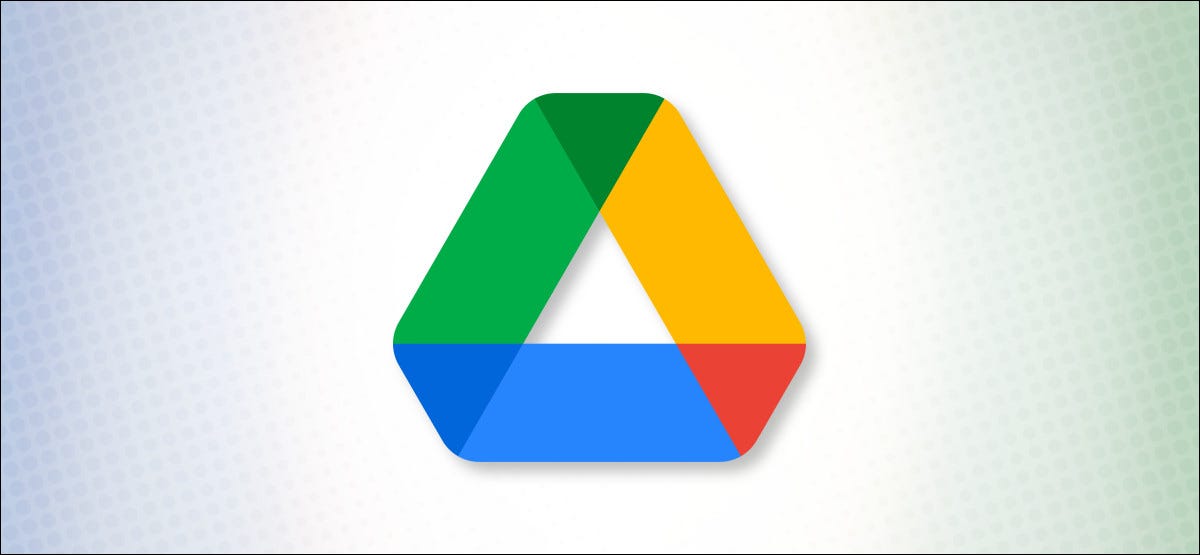
Google Drive 上的空间很容易用完,因为它会在您的大部分 Google 帐户中存储数据。幸运的是,删除数据并释放一些空间也很容易。这是如何做到的。
如果您使用 Google 云端硬盘共享大文件,则很容易达到 Google 帐户的 15GB 免费数据限制。虽然您可以升级您的 Google One 帐户以获得更多存储空间,但最好先尝试看看是否可以手动删除一些数据并释放 Google Drive 中的空间。
别担心,您无需花费数小时梳理 Google 云端硬盘中的每个角落。该网站具有存储管理功能,可列出您的所有文件,并根据文件大小对它们进行排序(较重的放在顶部。)。
首先, 在浏览器中打开Google Drive 网站。
您将在左侧边栏底部看到“存储”部分。它将显示您的帐户中剩余多少存储空间。单击“存储”按钮。
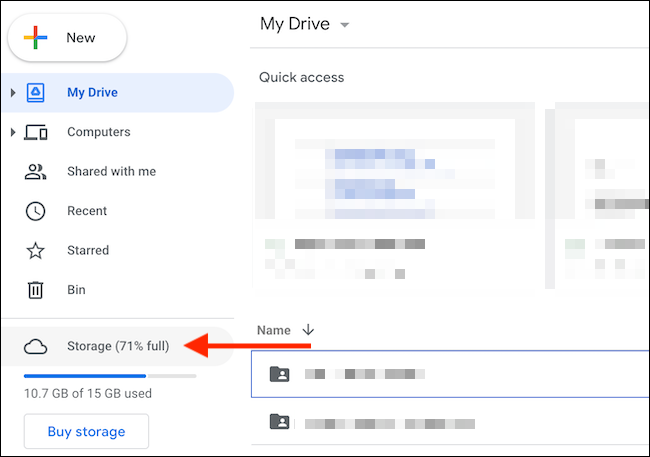
您现在将看到帐户中所有大文件的列表。只需单击一个文件即可选择它。要选择多个文件,请在选择文件时按住 Command/Control 键。
要删除文件(或多个文件),请单击顶部工具栏中的“删除”按钮(它看起来像一个垃圾桶图标。)。
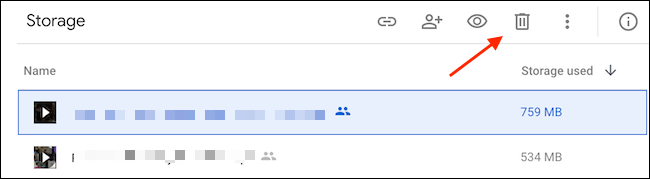
Google Drive 会立即删除该文件并将其发送到废纸篓。
如果要查找并打开保存特定文件的文件夹(以查找更多可以删除的文件),请右键单击并选择“显示文件位置”选项。
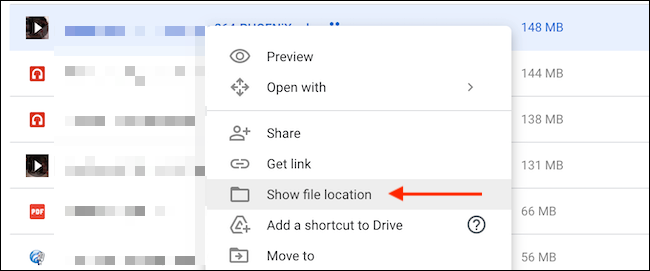
在这里,您可以选择多个文件并使用工具栏中的删除(垃圾箱)图标将所有文件一起删除。(您也可以通过这种方式删除整个文件夹。)
如果您没有计划删除的文件的备份,请单击右键单击菜单中的“下载”按钮,将文件副本下载到本地存储。
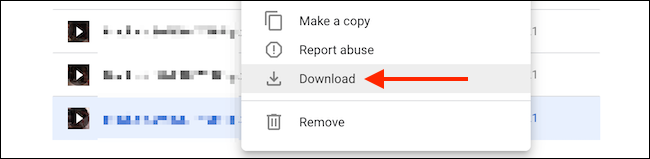
像这样删除文件后,您会意识到,虽然这些文件在 Google 云端硬盘中不再可用,但您也没有恢复任何存储空间。这是因为 Google 云端硬盘实际上不会在 30 天内删除文件。如果您改变主意,您最多可以在 30 天内轻松恢复数据。
如果您想立即收回存储空间,则必须强制 Google 云端硬盘永久删除数据。为此,请转到侧栏中的“垃圾箱”或“垃圾箱”部分(取决于您所在的地区)。

在垃圾箱中,您将看到尚未删除的文件列表。要单独删除文件,请右键单击并选择“永远删除”选项。要加快处理速度,请单击“清空垃圾箱”以同时删除所有文件。
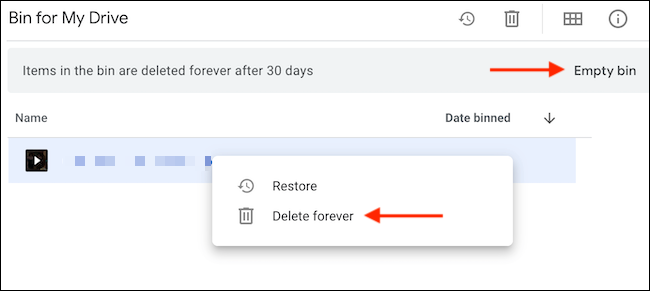
在出现的弹出窗口中,使用“永远删除”按钮进行确认。
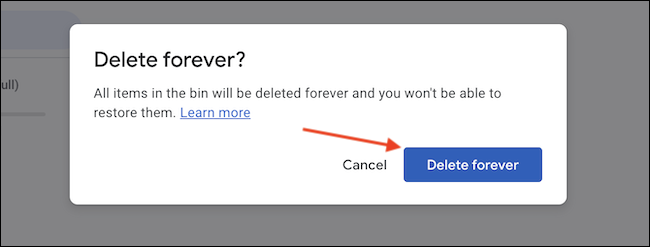
所有文件都将被删除。重新加载页面后,您将看到存储空间已恢复。
既然您已经删除了 Google 云端硬盘中的大文件和不必要的文件,请考虑整理您的 Google 云端硬盘文件夹,这可以在将来节省您的时间。
未经允许不得转载:表盘吧 » 如何删除数据并释放 Google Drive 中的空间