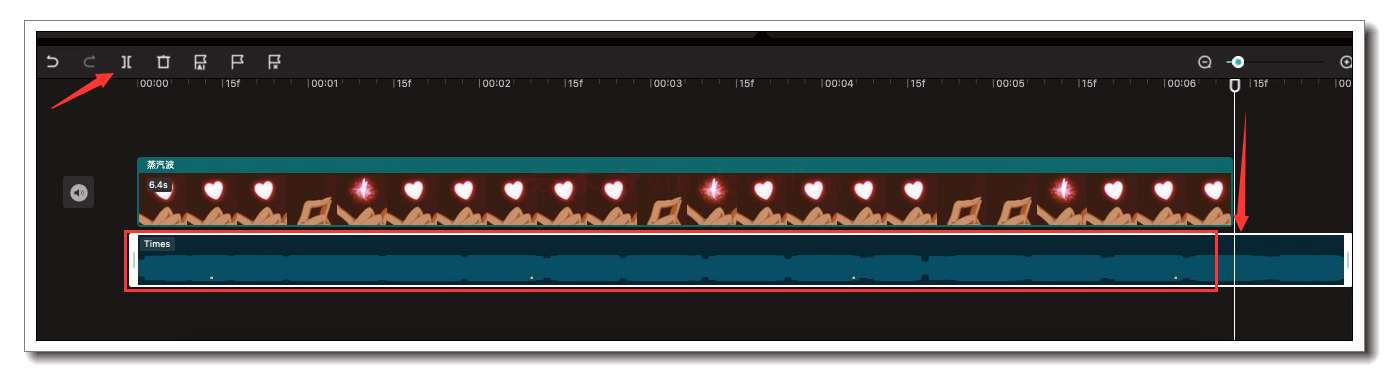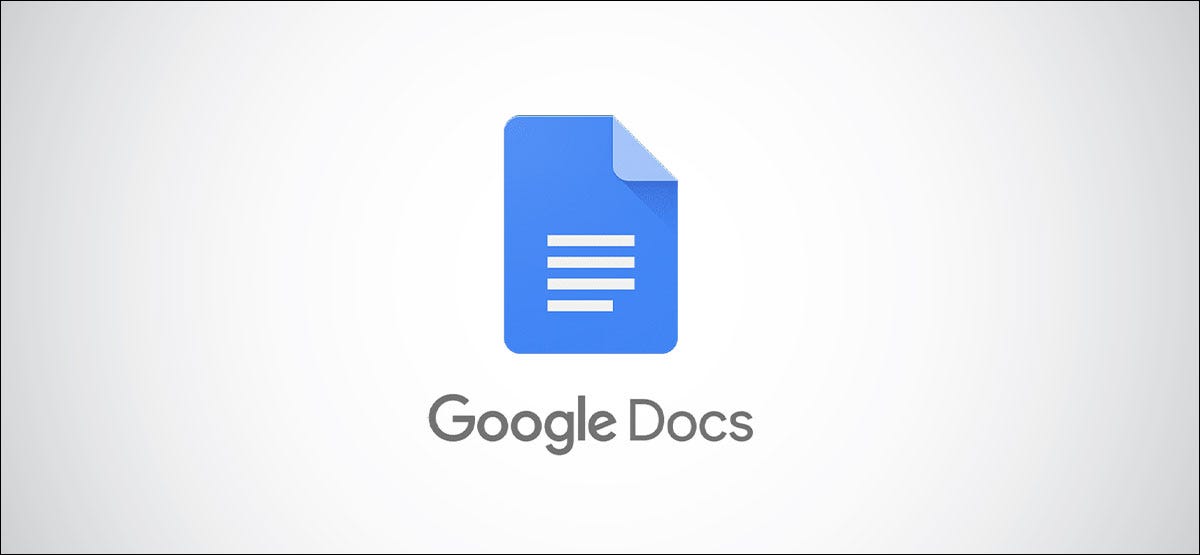
在 Google 文档中工作时,您可以减少研究的耗时和乏味。探索功能可帮助您查找研究论文、报告或论文的内容、图像和其他材料。
与Microsoft Word 中的 Researcher 工具类似,Google Docs 为您提供了 Explore 工具。这让您无需离开 Google 文档即可快速查找与您的文档相关的主题。然后,您可以添加相关内容或图像,并包括对这些来源的引用。
在 Google 文档中打开探索工具
您可以通过多种方式在 Google 文档中打开探索工具。首先,您可以单击 Google 文档屏幕右下角的探索图标。
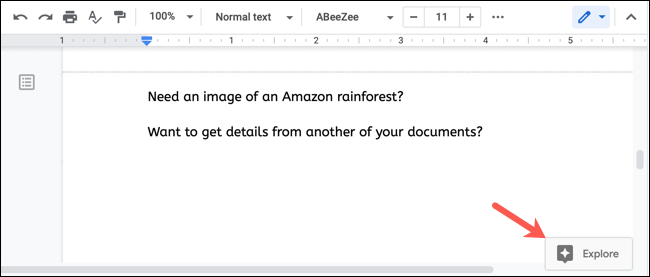
其次,您可以从菜单中单击工具 > 浏览。
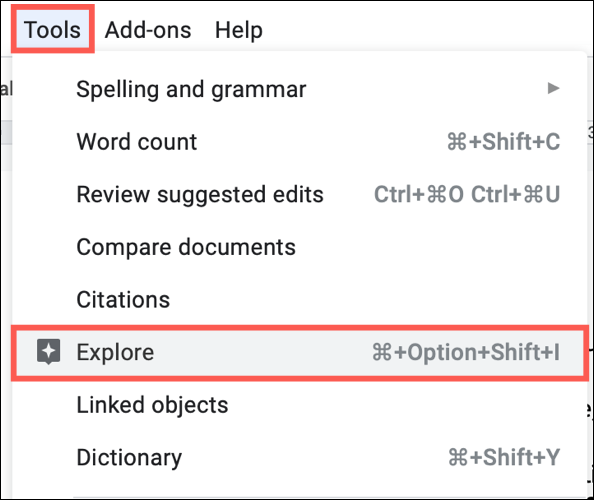
(如果您打算研究各种主题并且只想打开该工具,那么打开“探索”的前两个选项会很方便。)
最后,您可以打开“探索”并直接转到您的主题。选择文档中要查找的文本。然后,右键单击并选择“探索 [选定文本]”。
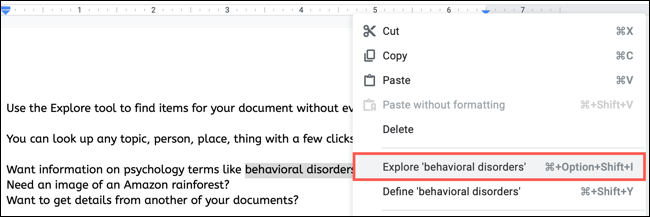
每个操作都会在侧栏中打开探索工具供您使用。
将内容、图片和 Google Drive 与 Explore 结合使用
无论您是使用上面的第三个选项直接转到您的主题还是使用搜索框进行探索,您都将在探索侧边栏的顶部看到三个选项卡。其中包括 Web、图像和云端硬盘。
包括网页内容
单击“Web”,您将看到列出的主题的 Web 结果,就像使用 Google 搜索时一样。如果您想阅读更多内容,可以单击一个以在新选项卡中直接转到该来源。您还可以滚动到结果底部,然后单击“查看 Google 上的所有结果”以获取完整列表。这是阅读主题的便捷方式。
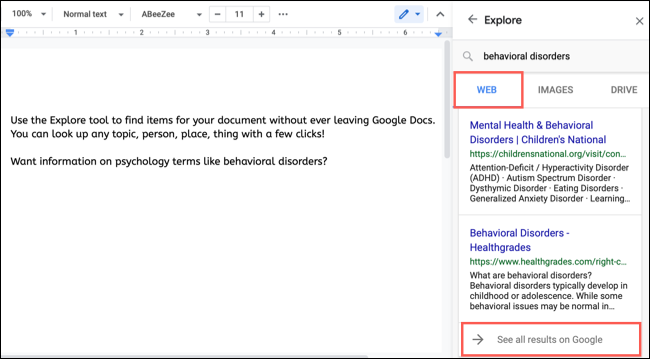
如果您想包含您在列表中看到的内容片段,您可以将其复制并粘贴到您的文档中并包含引文。选择文本,右键单击,然后选择“复制”。然后,将光标放在文档中,右键单击并选择“粘贴”。
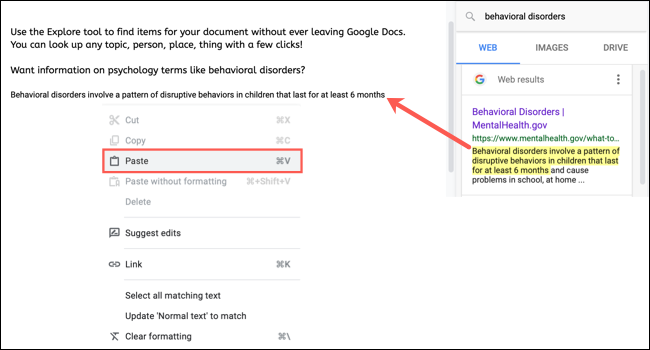
或者,您可以选择文档中的当前文本作为引文。
通过单击该来源右上角的“作为脚注引用”图标添加引文。这会自动将源文件作为带有 MLA 格式的脚注插入。
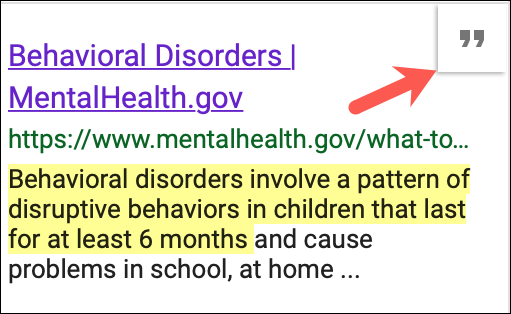
要更改引文格式,请单击网络结果顶部的“选择引文格式”图标(三个点)。然后,选择 MLA、APA 或芝加哥。
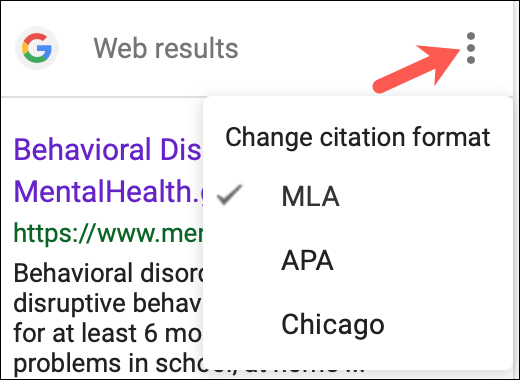
您还可以将您在 Web 结果中看到的链接之一添加到您的文档中。右键单击该链接,选择“复制链接”或“复制”,然后将其粘贴到文档中所需的位置。
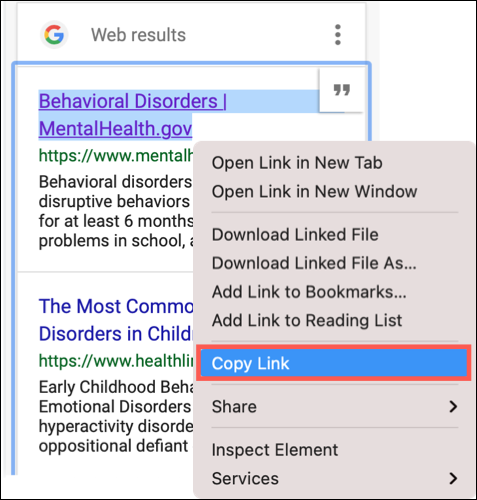
插入图像
如果您的文档需要图片,请单击“浏览”侧栏顶部的“图像”选项卡。
单击图像以获得更大的视图并查看包含任何许可信息的源。从那里,您可以单击“插入”,或点击箭头返回到您的文档。
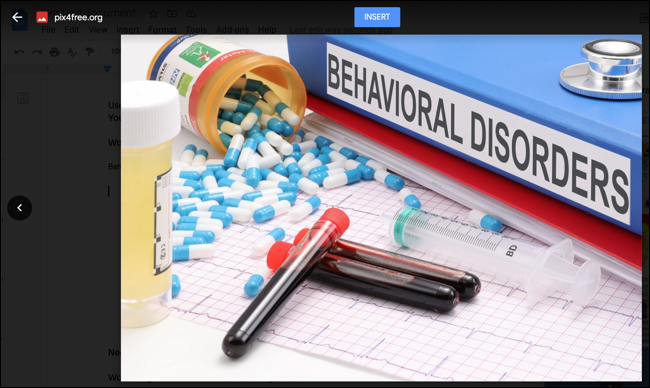
您也可以直接从侧边栏插入图像。单击该图像右上角的加号。
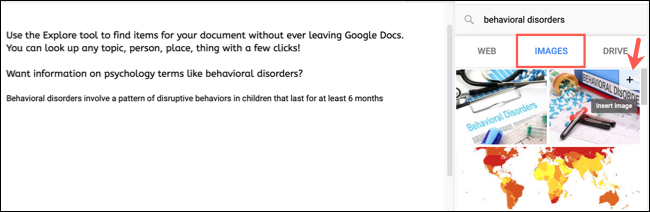
访问 Google 云端硬盘文档
也许您在 Google 云端硬盘中保存了要参考的文档、图像或其他项目。单击边栏顶部的“云端硬盘”,您将看到已保存的与搜索词相关的项目。
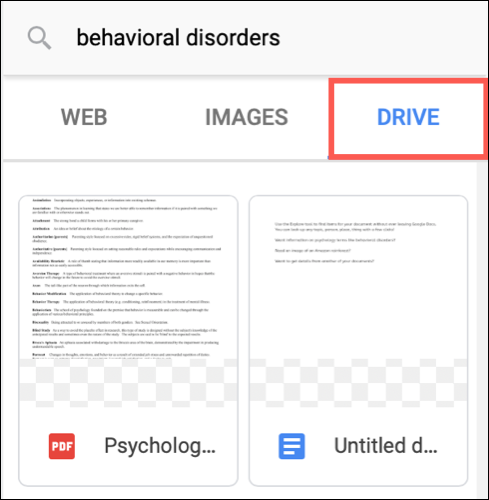
选择一个打开并查看它。从那里,您可以从文档中复制和粘贴,或查看和下载图像。
当您将自己的研究材料保存到 Google 驱动器中时,探索的驱动器选项卡是您当前文档所需的理想选择。
Google Docs 中的探索功能非常适合研究您的主题(包括内容和图像),甚至可以参考您自己从 Google Drive 保存的资料。
未经允许不得转载:表盘吧 » 如何使用 Google Docs Explore 功能进行研究