
Microsoft Word 可以轻松地在文档中添加虚线作为分隔符,并且有多种方法可以做到这一点。我们将在本指南中向您展示如何操作。
如何使用快捷方式创建虚线
在 Word 文档中创建虚线的一种简单方法是使用可以在文档中键入的快捷方式,然后 Word 会自动将其转换为各种类型的虚线。
要使用行快捷方式,首先,使用 Microsoft Word 打开您的文档。接下来,将光标放在要在文档中添加虚线的位置。

在文档中键入星号 (“*”) 三次。
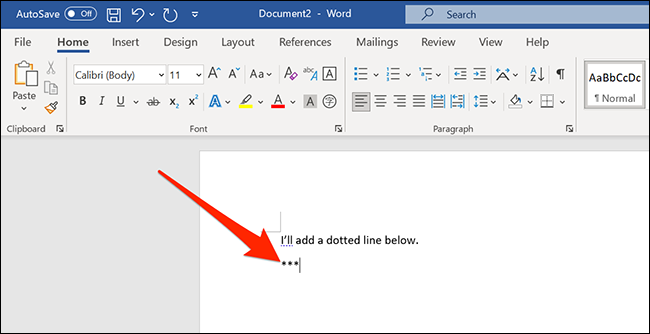
现在,按 Enter,Word 会自动将您的星号转换为虚线。
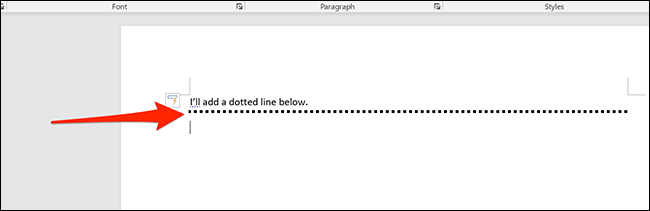
- 三个破折号(“—”)
- 三个等号(“===”)
- 三个下划线(“___”)
- 三个哈希(“###”)
- 三个波浪号(“~~~”)
随意尝试这些,看看你最喜欢哪一个。您还可以通过在 Windows 上按 Ctrl+Z 或在 Mac 上按 Command+Z 来撤消所做的每一行。
如果这些自动水平线让您感到不安,您可以在 Word 的自动更正选项中完全关闭它们。
如何从形状预设中添加虚线
Microsoft Word 为多种形状(包括虚线)提供多种样式的预设。要访问这些预设,首先,在 Microsoft Word 中打开您的文档。
单击顶部菜单中的“插入”,然后单击“形状”。在出现的弹出菜单中,选择“线条”部分中的第一个线条样式。
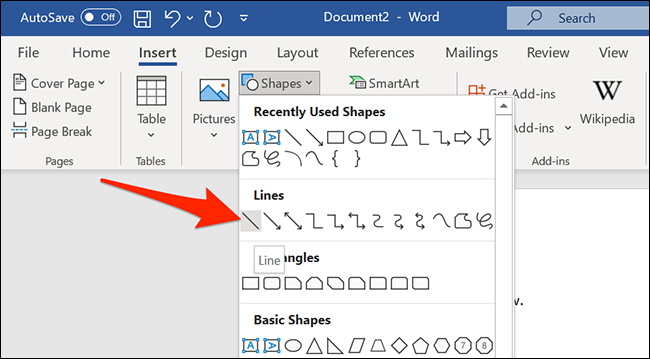
使用鼠标在文档中画一条线。它可以是你想要的任何长度。然后,确保选择了新行(通过单击一次)并从 Word 窗口顶部的菜单中选择“形状格式”。
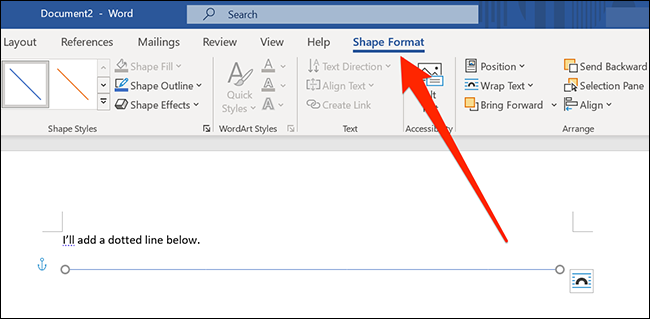
在“形状格式”选项卡中的“形状样式”部分下,单击“更多”图标,它看起来像一个指向下方的克拉,上方有一条水平线。
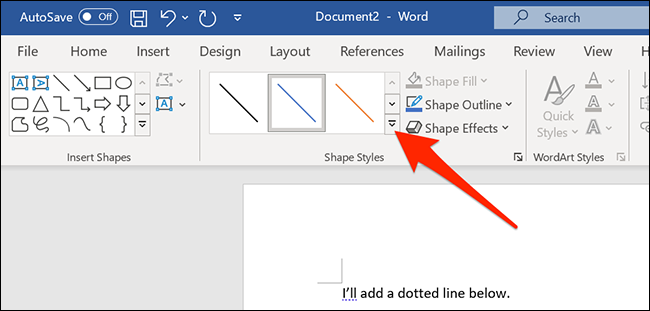
在“更多”菜单下,从“预设”列表中选择虚线样式。单击它后,样式将应用于您刚刚在文档中绘制和选择的线条。
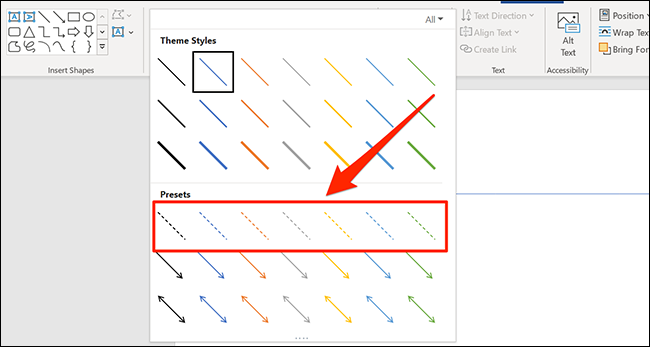
就是这样!如果您改变主意,请不要害怕使用 Ctrl+Z (Windows) 或 Command+Z (Mac) 撤消您的更改。
未经允许不得转载:表盘吧 » 如何在 Microsoft Word 文档中添加虚线

