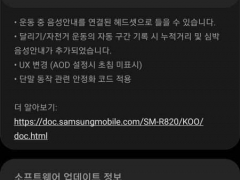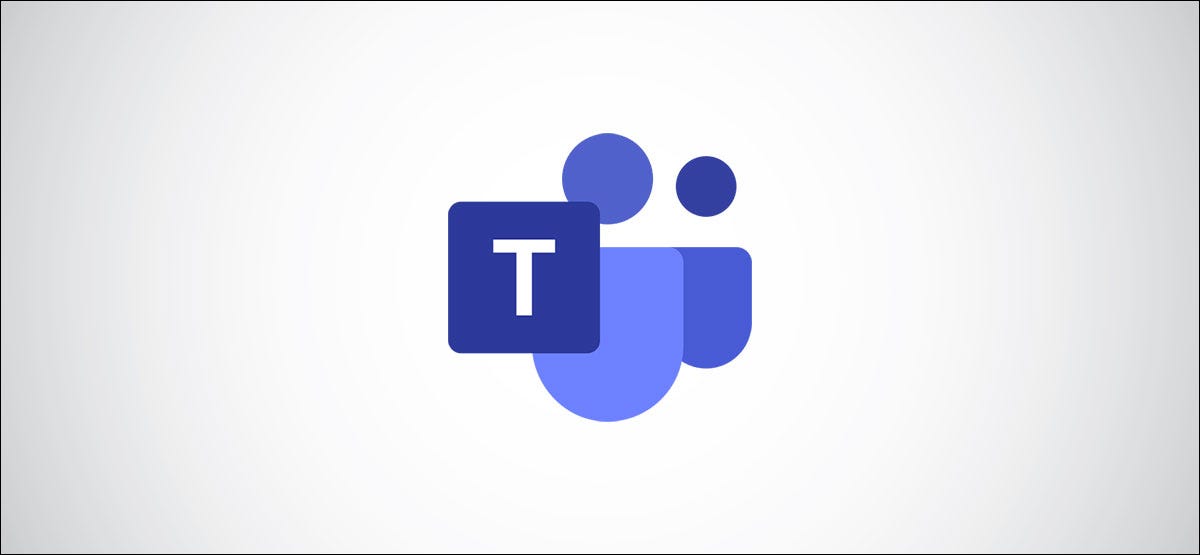
在长长的对话列表中很容易丢失单个 Microsoft Teams 聊天(也称为直接消息)。以下是通过在 Teams 中隐藏、固定和筛选消息来控制聊天的方法。
由于无法像 Slack那样对聊天进行分组,因此组织 Microsoft Teams 的关键元素是能够隐藏聊天(因此它从列表中消失)、固定聊天(以便重要的聊天始终位于顶部)和过滤列表(以便您可以找到所需的聊天)。
如果你想组织你的聊天,隐藏你不需要看到的聊天是一个很好的开始。要在 Microsoft Teams 中隐藏聊天,请单击旁边的三点菜单图标,然后从上下文菜单中选择“隐藏”。
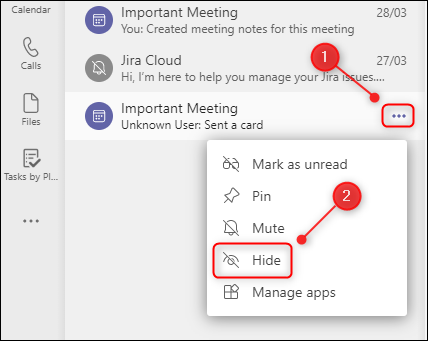
这将从您的历史记录中删除聊天。当您再次与该人开始聊天时,它会重新出现在列表中。如果您隐藏了会议聊天,请转到日历上的会议并从那里访问聊天。
隐藏不需要查看的聊天后,您可以将最重要的对话固定到聊天面板的顶部。单击聊天旁边的三点图标,然后从上下文菜单中选择“固定”。
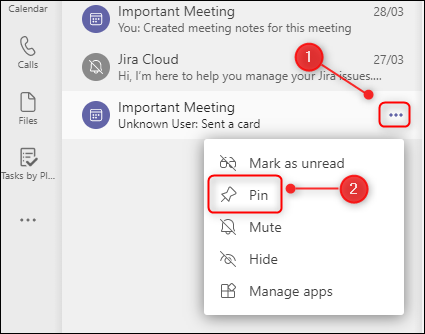
这会将直接消息添加到聊天列表顶部的新“固定”部分。
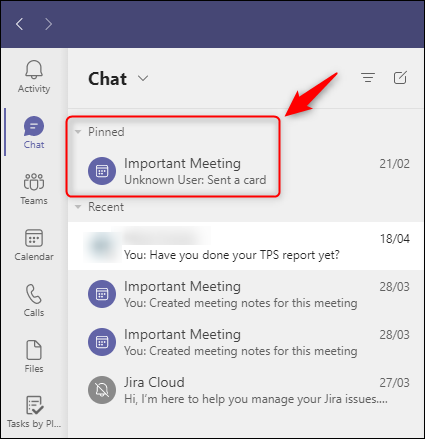
您固定的聊天将始终保留在固定部分,以便于查找。如果您有多个固定聊天,您可以拖放聊天以更改固定部分中的顺序,这是您无法在主聊天列表中执行的操作。
要在不再是优先事项后取消固定聊天,请单击其相应的三点菜单图标,然后从上下文菜单中选择“取消固定”。
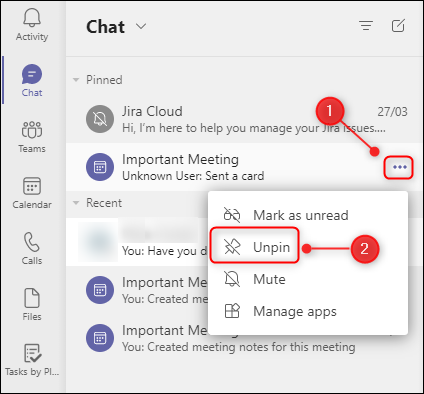
这会将聊天放回到主聊天列表中。
一旦您隐藏了不相关的聊天并固定了重要的聊天,您仍然可以看到一个长长的列表。要比滚动更有效地查找对话,您需要使用内置过滤器。
聊天面板的顶部是一个过滤器按钮,由三条水平线表示。
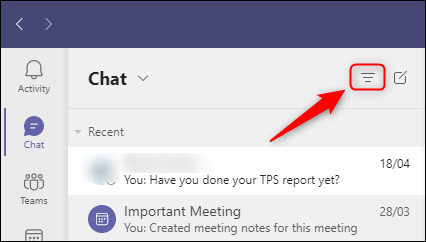
当您单击它时,过滤器选项变得可用。您可以按名称或聊天类型进行过滤。要按名称过滤,请开始在“按名称过滤”文本框中键入。
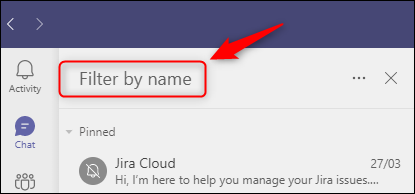
这将带回符合您的过滤条件的任何聊天或会议名称。
要按类型过滤,请单击三点菜单图标,然后从“未读”、“会议”或“静音”中进行选择。
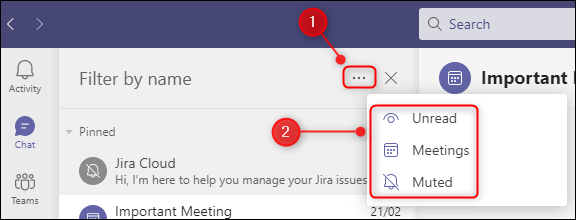
这将恢复所有聊天,包括会议聊天、您尚未阅读的聊天或您之前为防止通知而静音的聊天。
完成过滤后,单击“X”关闭过滤器选项。
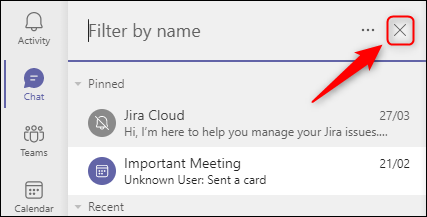
在隐藏、固定和过滤之间,您可以对聊天进行一些控制并更轻松地找到它们。
未经允许不得转载:表盘吧 » 如何在 Microsoft Teams 中隐藏、固定和筛选聊天