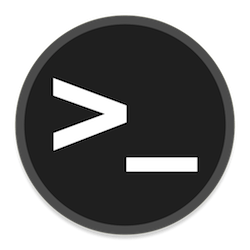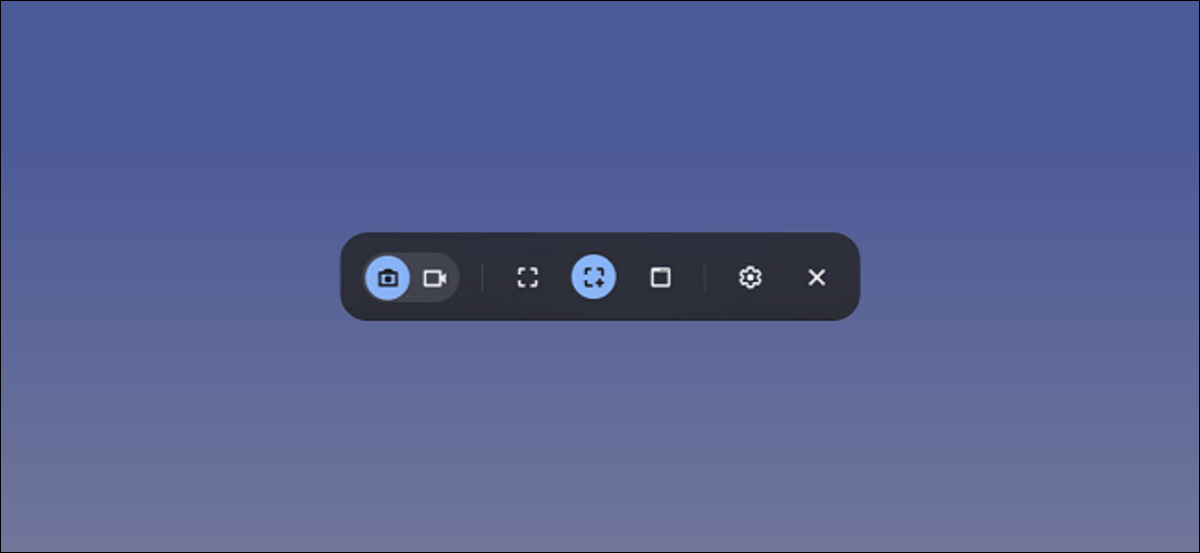
Chromebook 和 Chromebox 旨在成为易于使用的计算机,但这种简单性可能会导致混淆。截屏是一项没有很好解释的功能,在 Chrome OS 中有几种不同的方法可以做到这一点。我们将向您展示所有这些。
Chrome OS 89为 Chromebook 和 Chromebox 引入了屏幕截图和屏幕录制工具。在此之前,您必须知道特定的键盘快捷键(仍然有效)才能截取屏幕截图。这是一个更好的解决方案,尤其是在平板电脑模式下使用 Chromebook 时。
如何在 Chromebook 上截屏
- 使用屏幕截图工具
- 使用键盘快捷键
- 使用手写笔
- 截图保存在哪里?
使用屏幕截图工具
首先,我们将向您展示如何使用 Chromebook 的内置屏幕截图工具。这个工具可以做屏幕截图和视频屏幕录制。
首先,单击右下角任务栏上的时钟(也称为“架子”)以打开“快速设置”面板。
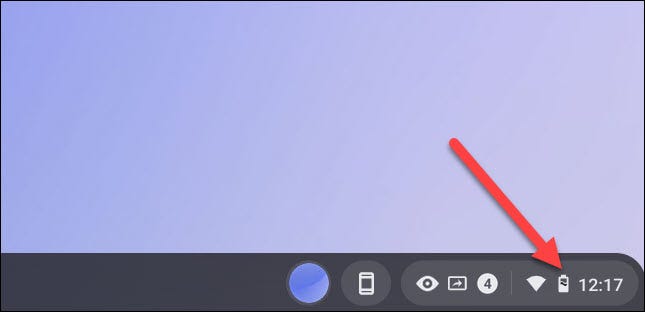
如果菜单未完全展开,请选择菜单右上角的箭头。

接下来,单击“屏幕捕获”按钮。
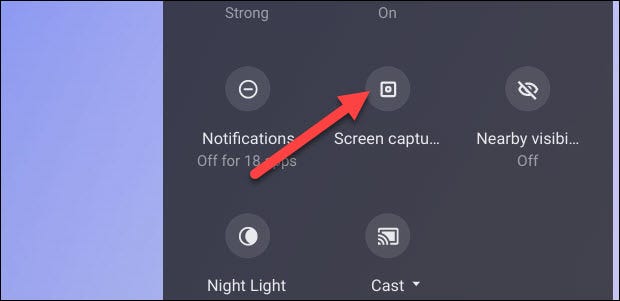
要在 Chromebook 上截取屏幕截图,请确保突出显示看起来像相机图标的屏幕截图工具。
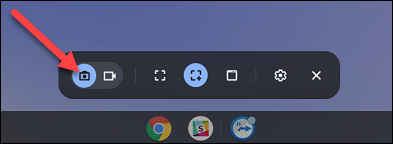
您有三种不同的屏幕截图方法。您可以捕获全屏、部分屏幕或特定窗口。选择其中一个选项以继续。
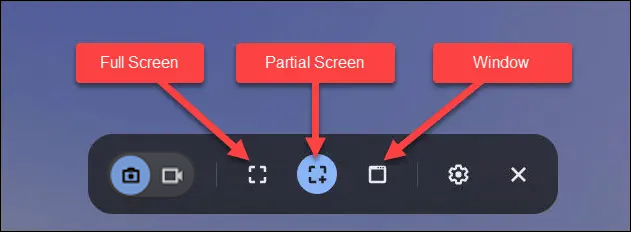
这些方法中的每一种都略有不同:
- 全屏: 单击屏幕上的任意位置以截取整个屏幕的屏幕截图。
- 部分: 单击并拖动鼠标或触控板指针以选择要截屏的区域或屏幕部分,然后选择“截取”。
- 窗口: 单击要截屏的窗口或屏幕区域。
这是完整屏幕截图的样子……

…部分截图…
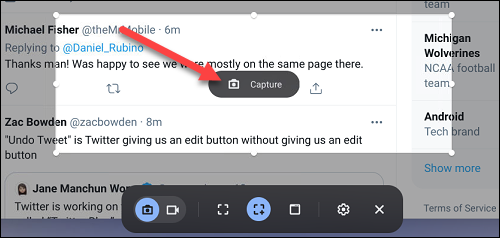
…和一个窗口截图。
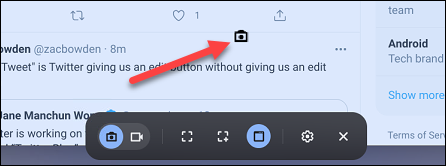
当您截取屏幕截图时,它会出现在屏幕的右下角并自动复制到您的Chromebook 的剪贴板。您可以立即从预览缩略图中“编辑”或“删除”屏幕截图。
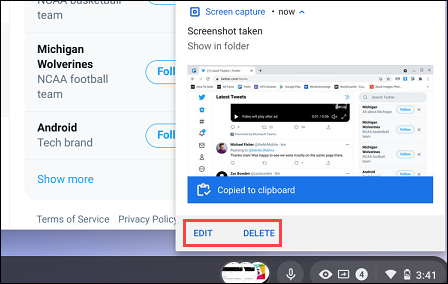
使用键盘快捷键
Screen Capture 工具很容易打开,但如果您截取大量屏幕截图,您可能需要一个更快的选项。这就是键盘快捷键的用武之地。
有与上述三种屏幕截图方法相关联的三个键盘快捷键。快捷键都使用Window键,它是键盘顶行的键,看起来像三个矩形:
![]()
以下是在 Chromebook 上进行屏幕截图的三个键盘快捷键:
- Ctrl+Window:立即全屏截图。
- Ctrl+Shift+Window:打开屏幕截图工具并允许您选择并截取部分屏幕截图。
- Ctrl+Alt+Window:打开屏幕截图工具并要求您选择一个窗口进行截图。
对于部分截图,您需要将鼠标光标拖到一个区域上以选择要截图的内容,然后单击“捕获”。
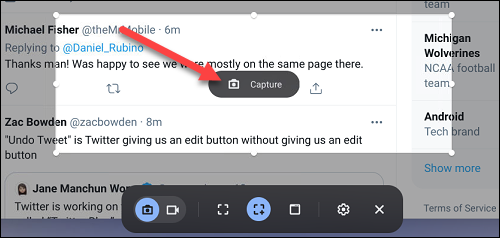
对于窗口截图,单击要截图的窗口或显示区域。
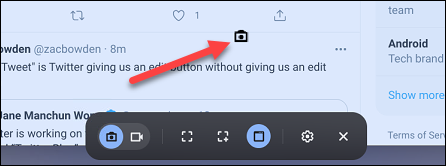
使用三种方法之一后,屏幕截图将出现在屏幕的右下角,并被复制到您的 Chromebook 的剪贴板。然后,您可以“编辑”或“删除”屏幕截图。
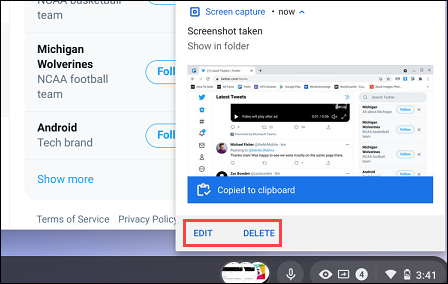
使用手写笔
如果您的 Chromebook 支持触控笔输入,您也可以使用触控笔进行屏幕截图。有两种方法可以做到这一点。
全屏截图
将触控笔与 Chromebook 配对后,点按任务栏中的笔图标。
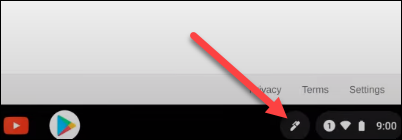
接下来,从弹出菜单中选择“捕获屏幕”。
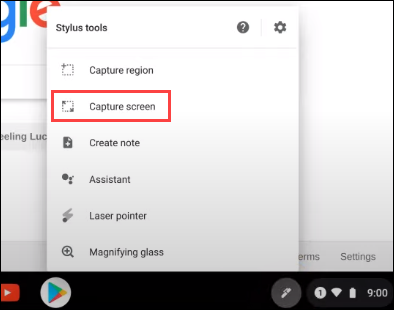
屏幕截图将出现在屏幕的右下角并复制到剪贴板。然后,您可以从预览缩略图中“编辑”或“删除”屏幕截图。
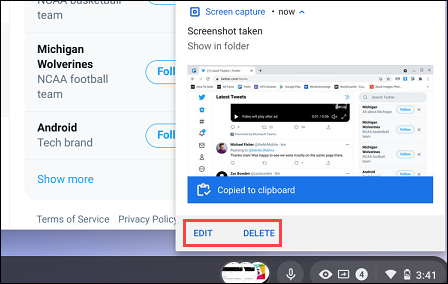
部分截图
点击任务栏中的笔按钮。
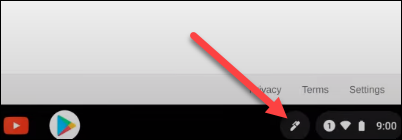
从菜单中选择“捕获区域”。
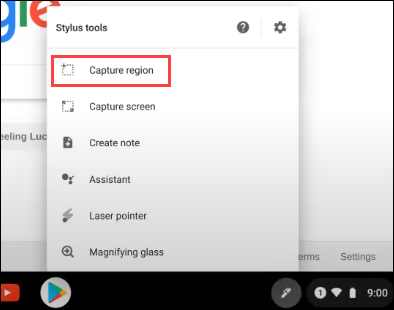
使用触控笔选择要捕获的屏幕区域。将笔从显示屏上取下以截取屏幕截图。
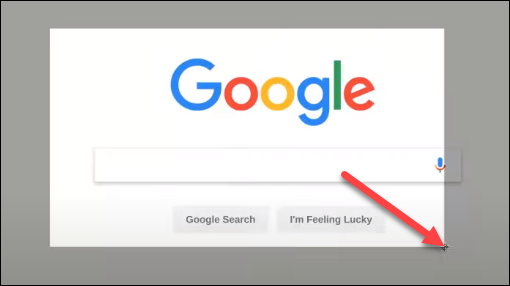
屏幕截图将出现在屏幕的右下角,并自动复制到 Chromebook 的剪贴板。您可以通过选择任一按钮立即“编辑”或“删除”屏幕截图。
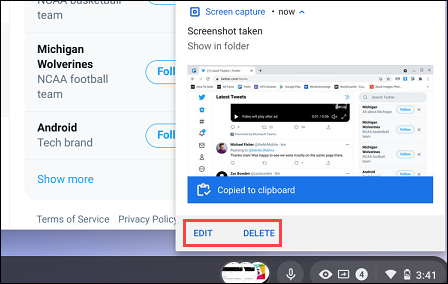
屏幕截图保存在哪里?
屏幕截图奇怪地保存到 Chromebook 的“下载”文件夹中。不幸的是,您无法更改默认情况下存储屏幕截图的位置。
要访问下载文件夹,请单击左下角的应用启动器图标以查看 Chromebook 上安装的所有应用。从那里,打开“文件”应用程序。
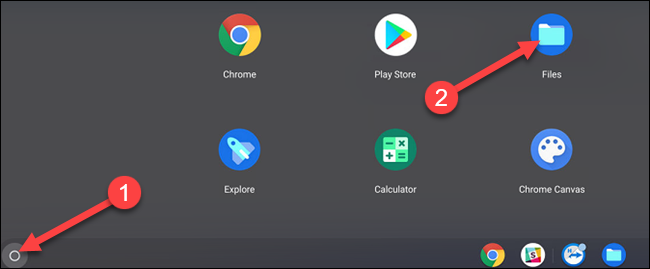
现在选择边栏中的“下载”,您将在右侧看到所有屏幕截图。
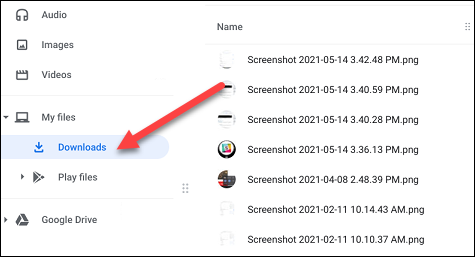
如您所见,在 Chromebook 上截取屏幕截图有多种选择。这仅取决于哪种方法最适合您的情况。现在你知道了!
未经允许不得转载:表盘吧 » 如何在 Chromebook 上截屏