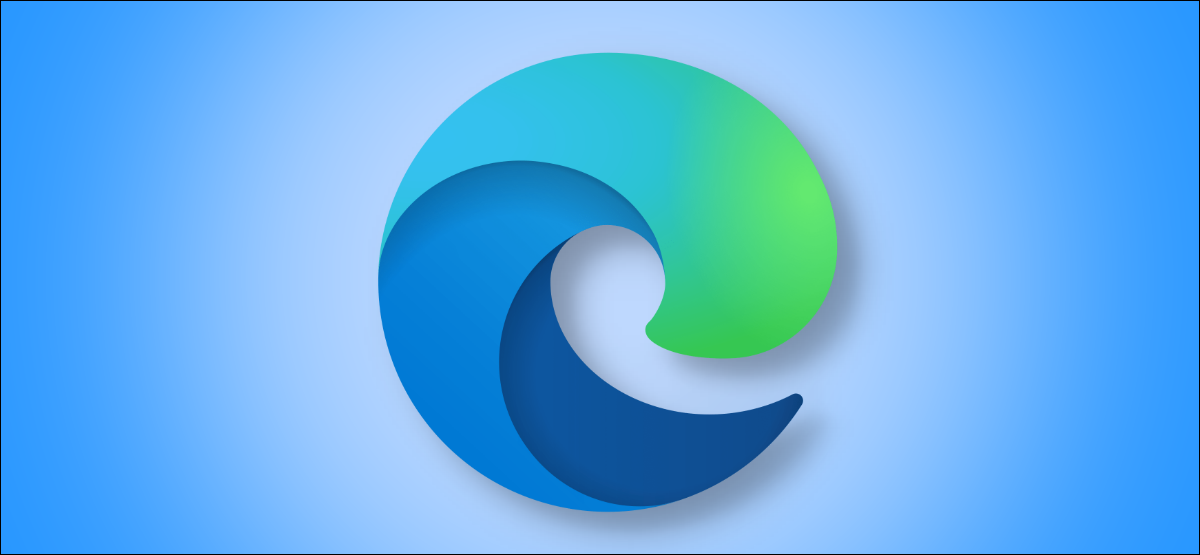
有时您必须标记PDF、突出显示特定文本或注释某些内容。您可以在Microsoft Edge Web 浏览器中执行所有这些操作,而不是搜索专用的 PDF 阅读器。
无需下载或安装任何加载项或扩展即可使用 Microsoft Edge 的 PDF 功能。您可以将它们与大多数在线 PDF 文件以及保存在 Windows 10 PC 和 Mac 上的文件一起使用。
如何在 Microsoft Edge 中注释 PDF
Microsoft Edge 中的 PDF 阅读器功能可让您对离线和在线 PDF 文件进行注释。首先,在 Edge 浏览器中打开任何在线 PDF 或另存为 PDF的网页。当 PDF 文件打开时,您将看到 PDF 工具栏。
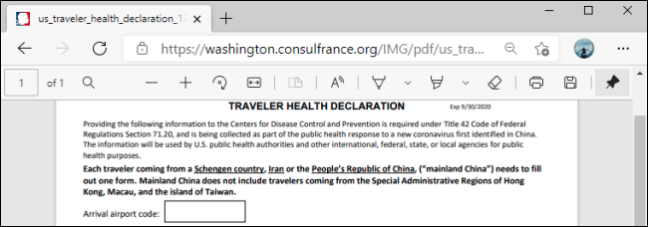
单击钢笔工具旁边的向下箭头以选择不同的颜色并调整钢笔的粗细。
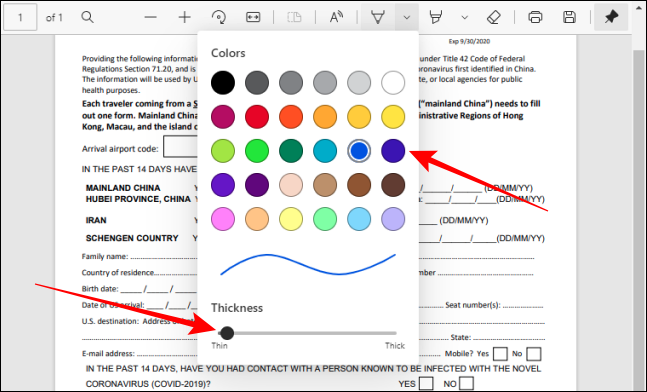
按住鼠标左键开始在 PDF 中的任意位置添加注释。如果要删除笔划或一些涂鸦,请单击 PDF 工具栏中的橡皮擦按钮。
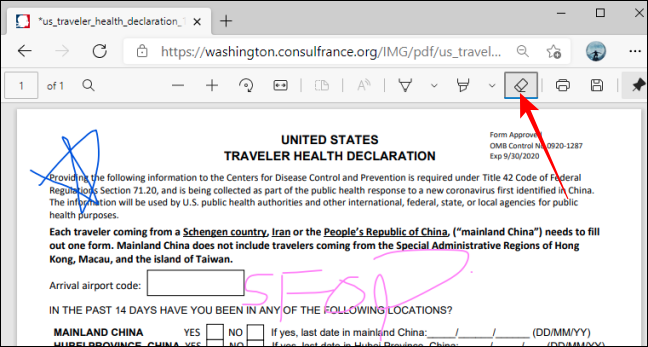
完成注释后,单击看起来像软盘的保存按钮以保存更改并下载在线 PDF 文件。
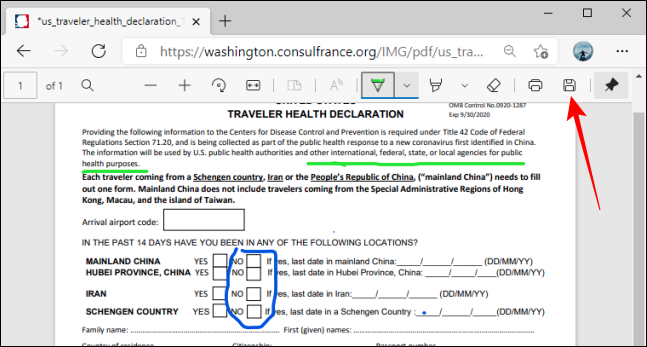
如何在 Microsoft Edge 中突出显示 PDF 中的文本
突出显示任何 PDF 文件中的重要文本很容易。首先,打开要突出显示文本的 PDF 文件。当 PDF 工具栏加载时,单击荧光笔工具按钮或旁边的向下箭头选择一种颜色。
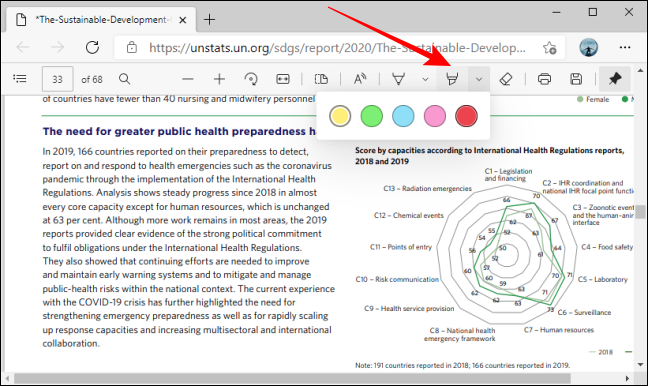
按住鼠标左键以突出显示文本。
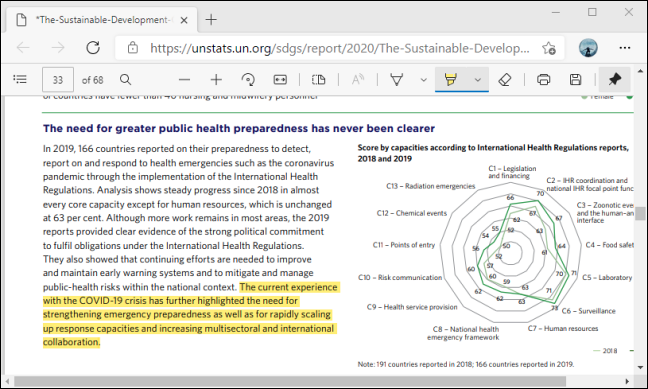
假设您要切换已突出显示的文本的突出显示颜色。右键单击突出显示,选择“突出显示”选项,然后选择一种新颜色(或无以删除突出显示)。
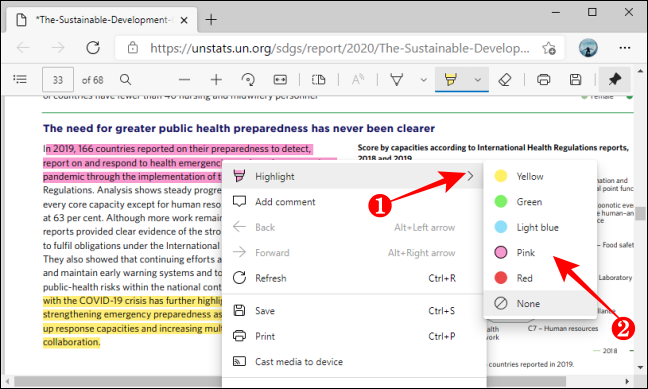
完成后,单击保存按钮将所有更改添加到 PDF 文件。
如何在 Microsoft Edge 中向 PDF 添加注释
您可以在 Edge 中的 PDF 文件中包含注释或注释以及突出显示的文本以供参考。这可以是评论、关于更改文本的评论或链接。
右键单击突出显示的文本,然后选择“添加注释”选项。
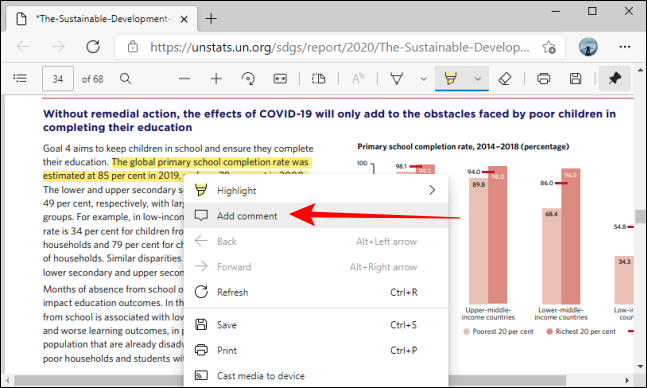
这会显示一个评论框(看起来像一个便签)供您添加文本或链接。

在评论框中添加文本或链接后,单击复选标记按钮以保存评论。
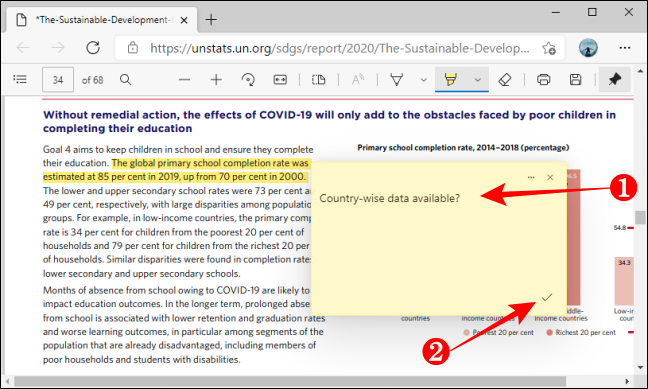
当您将鼠标指针悬停在评论计数器上时,它会弹出一张带有评论文本的卡片。
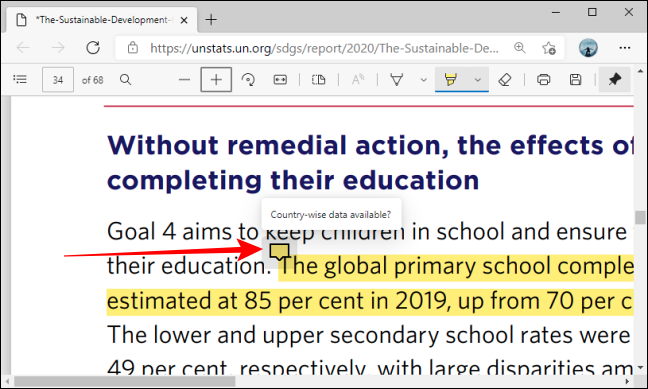
如何在 Microsoft Edge 中识别可填写表单和编辑 PDF
没有明显的方法可以在线识别可填写的 PDF 表单而无需打开它们。在这种情况下,您必须打开任何在线 PDF 表单以检查它是否可以在 Microsoft Edge 中填写。
Microsoft Edge 提供了视觉指示器来区分,在在线可填写(或可编辑)PDF 中突出显示框。
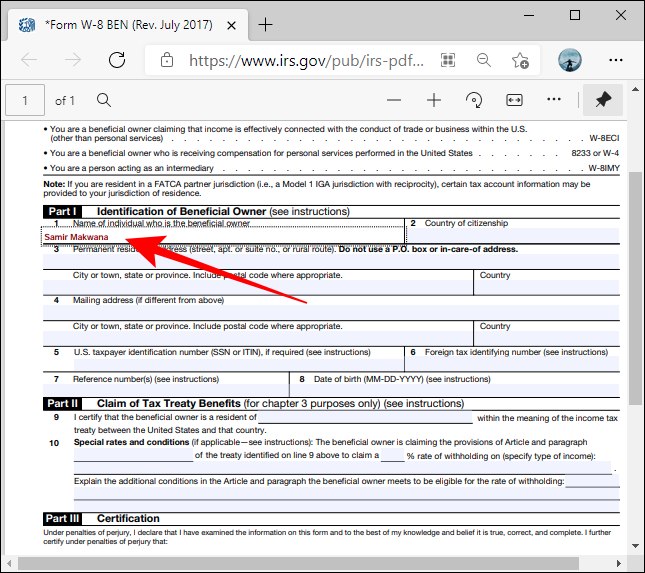
单击这些框并键入任何文本。如果看不到任何突出显示的框,则无法在 Microsoft Edge 中编辑 PDF 表单。
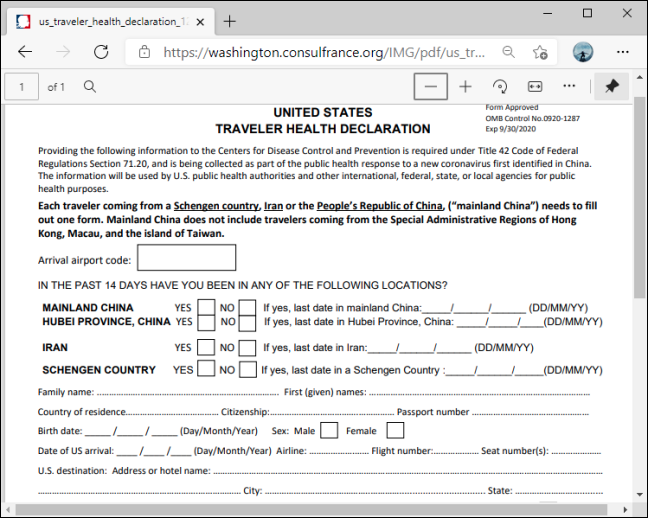
但是您仍然可以对它们进行注释并突出显示文本(如上所示)。
未经允许不得转载:表盘吧 » 如何在 Microsoft Edge 中注释和突出显示 PDF

