
如果您需要拍摄iPhone 屏幕截图但无法实际按下所需的按钮组合(或者您的按钮损坏),还有其他方法可以触发它。就是这样。
通常,您会使用设备上适当的物理按钮组合来截取 iPhone 屏幕截图。根据您的 iPhone 型号,这可能涉及侧边按钮和调高音量按钮、主屏幕按钮和侧边按钮,或者同时使用主屏幕按钮和顶部按钮。
如果其中一些按钮坏了,或者您的身体状况阻止您执行这些棘手的操作,还有其他方法可以在 iPhone 上截取屏幕截图。我们会告诉你如何。
使用 AssistiveTouch 截屏
您的 iPhone 包含一项名为 AssistiveTouch 的辅助功能,可让您通过屏幕菜单轻松模拟物理手势和按钮按下。它还允许您以多种不同方式触发屏幕截图。
要启用辅助触控,首先打开 iPhone 上的设置。
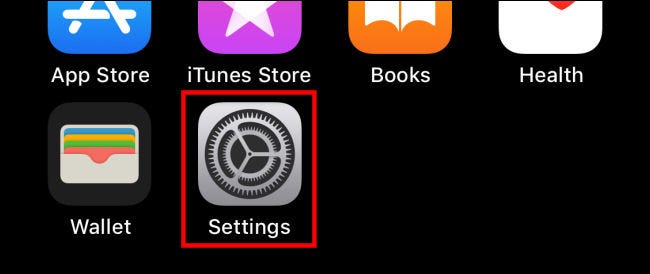
在设置中,点击“辅助功能”,然后点击“触摸”。
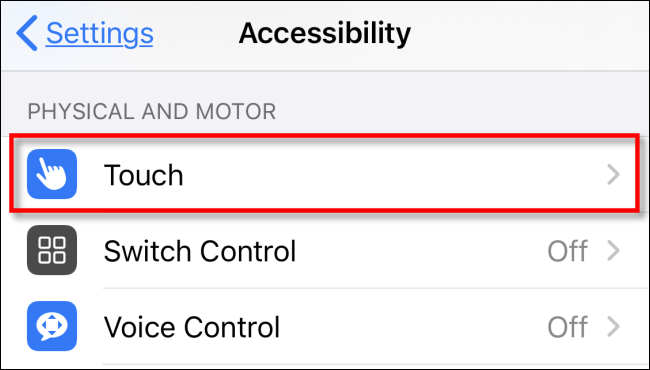
在 Touch 中,点击 AssistiveTouch,然后打开“AssistiveTouch”。
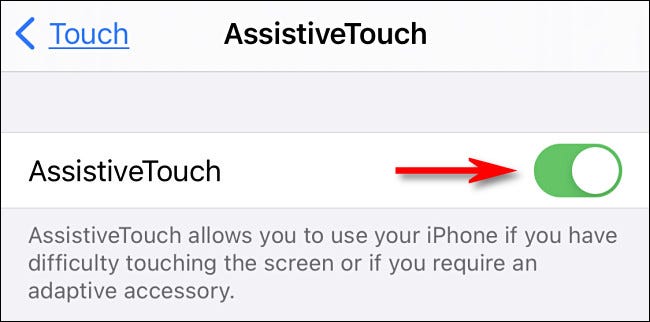
当 AssistiveTouch 处于活动状态时,您会立即看到一个特殊的 AssistiveTouch 按钮出现在屏幕边缘附近(它看起来像圆角正方形内的一个圆圈。)。此按钮将始终保留在屏幕上,您可以通过用手指拖动来移动它。
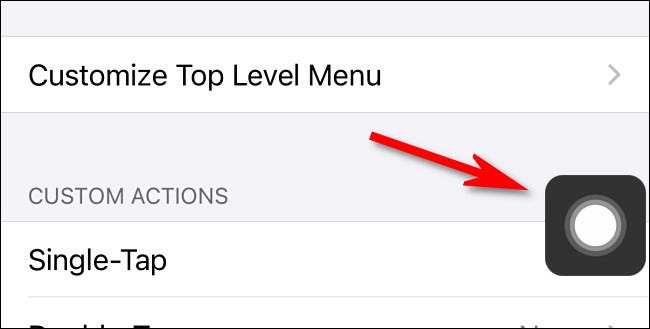
当您处于 AssistiveTouch 设置时,您可以尝试一种使用 Assistive Touch 触发屏幕截图的方法。向下滚动页面并找到“自定义操作”部分。在这里,您可以选择单击、双击、长按或 3D 触摸(取决于您的 iPhone 型号)屏幕上的 AssistiveTouch 按钮会发生什么。
您可以点击这三个或四个选项中的任何一个,但我们将在此示例中选择“双击”。
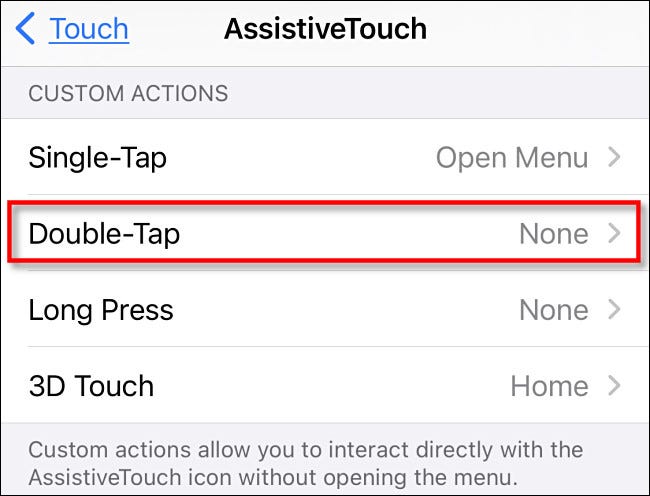
点击自定义操作选项后,您将看到一个操作列表。向下滚动并点击“屏幕截图”,然后点击“返回”。
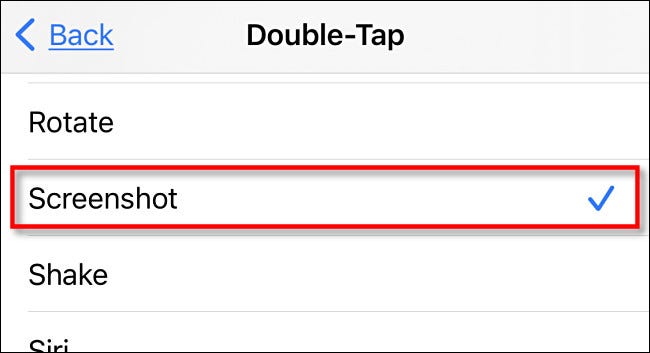
之后,您只需执行您定义的自定义操作即可触发屏幕截图。在我们的示例中,如果我们点击 AssistiveTouch 按钮两次,iPhone 将截取屏幕截图。很方便!
您还可以使用 AssistiveTouch 菜单触发屏幕截图。首先,在“设置”>“触摸”>“AssistiveTouch”中,确保“自定义操作”列表中的“单击”设置为“打开菜单”。
每当您想要截取屏幕截图时,点击一次 AssistiveTouch 按钮,就会出现一个弹出菜单。在菜单中,选择设备 > 更多,然后点击“屏幕截图”。
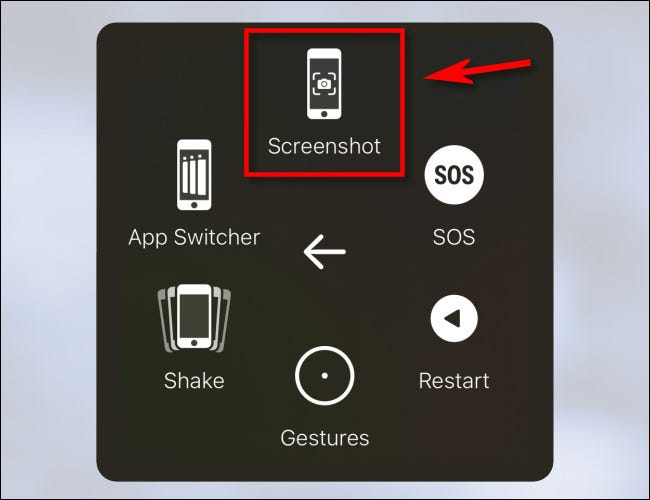
屏幕截图将立即被捕获——就像按下 iPhone 上的屏幕截图按钮组合一样。
如果您在屏幕截图缩略图出现时点击它,您将能够在保存之前对其进行编辑。否则,让缩略图过一会儿消失,它会被保存到你的照片应用程序中的相册 > 屏幕截图。
使用 Back Tap 截屏
您还可以使用名为“Back Tap”的辅助功能,通过点击 iPhone 8 或更高版本(运行 iOS 14 或更高版本)的背面来截取屏幕截图。要启用 Back Tap,请在 iPhone 上打开“设置”并导航至“辅助功能”>“触摸”。
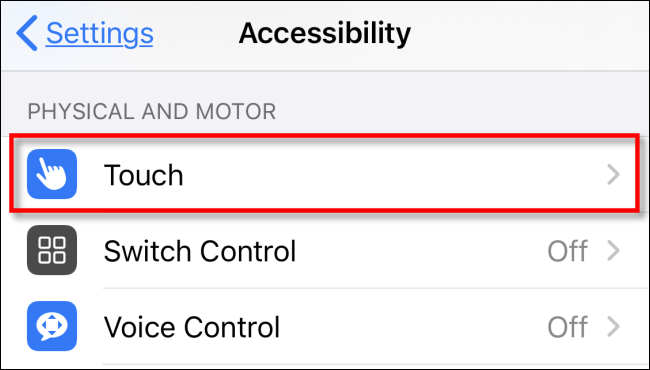
在 Touch 设置中,选择“Back Tap”。
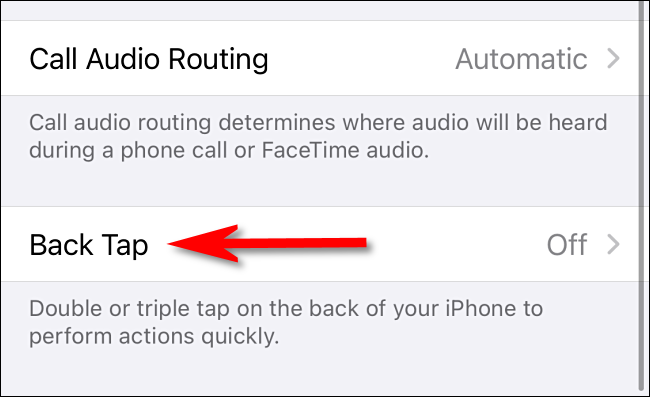
接下来,选择是否要通过点击 iPhone 背面两次(“双击”)或三次(“三次点击”)来截取屏幕截图,然后点击匹配选项。
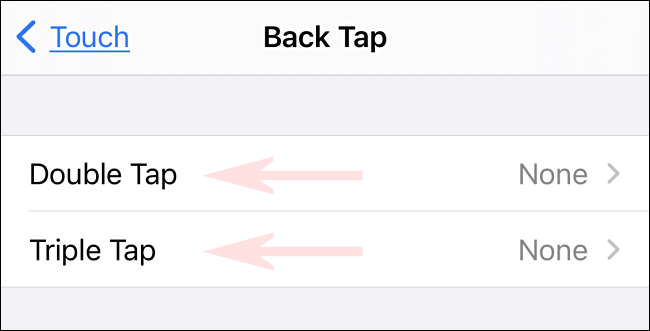
接下来,您将看到可分配给点击设备的操作列表。选择“屏幕截图”,然后返回一屏。
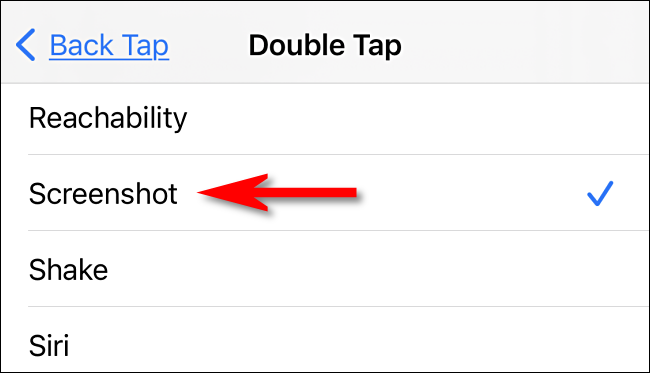
现在,退出设置。如果您使用的是 iPhone 8 或更新机型,并且您点击设备背面两次或三次(取决于您的设置方式),您将触发屏幕截图,并且它会像往常一样保存在您的照片库中。
未经允许不得转载:表盘吧 » 如何在没有按钮的情况下拍摄 iPhone 屏幕截图


