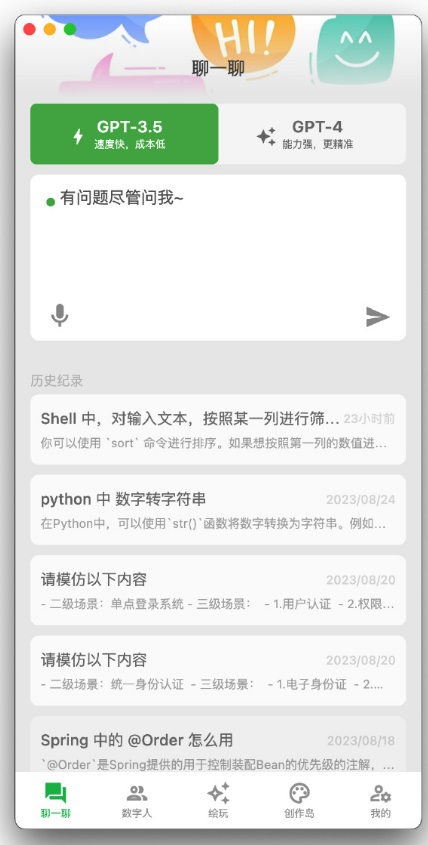在 Google Chrome 90 及更高版本中,您可以将文件附加到 Gmail 中的电子邮件,方法是在 Windows、Mac、Linux 或 Chrome 操作系统的文件管理器中复制文件并将其粘贴到电子邮件窗口中。这是如何做到的。
这个怎么运作
Chrome 90 包含一个名为“剪贴板文件名”的实验性标志。启用此标志后,您只需粘贴文件即可将文件附加到 Gmail 中的电子邮件(如使用 Ctrl+V 或 Command+V 在文件管理器中粘贴文件)。
此标志应该适用于 Windows、Mac、Linux、Chrome OS 和 Android。我们在我们的 Windows 和 Mac 机器上测试了它,它在 Windows 上运行得很好。出于某种原因,它在我们特定的 Mac 上不起作用。由于此功能仍处于试验阶段,因此该功能的任何当前问题可能会在 Chrome 的未来更新中发生变化。
如何快速将附件粘贴到 Gmail 中
如果您想尝试此功能,则必须更新 Chrome 以确保您拥有 90 或更高版本。然后启动它。
在 Chrome 窗口中,单击顶部的地址栏。键入以下内容并按 Enter:
铬://标志
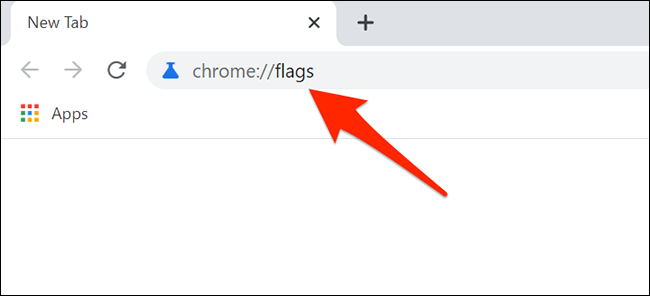
“实验”选项卡将打开。在页面顶部的搜索框中,输入以下内容:
剪贴板文件名
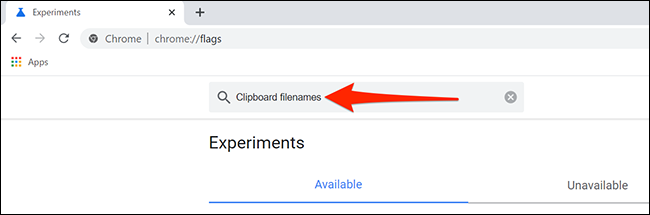
在搜索结果中,单击“剪贴板文件名”旁边的下拉菜单,然后选择“已启用”。
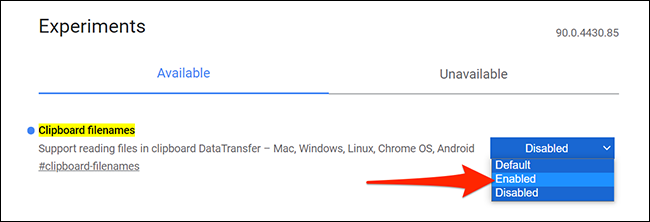
要使此更改生效,您必须重新启动 Chrome。单击 Chrome 窗口底部的“重新启动”。
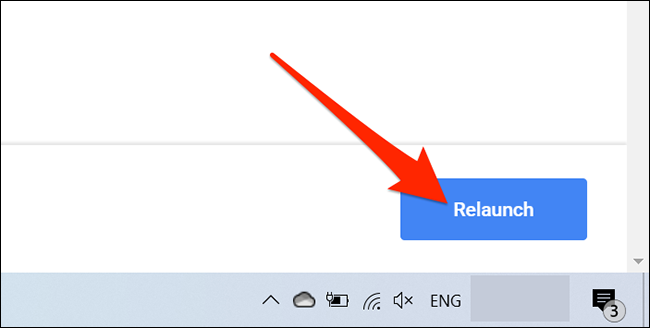
Chrome 将快速重启。在任何 Chrome 标签中,访问Gmail网站。在 Gmail 中单击“撰写”以撰写新电子邮件。
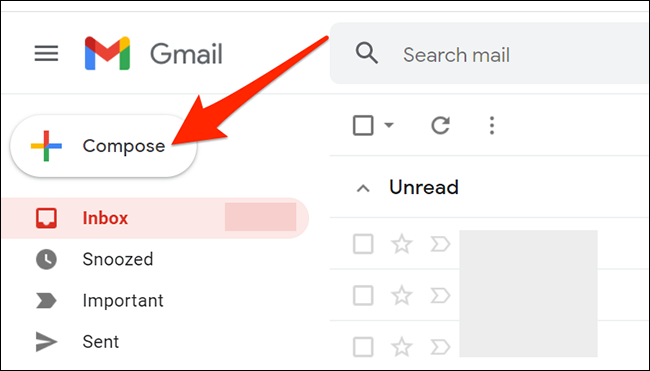
接下来,打开计算机的文件管理器,找到您要添加为电子邮件附件的文件。使用 Windows 上的文件资源管理器或 Mac 上的 Finder 来执行此操作。
右键单击您的文件并选择“复制”。
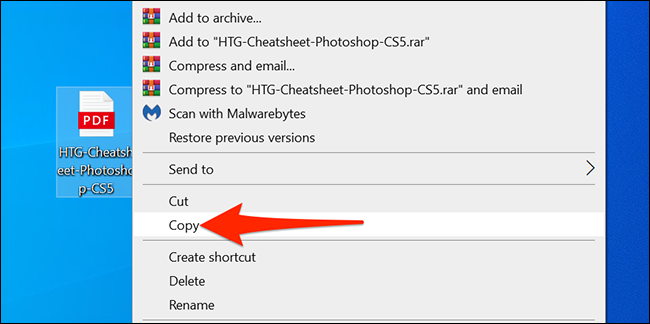
现在,切换回 Chrome。在“新邮件”窗口中,右键单击您键入电子邮件正文的区域,然后从菜单中选择“粘贴”。或者,您可以单击正文区域并按 Ctrl+V(在 Windows、Linux 或 Chrome 操作系统上)或 Command+V(在 Mac 上)粘贴附件文件。
粘贴后,您将看到“新消息”弹出窗口底部列出的附件文件。
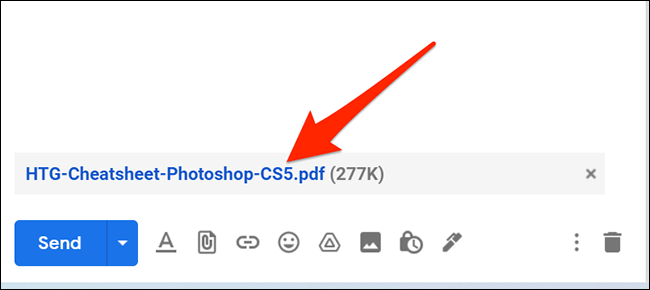
如果您粘贴图像文件,它将显示为内嵌。这意味着图像将显示在电子邮件文本中,不会被视为附件。如果这是一个问题,请单击“新消息”窗口中的回形针图标并使用传统方法附加文件。
就是这样!使用此方法附加任意数量的文件。说到 Gmail 附件,您知道可以将 Gmail 附件保存到 Google Drive吗?这样,您就可以从任何受支持的设备访问它们。
未经允许不得转载:表盘吧 » 如何通过将文件粘贴到 Chrome 中将附件添加到 Gmail