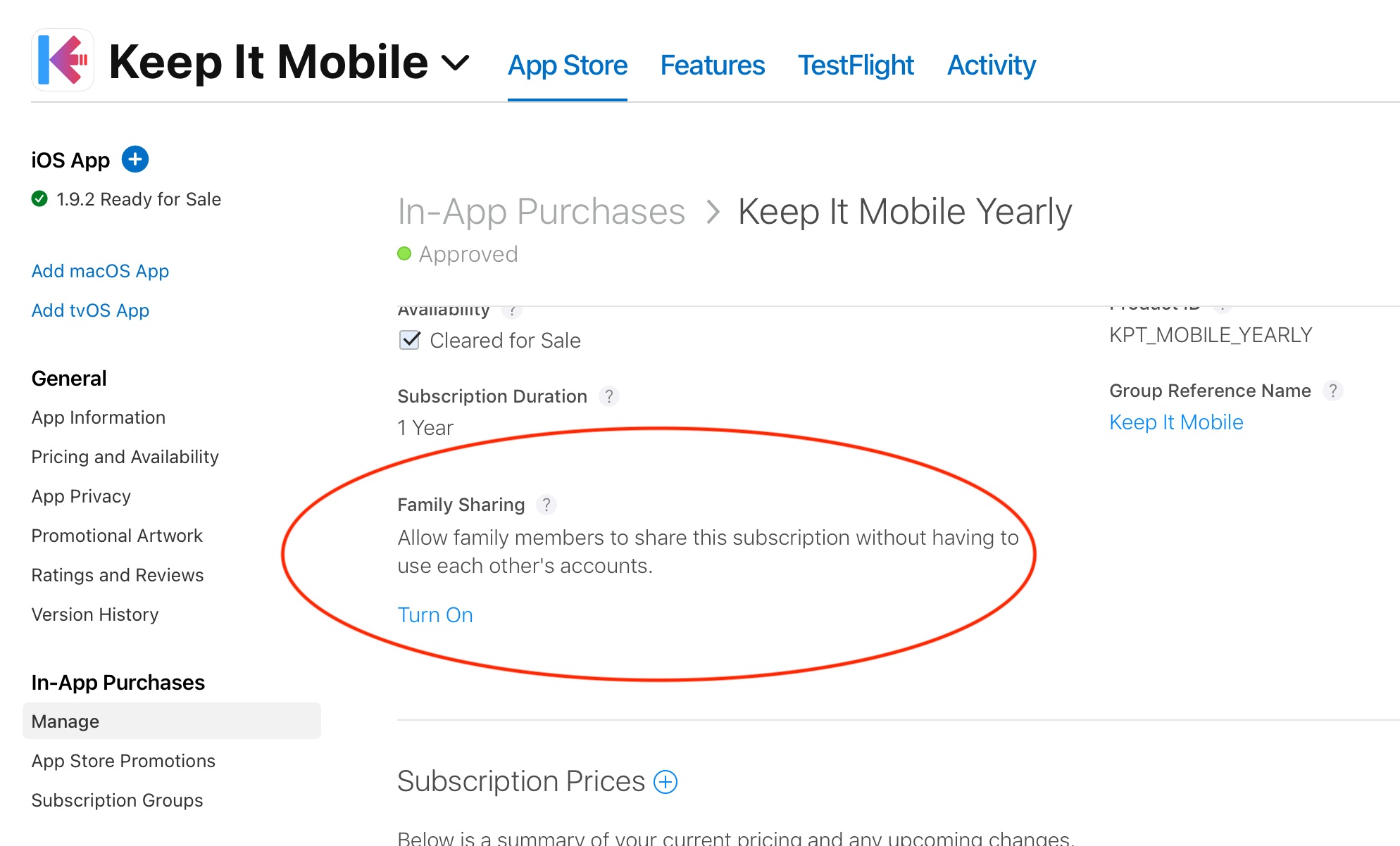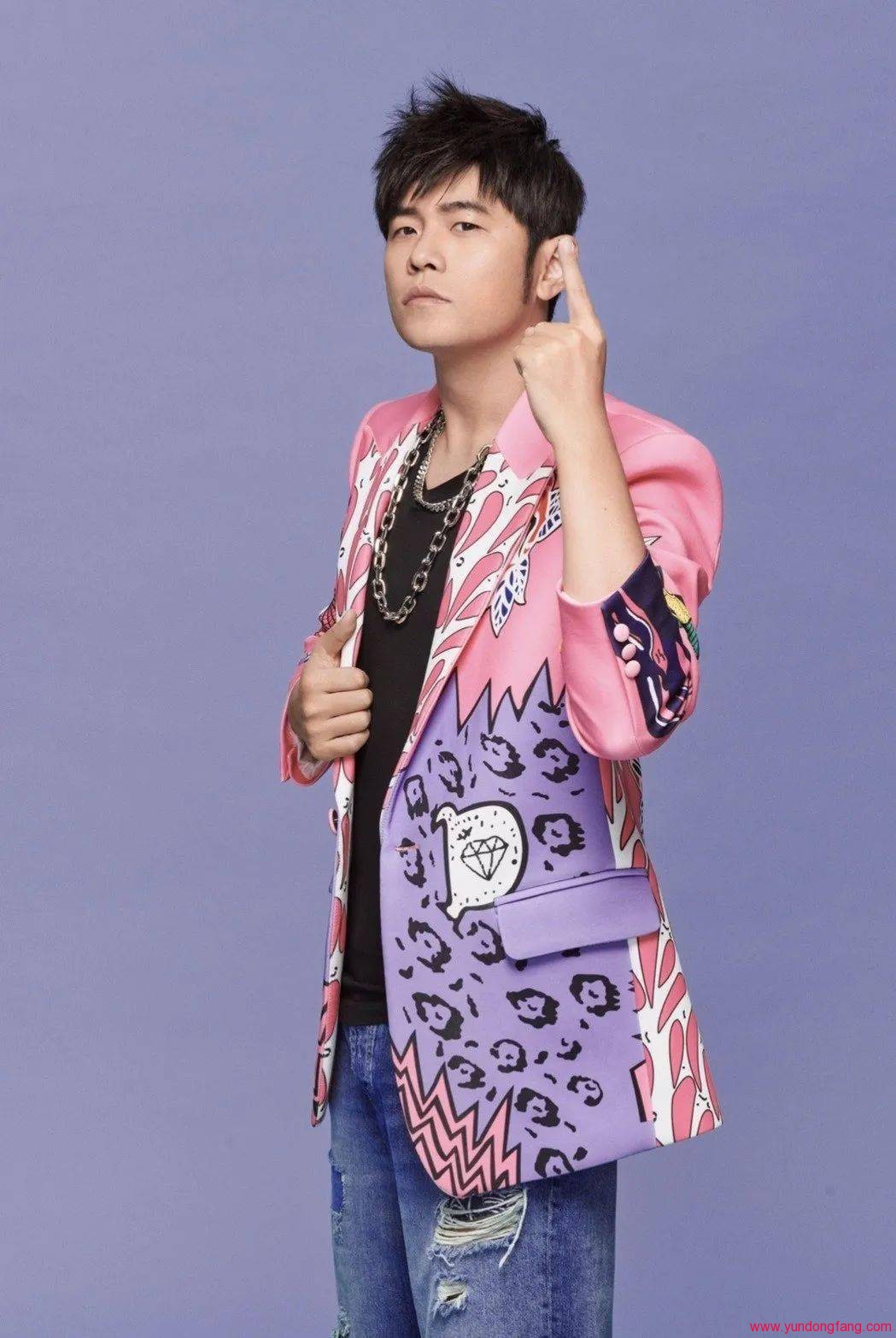在 Excel 中创建大纲需要什么
在 Microsoft Excel 中,您可以创建行、列或两者的轮廓。为了解释本主题的基础知识,我们将创建行的大纲。如果您想要列的大纲,您可以应用相同的原则。
为了使该功能发挥作用,您需要将一些数据包括在内:
- 每列的第一行必须有一个标题或标签。
- 每列应包含相似的数据。
- 单元格区域必须包含数据。您不能有空白的列或行。
将汇总行放在它们汇总的数据下方是最简单的。但是,如果您的汇总行当前位于上方,则有一种方法可以解决此问题。我们将首先描述如何做到这一点。
调整轮廓设置
选择要勾勒轮廓的单元格,然后转到“数据”选项卡。
单击功能区右侧的“大纲”。然后,单击弹出窗口右下角的对话框启动器(小箭头)。
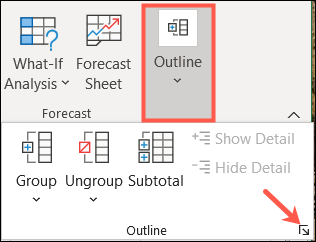
当“设置”窗口打开时,取消选中“详细信息下方的汇总行”框。

在单击“确定”之前,您可以选择选中“自动样式”框。这将使用粗体、斜体和类似样式设置大纲中的单元格格式,使它们脱颖而出。如果您在此处选择不使用自动样式,我们也会在之后向您展示如何应用它们。
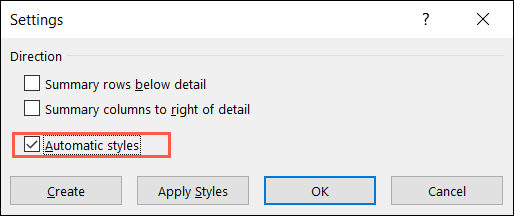
单击“确定”并准备好创建大纲。
创建自动轮廓
如果您设置了摘要行和其他大纲要求,就该创建大纲了。
选择您的单元格,转到“数据”选项卡,然后单击“大纲”。
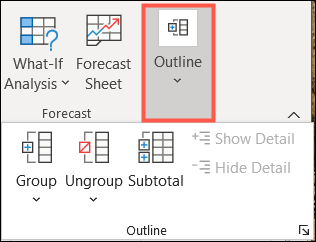
单击“组”箭头并在下拉列表中选择“自动轮廓”。
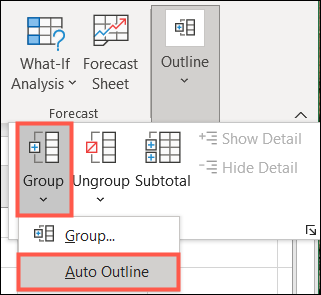
您应该会立即看到电子表格更新以显示大纲。这包括数字、相应的行以及行左侧或列顶部的灰色区域中的加号和减号。
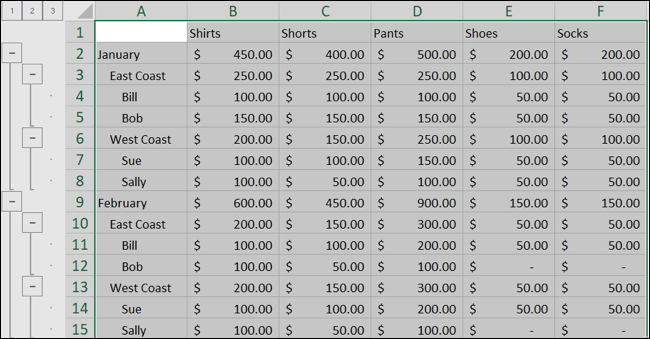
最低的数字 (1) 和 1 下方最左侧的按钮用于最高级别的视图。

次高的数字 (2) 及其下方的按钮用于表示次高级别。
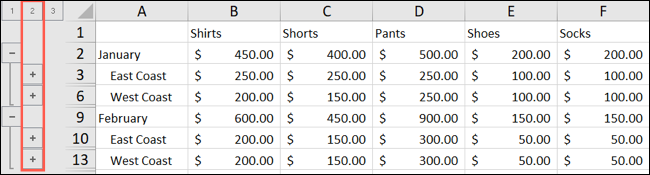
每个级别的数字和按钮都会继续,直到最后一个级别。Excel 大纲中最多可以有八个级别。
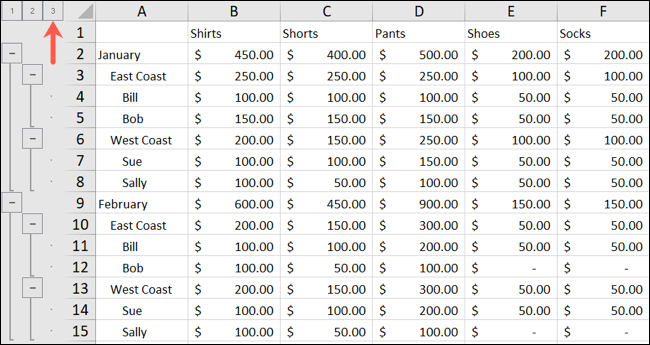
您可以使用数字、加号和减号或同时使用这两者来折叠和展开行。如果您单击一个数字,它将折叠或展开整个级别。如果单击加号,它将展开大纲中的特定行集。减号将折叠该特定行集。
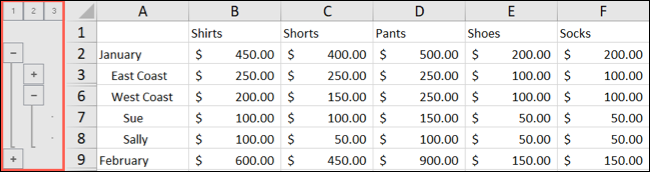
创建大纲后格式化样式
如前所述,您可以将样式应用于大纲以使行和摘要行脱颖而出。除了大纲本身,这有助于使数据更容易阅读并与其他数据区分开来。
如果您在创建大纲之前选择不使用“自动样式”选项,您可以在之后使用。
选择要设置格式的大纲中的单元格,或者根据需要选择整个大纲。使用数据 > 大纲返回大纲设置窗口以打开对话框启动器。
在“设置”窗口中,选中“自动样式”框,然后单击“应用样式”。
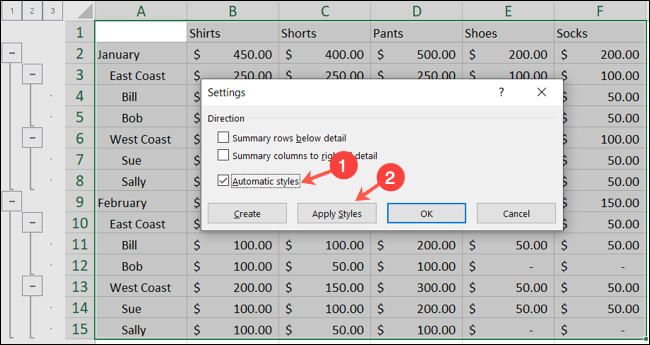
您应该会看到应用于大纲的格式样式。您现在可以单击“确定”关闭窗口。
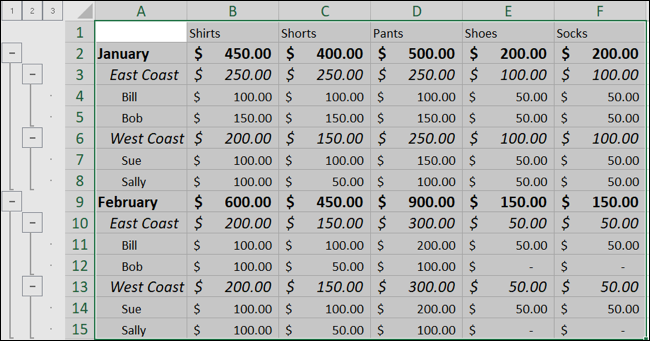
删除大纲
如果您创建了一个大纲并决定稍后将其删除,只需单击几下即可。
选择您的大纲并再次返回该数据选项卡。单击“大纲”,然后单击“取消组合”下方的箭头。选择“清除大纲”,你就设置好了。
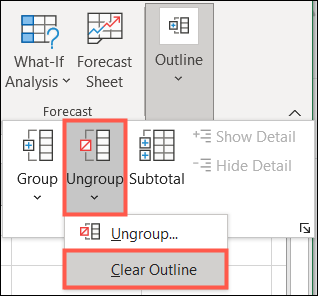
注意:如果您将样式应用于大纲,则需要手动重新设置文本格式。
大纲不仅可以方便地准备文件。在 Excel 中,大纲为您提供了一种极好的方式来组织和更轻松地分析数据。自动大纲几乎消除了整个过程中的所有手动工作。
未经允许不得转载:表盘吧 » 如何在 Microsoft Excel 中创建自动大纲