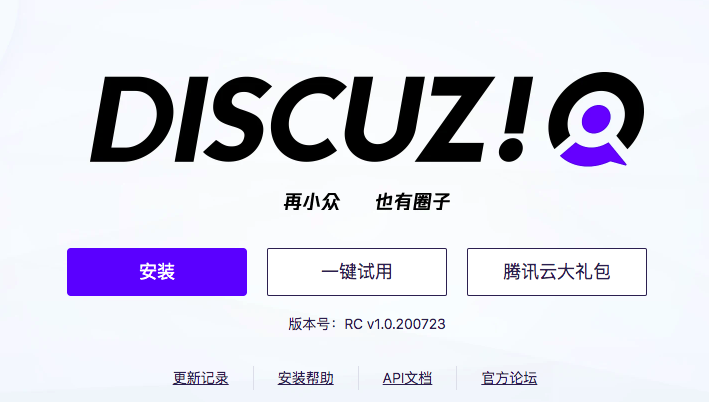如何在 Google Drive 上共享文件夹
1.前往https://drive.google.com并登录您的帐户。
2.在主页面上,您将看到当前存储在您的 Google Drive 帐户中的所有文件和文件夹。如果您已准备好共享 Google 云端硬盘文件夹,请跳至第 7 步。
3.要创建新文件夹,请单击屏幕左上角 Google Drive 徽标下方的新建按钮。
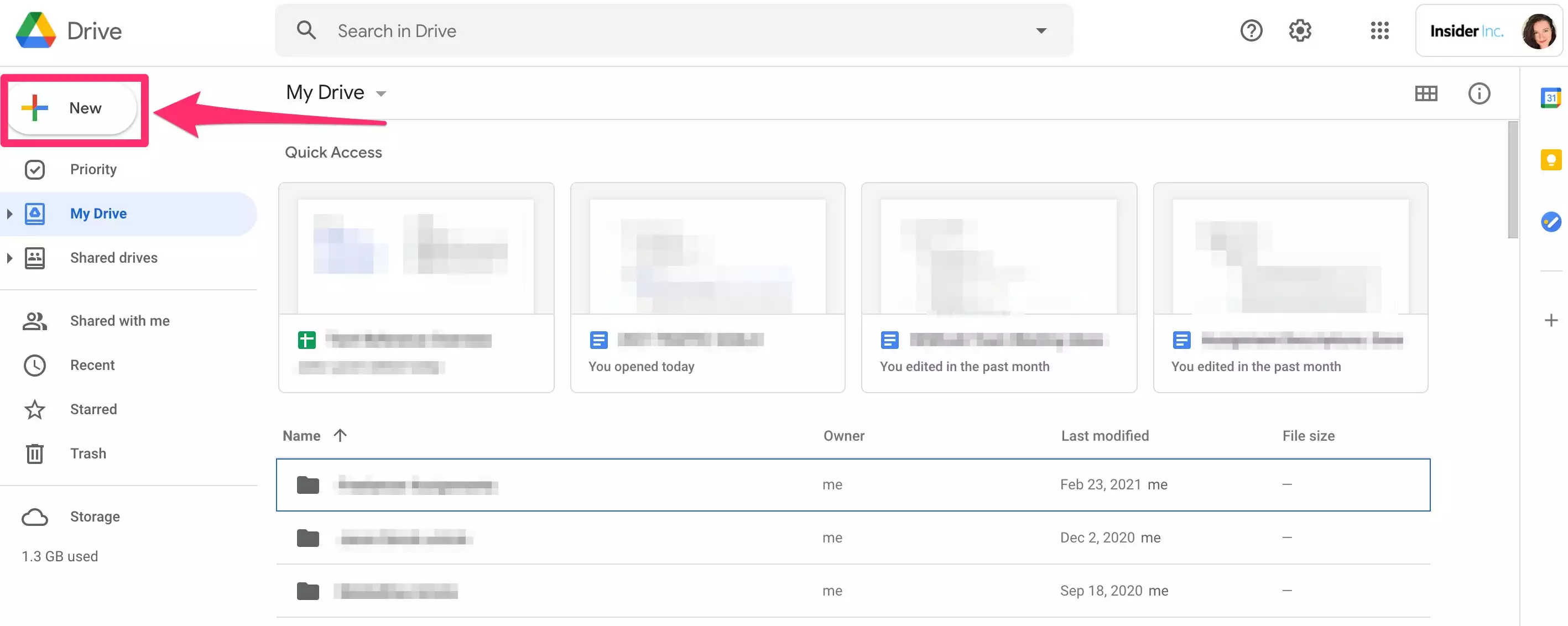
4.在新建下拉菜单中,单击列表顶部的文件夹。如果您的计算机上已经有一个文件夹要完整上传,则应在此菜单中选择文件夹上传选项。
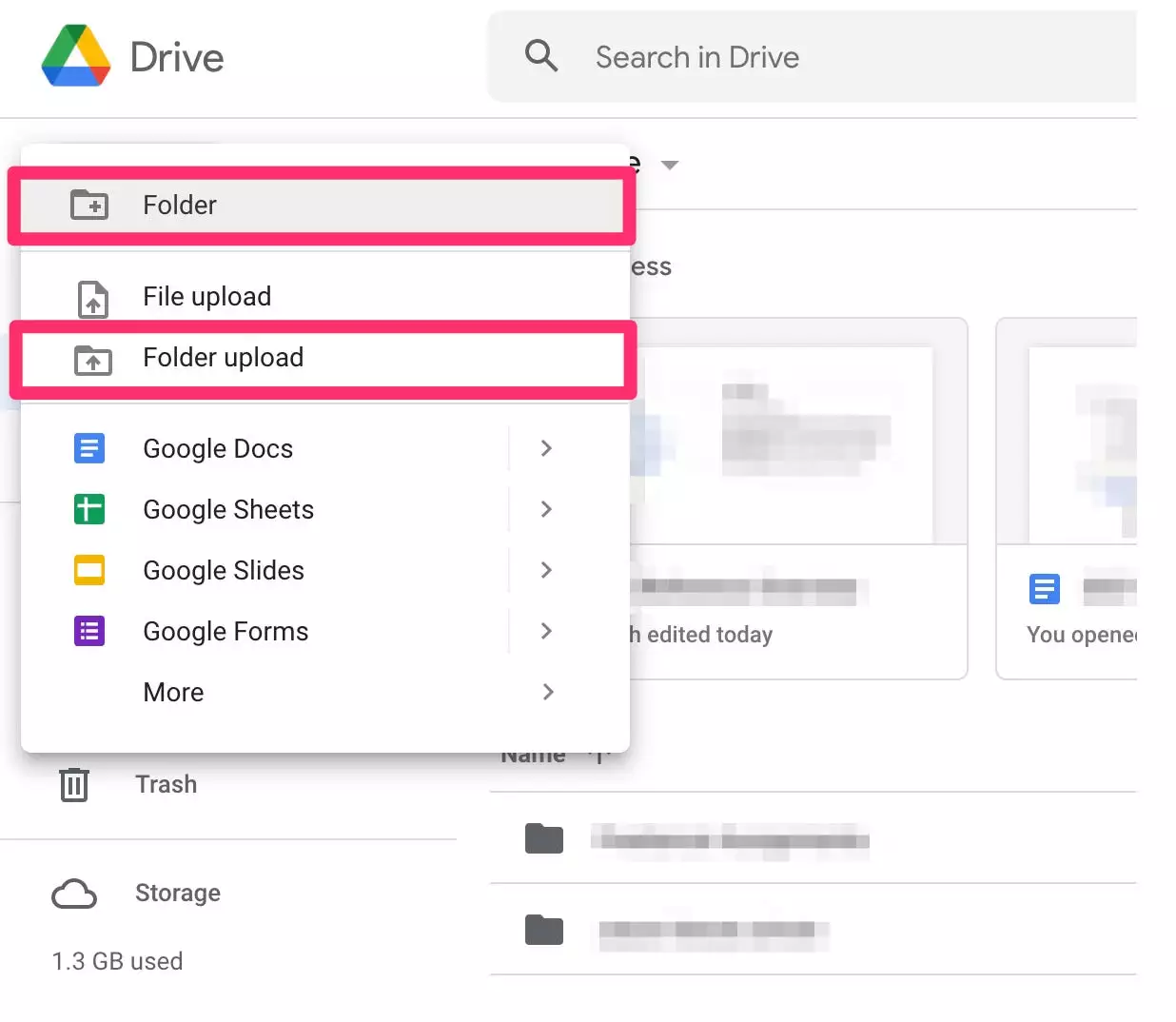
5.在弹出窗口中输入文件夹的名称,然后单击创建。然后您会看到新创建的文件夹出现在我的驱动器中– 单击以打开它。
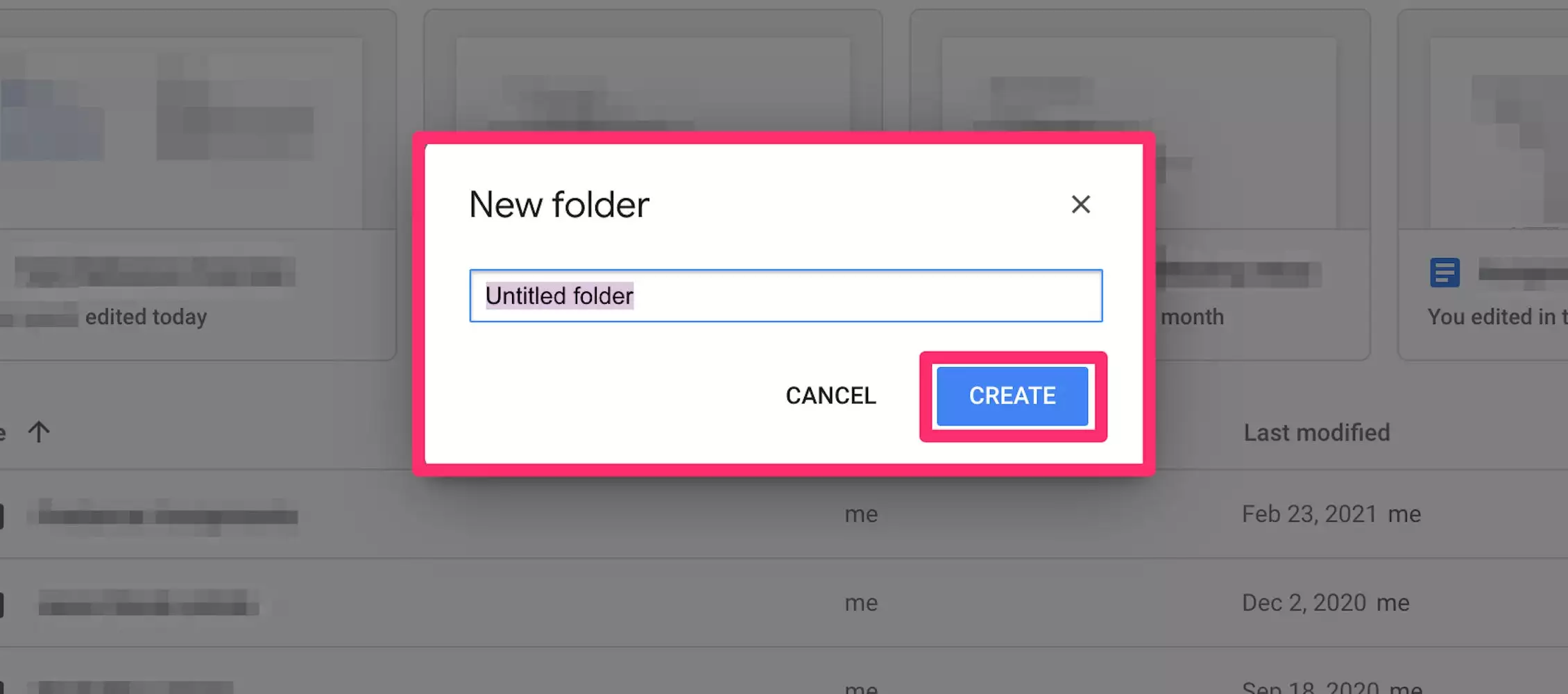
6.从这里,您可以通过将文件从计算机拖放到窗口中,右键单击屏幕并选择上传文件,或单击新建并选择文件上传,将文件上传到您的文件夹。

7.打开要共享的文件夹。然后,单击屏幕顶部、文件夹中文件列表上方的文件夹标题。在下拉菜单中,点击共享。
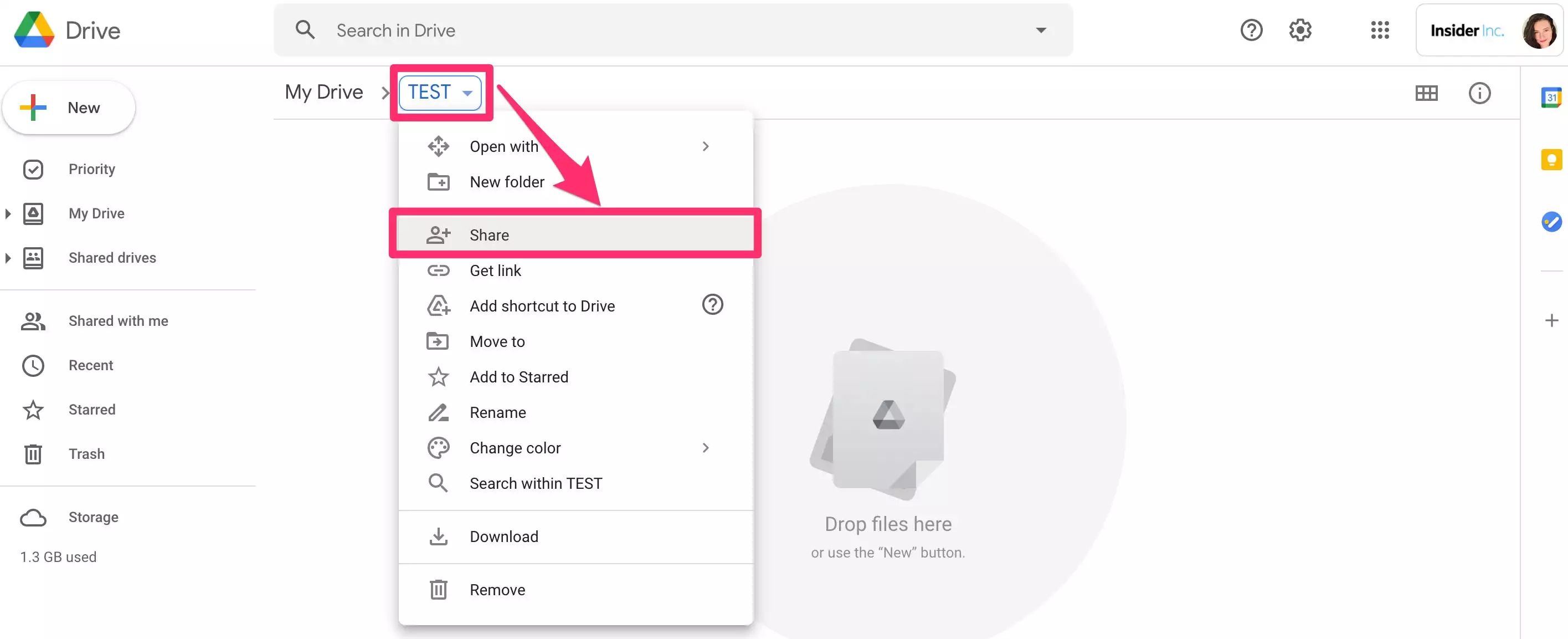
8.在弹出窗口中的与人员和组共享下,您可以输入要将文件夹发送到的每个人的电子邮件地址。
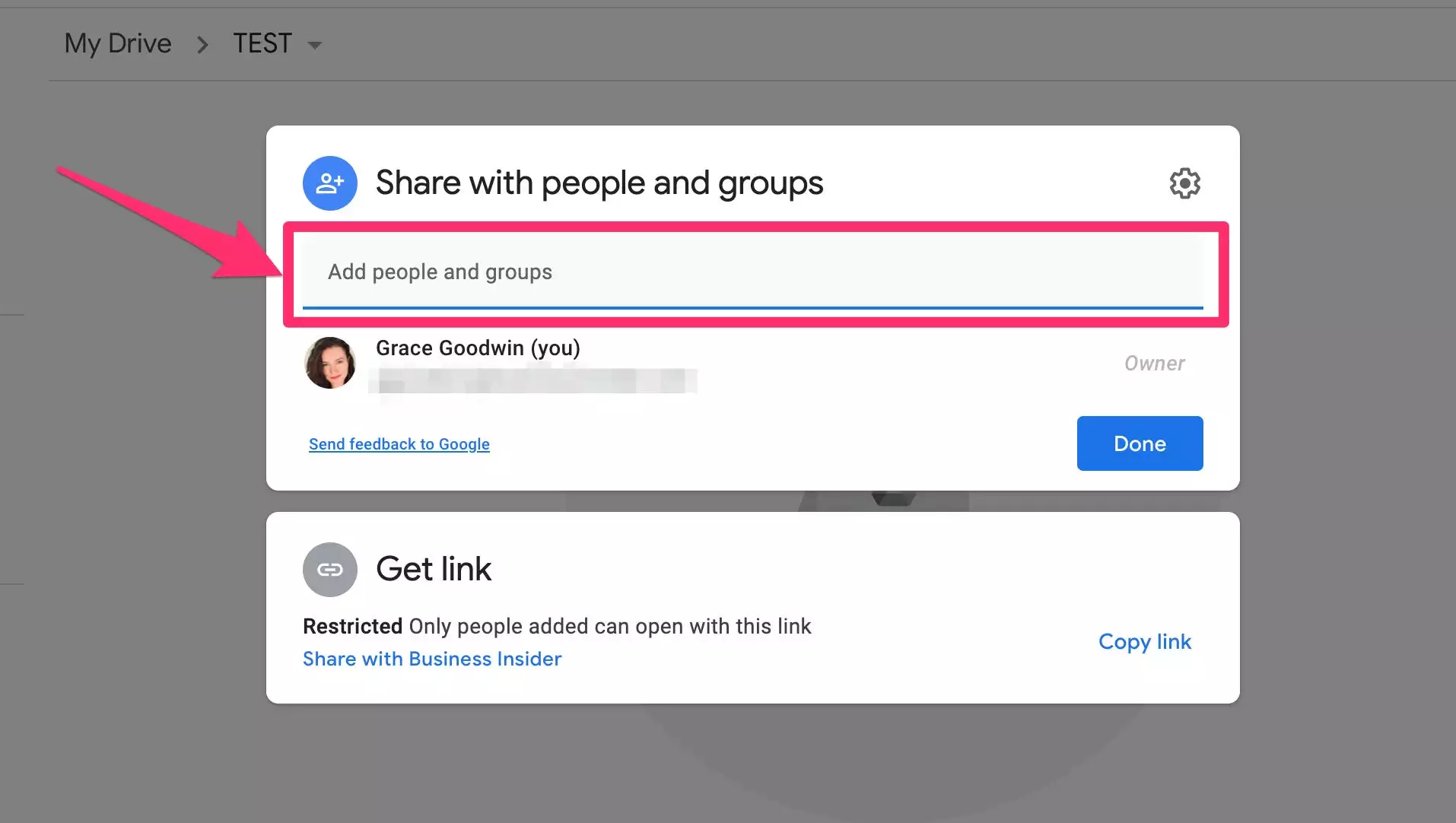
确保选择编辑权限 – 单击Editor下拉菜单并选择Viewer、Commenter或Editor。如果您希望每个人都收到单独的通知,请单击Notify people旁边的复选框,根据需要输入消息,然后点击Send。
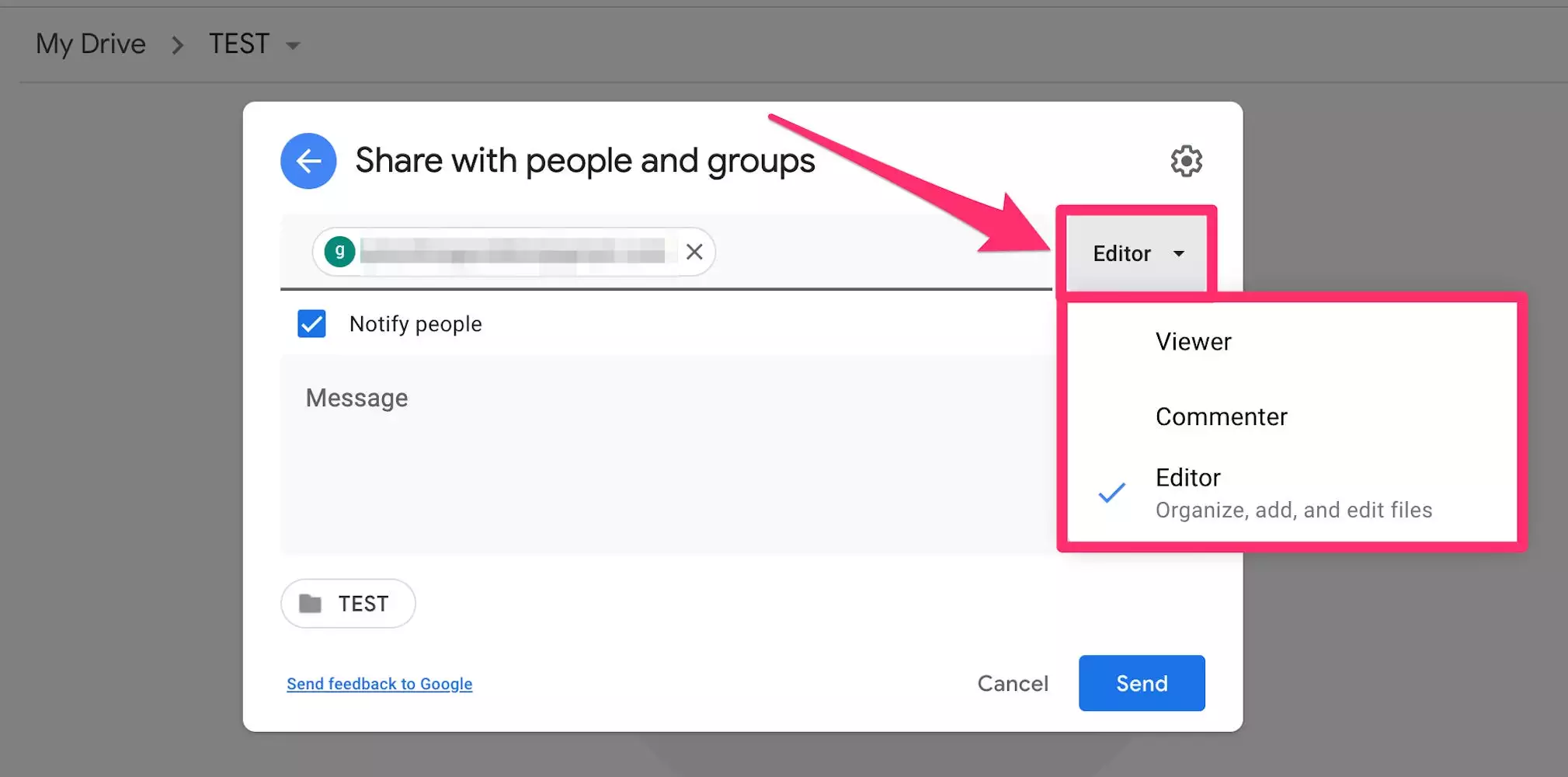
快速提示:如果有人是您组织的成员,您只需输入他们的姓名,他们的电子邮件地址就会自动填充。
如果您不想通过电子邮件共享文件夹,您还可以复制并粘贴 URL 链接。单击“与人员和群组共享”下方框中的“获取链接”。该框将展开以显示链接和编辑权限 – 确保您根据需要授予访问权限。
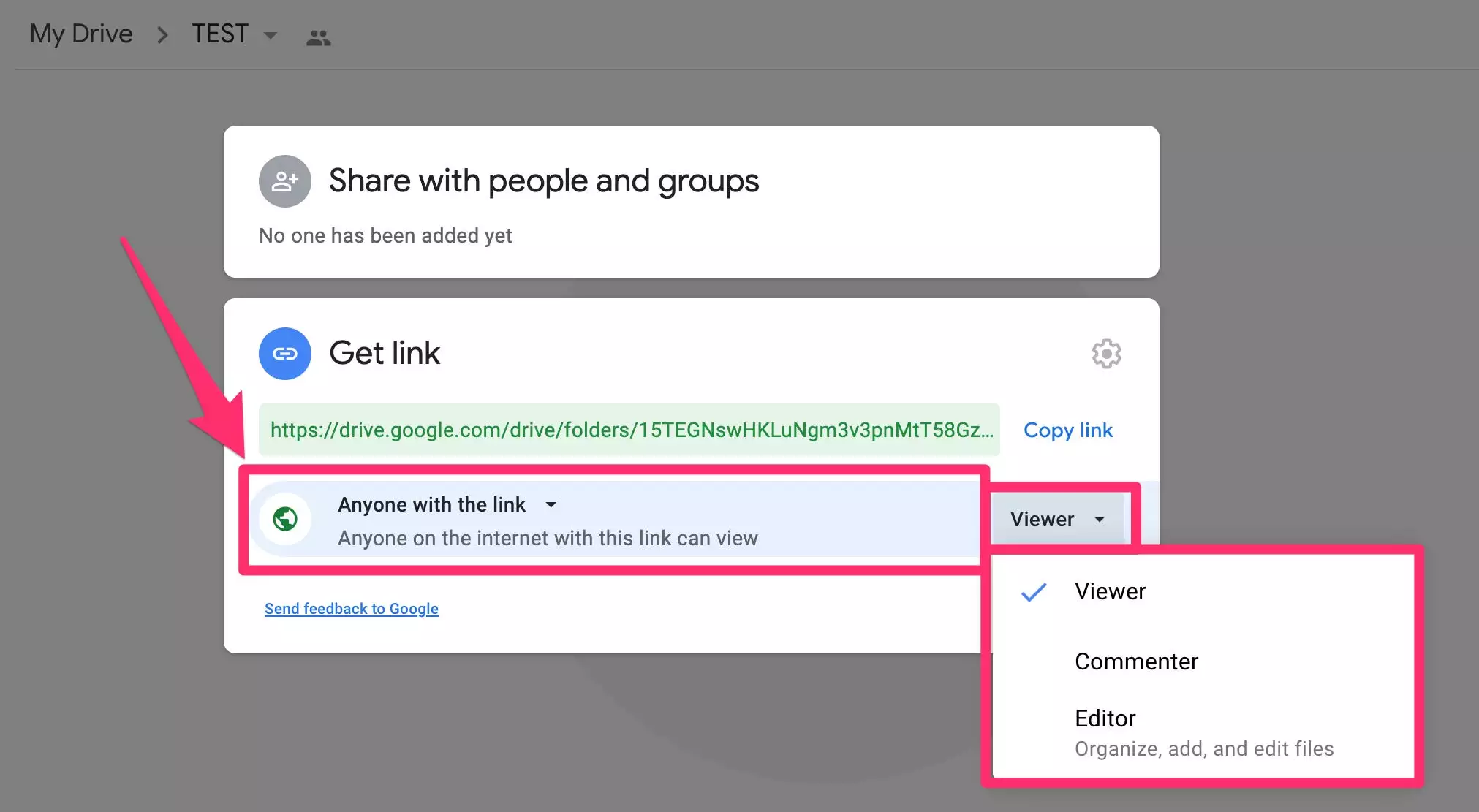
更改权限后,单击复制链接将其复制到剪贴板。然后将链接粘贴到文本、电子邮件、消息应用程序或其他平台中以共享您的文件夹。
未经允许不得转载:表盘吧 » 如何在 Google Drive 上创建和共享文件夹