如何在 Google 表格中手动创建数据透视表
手动制作数据透视表允许您定义行和列中的类别,以及您想要表示或汇总的值以及您想要应用于数据的过滤器。
- 在 Google 表格中打开现有电子表格。
- 转到顶部菜单中的数据,然后选择数据透视表。
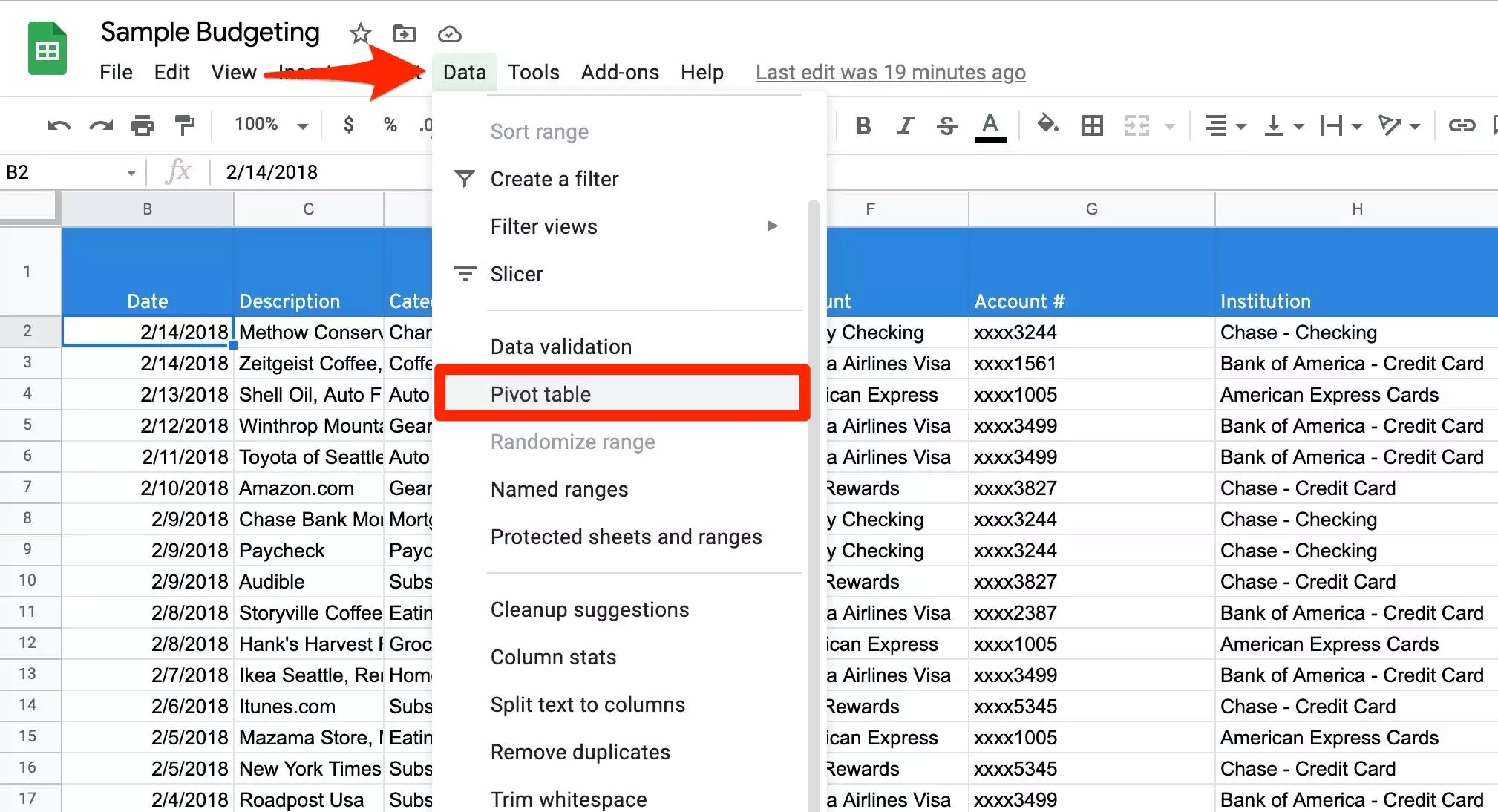
从“数据”菜单中选择“数据透视表”。 - 确定您的数据范围。Google 表格会自动考虑您的整个电子表格,但您也可以指定要覆盖的单元格。
- 选择“新建工作表”选项以在单独的工作表上设置数据透视表。或者选择现有工作 表将数据透视表放在您已经创建的页面上。然后点击创建。
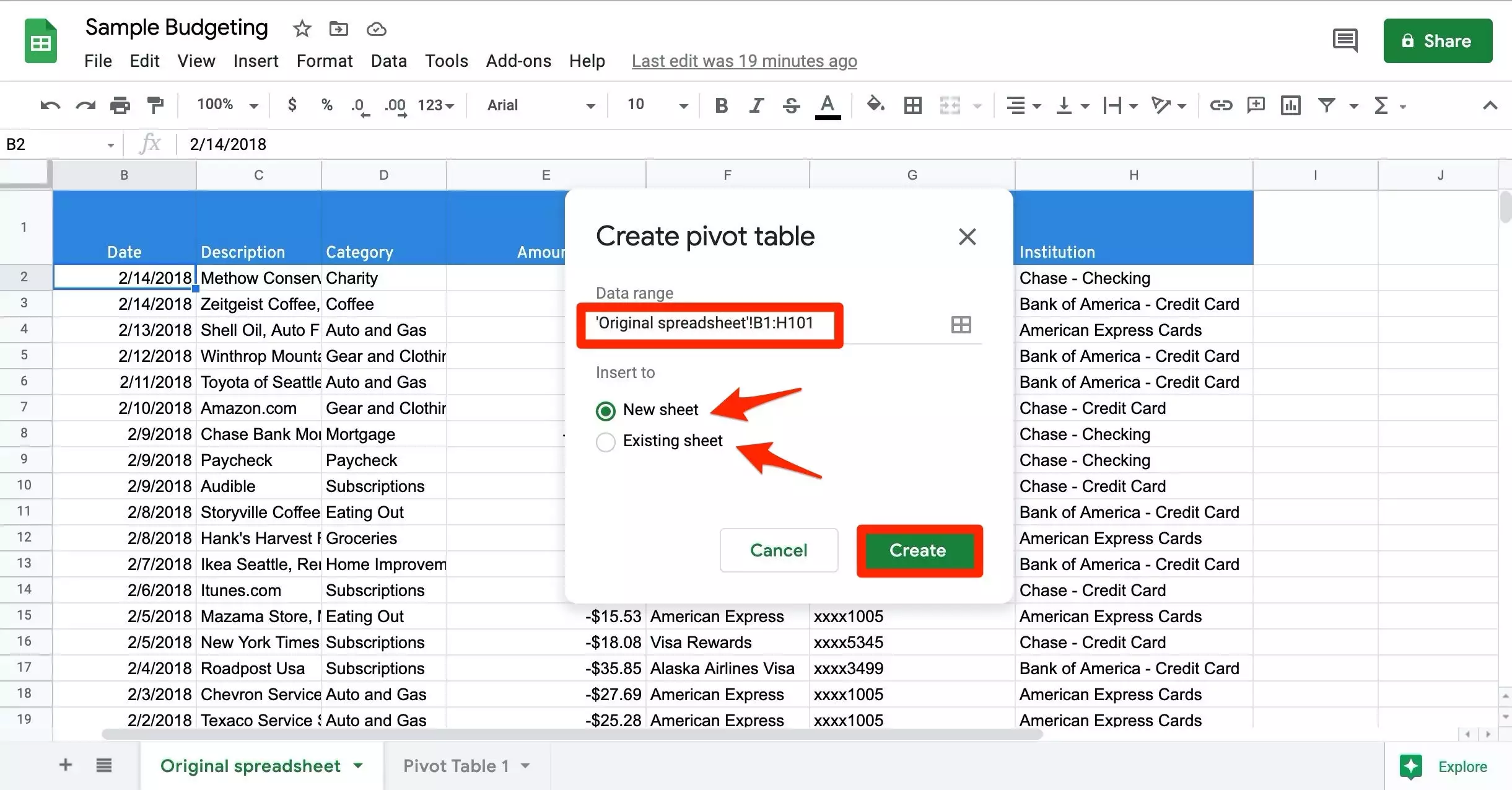
选择是否要在新的或现有的谷歌表上显示数据透视表。 - 单击“行”选项旁边的“添加”以选择特定的列数据并定义行中显示的内容。您可以将多个列类别添加到行部分。
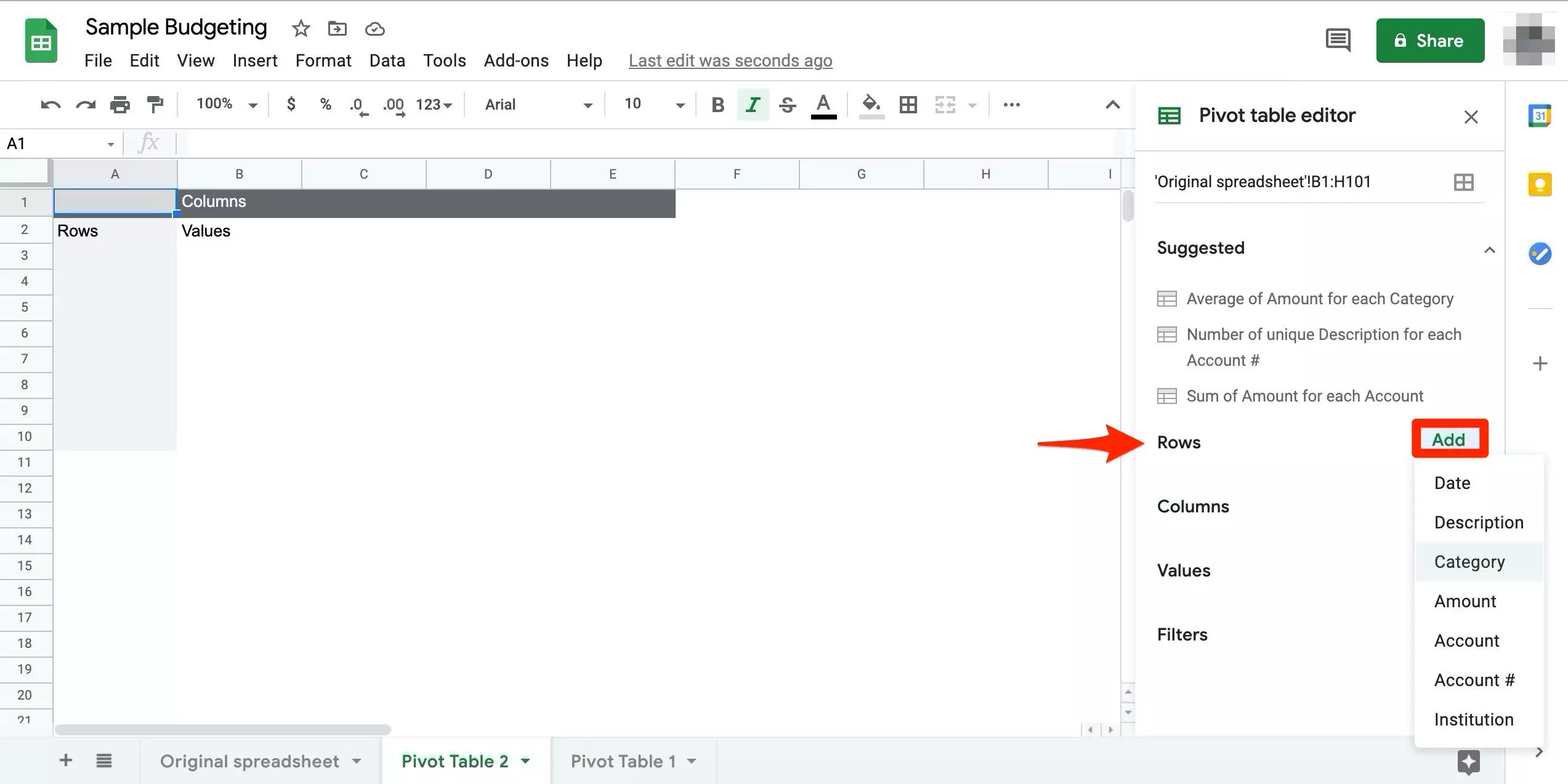
单击行、列、值和过滤器的“添加”以构建数据透视表。 - 通过更改“顺序”或“排序依据”设置来修改数据在行类别中的显示方式。如果您不想进行任何更改,请将“顺序”设置为升序,将“排序依据”设置为列标题。
- 您可以对“列”部分重复此过程,并确定原始席位中的哪些列数据可在数据透视表中查看。
- 接下来,通过单击Values旁边的Add来设置每个类别的值。
- 在汇总依据下拉列表中,设置您希望数据透视表如何计算您的值。您可以选择对数据求和、求平均值或找到最小值或最大值。
- 在“显示为”部分下,您可以从默认切换到行、列或总计的百分比。
- 您可以使用过滤器部分更仔细地查看您的数据。只需将过滤器设置为仅显示数据透视表参数内的一组特定列数据。
快速提示:当原始电子表格中的样式和拼写一致时,数据透视表效果最佳。否则,您将在数据透视表中获得多个条目,其中包含同一变量的不同版本。
如何根据建议在 Google 表格中创建数据透视表
Google 表格会为数据透视表创建建议,这些数据透视表代表您可能想要分解的信息。根据建议制作数据透视表允许您跳过手动定义行和列的过程。这可以节省时间,但前提是您想要的数据透视表的建议弹出。
- 在 Google 表格中打开现有电子表格
- 从顶部菜单中选择数据,然后从下拉菜单中选择数据透视表。
- 在新的或现有的工作表中使用整个或选定的数据范围创建数据透视表。
- 在出现的左侧列中,查看建议下方的潜在数据透视表想法的小列表。
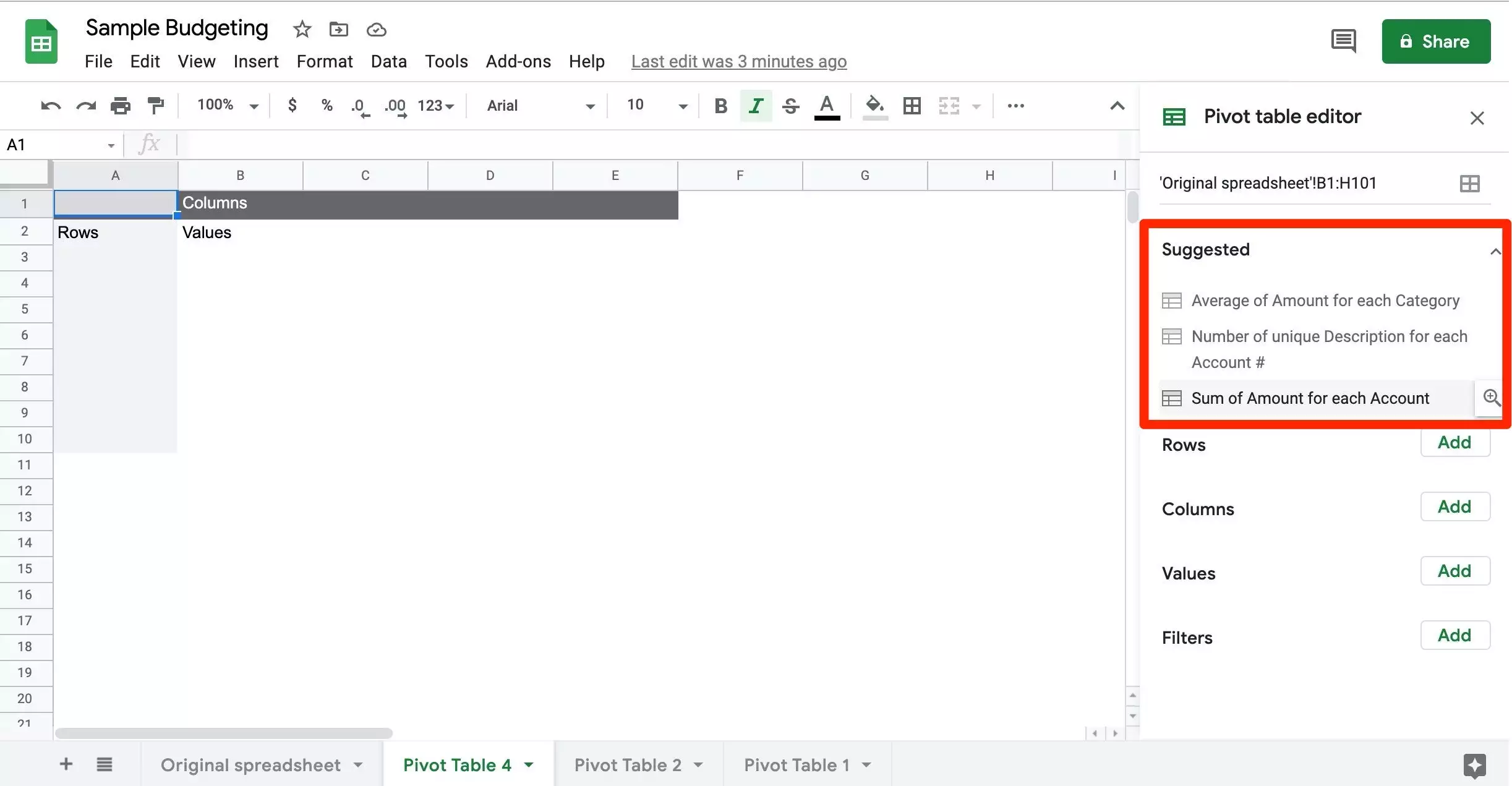
从右栏中的可用数据透视表建议中进行选择。 - 选择您想要的数据并开始根据行、列、值和筛选数据调整数据透视表。
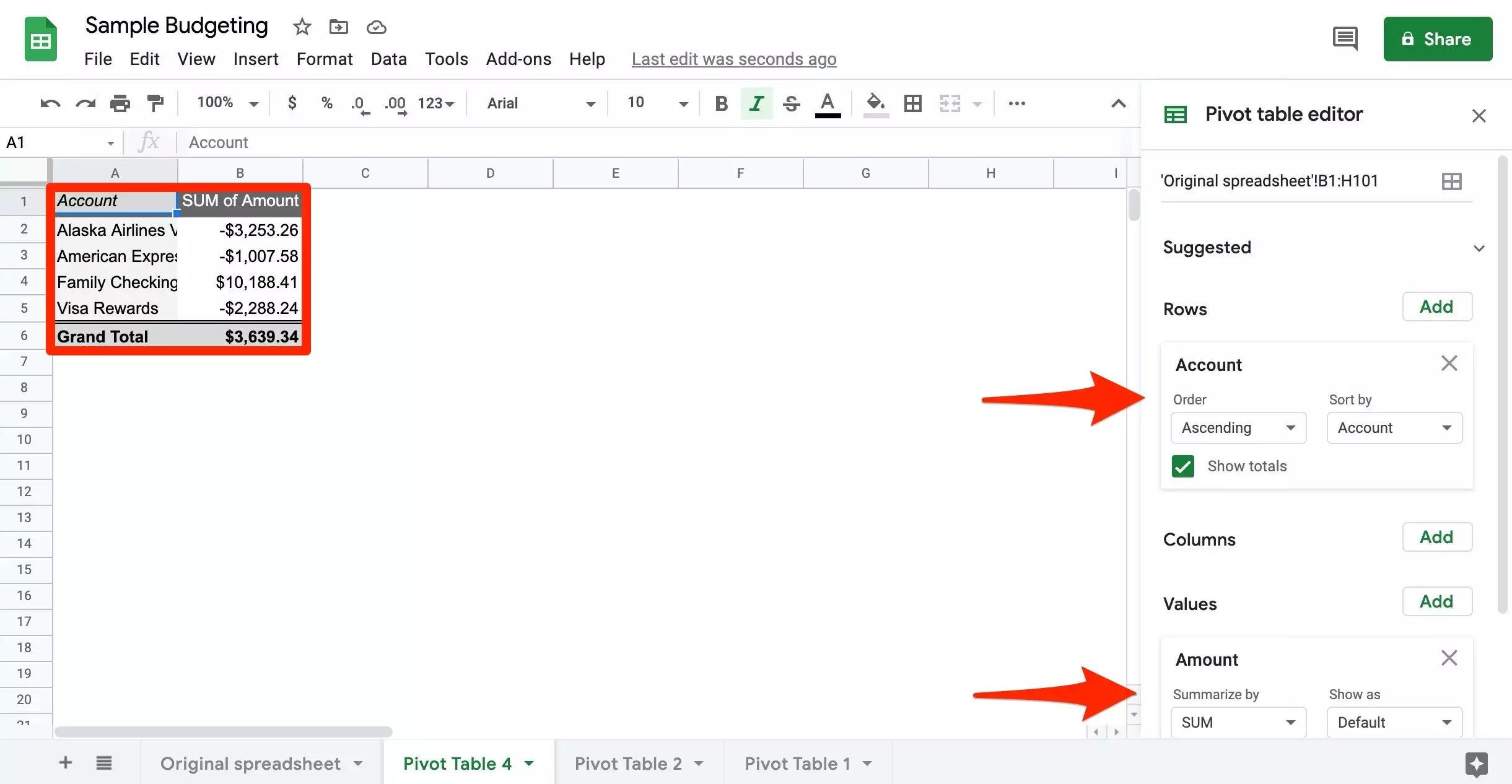
选择建议的数据透视表参数后,它会在电子表格中自动响亮。
如何手动对数据透视表中的数据进行分组
您可以像以前一样创建数据透视表,然后根据组突出显示并比较某些数据区域。以下是手动对数据透视表类别进行分组的方法。
- 在您手动排列的数据透视表上,单击 Command(在 Mac 上)或 Control(在 PC 上)+适用于您的第一组的任何单元格列。
- 右键单击您的选择,然后选择Create pivot group。

右键单击一个单元格以选择枢轴组选项。 - 您将像以前一样看到您的类别,但带有减号以允许下拉功能。现在可以在一个共享列中查看单独的类别,其中包含它们的类别标题。如果需要,双击标有减号的单元格以对其进行重命名。
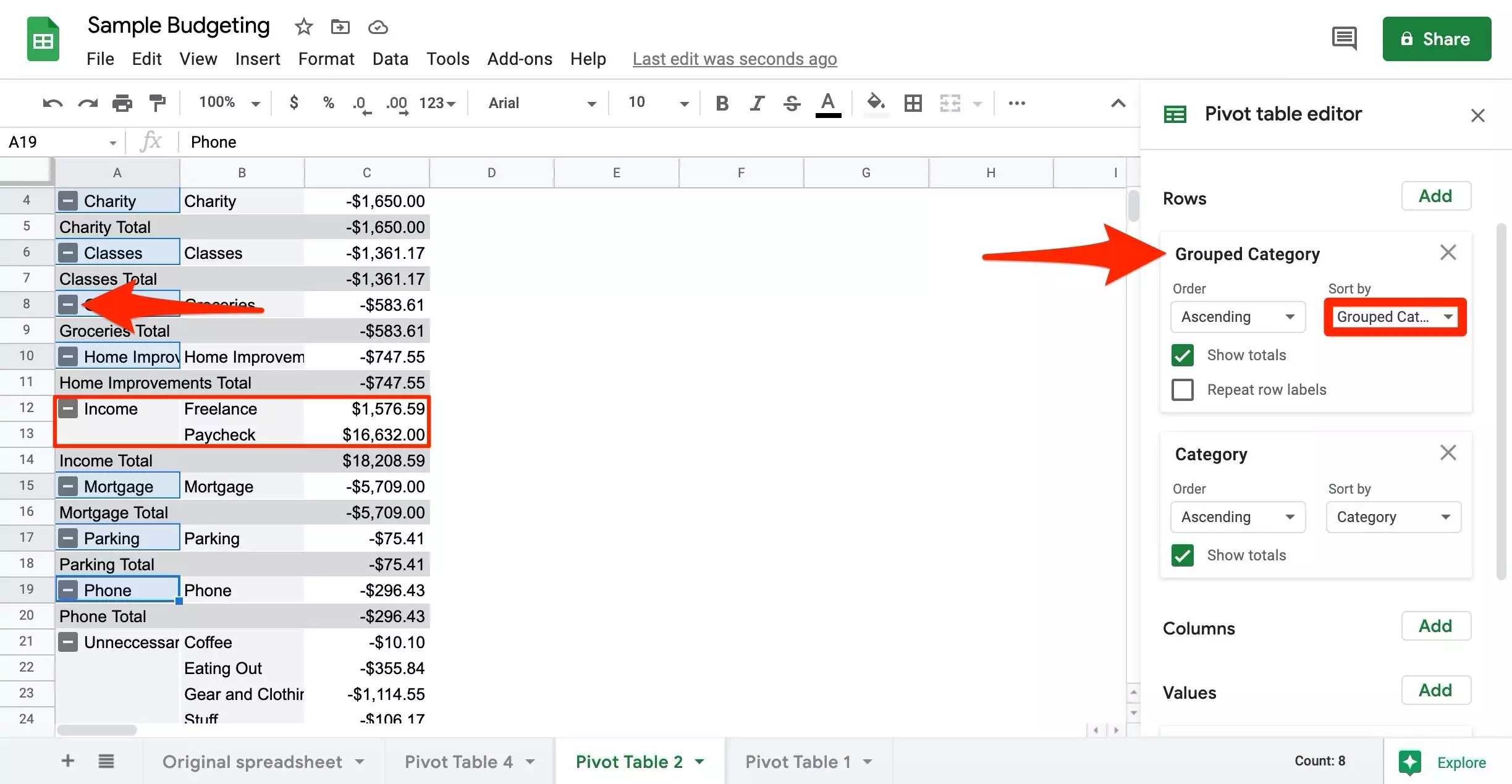
对类别进行分组后,您可以通过下拉菜单访问其内容。 - 对其他数据组重复此过程,并以可折叠的格式查看这些数据组和子类别的总数。
如何自动对数据透视表中的数据进行分组
如果您想根据年份将数据分组或希望按日期分组,您可以自动执行此操作。这个工具可以派上用场任何已经分配了数值的数据的长列表,但只有具有数值(不包括日期或美元值)的单元格可以自动分组。
- 在原始电子表格中,为每个类别分配一个与其对应的编号。(例如,对于月份,请尝试 12、1 或 2)。您可以通过在第一行输入一个数字并悬停以获取+ 符号,然后将其向下拖动到该部分的末尾以填充该组条目的值来完成此操作。
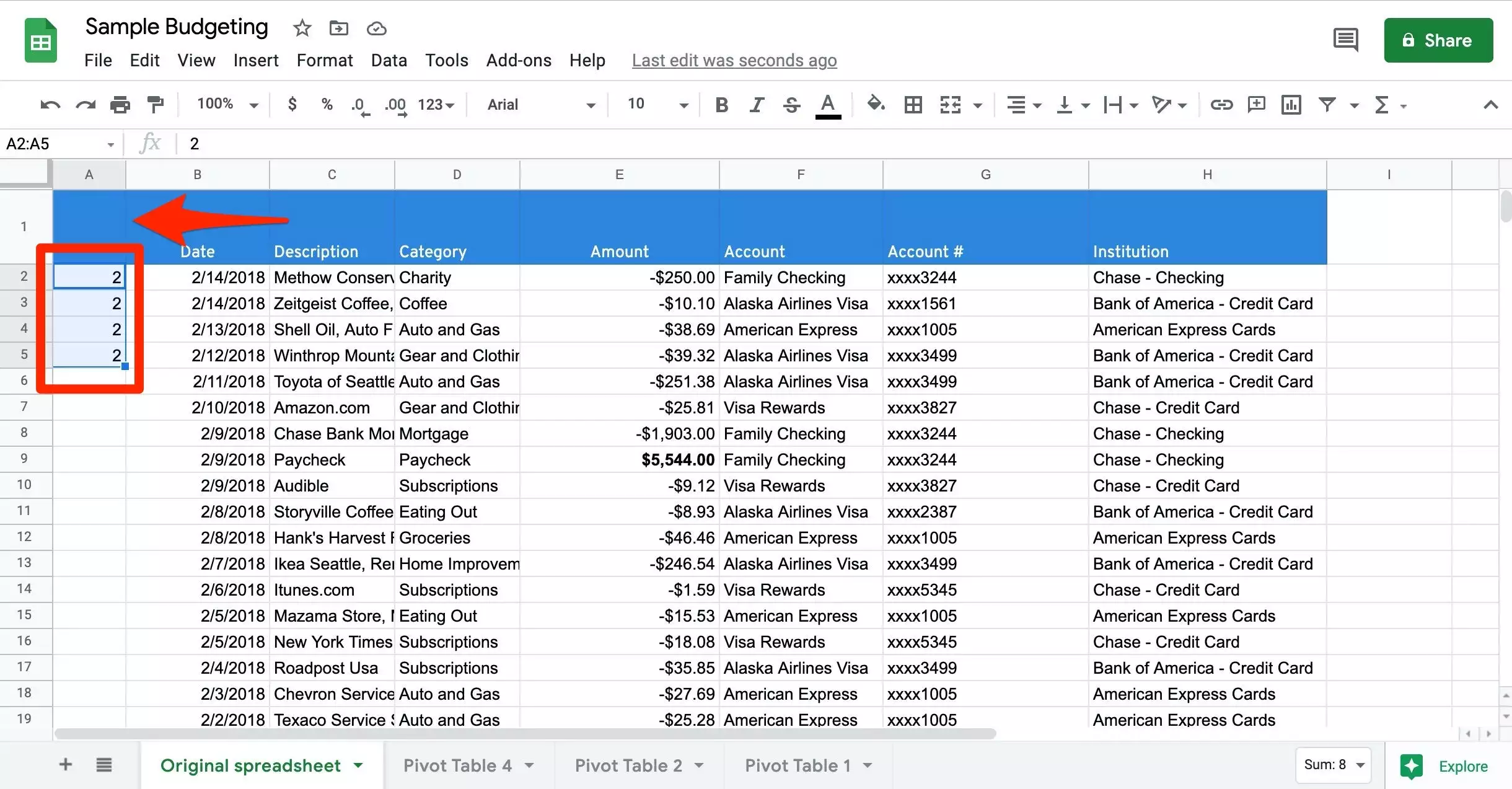
创建一个新列并在标记该列之前分配您的数据编号。 - 标记此列。
- 通过转到数据、数据透视表并选择新工作表来创建一个新的数据透视表。
- 在Rows 中,单击Add,然后单击要查看的类别。
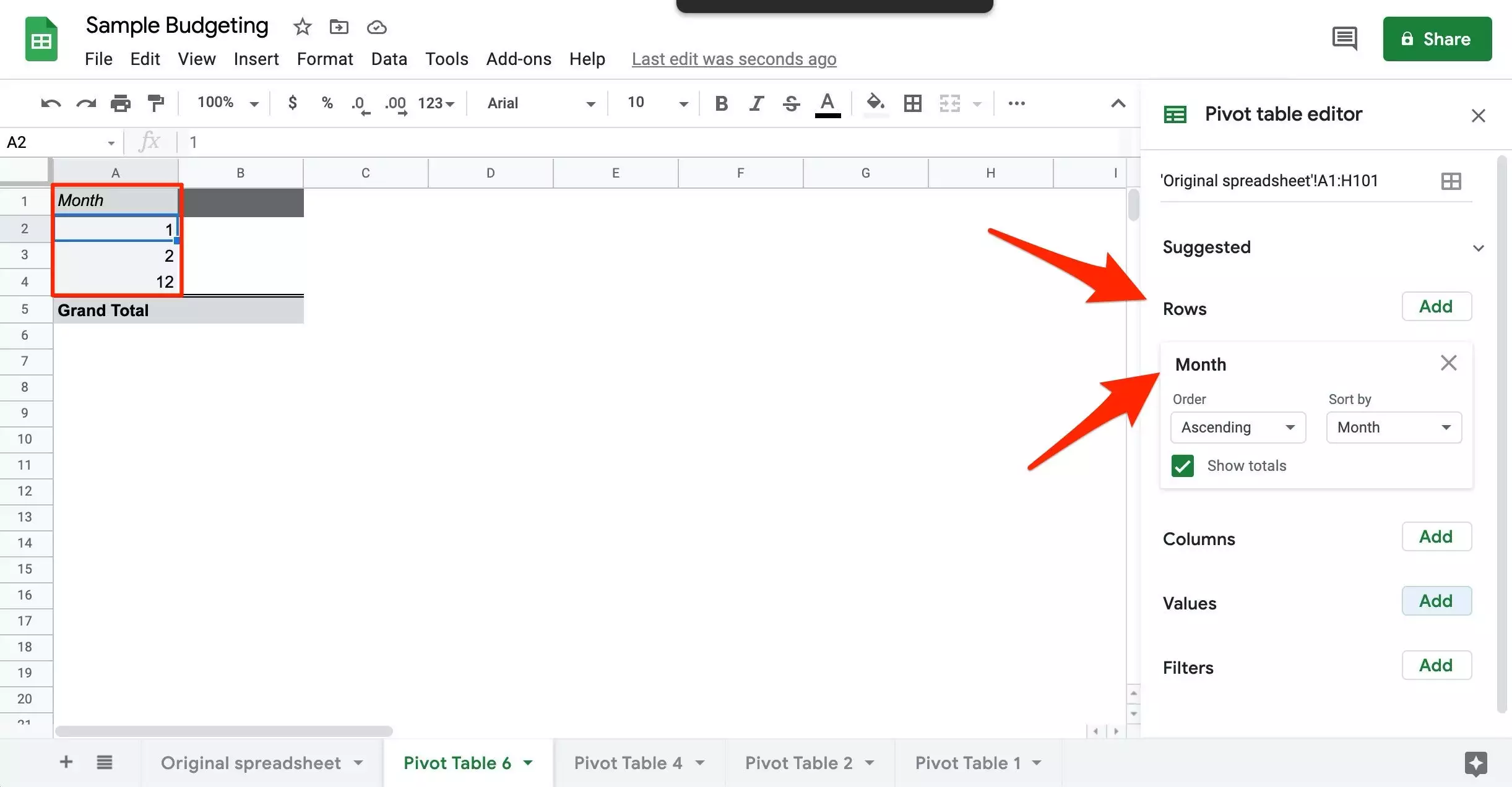
单击“行”和“列”上的“添加”以建立要在数据透视表中查看的数据。 - 在“值”部分中,在选择一个选项(如金额)之前选择“添加”。

设置数据透视表值的数量。 要将您的 1 和 2 类别分组并将 12 放在另一个类别中,请选择所有三个并右键单击。 - 当一个名为创建数据透视组规则的新选项出现时,单击它。
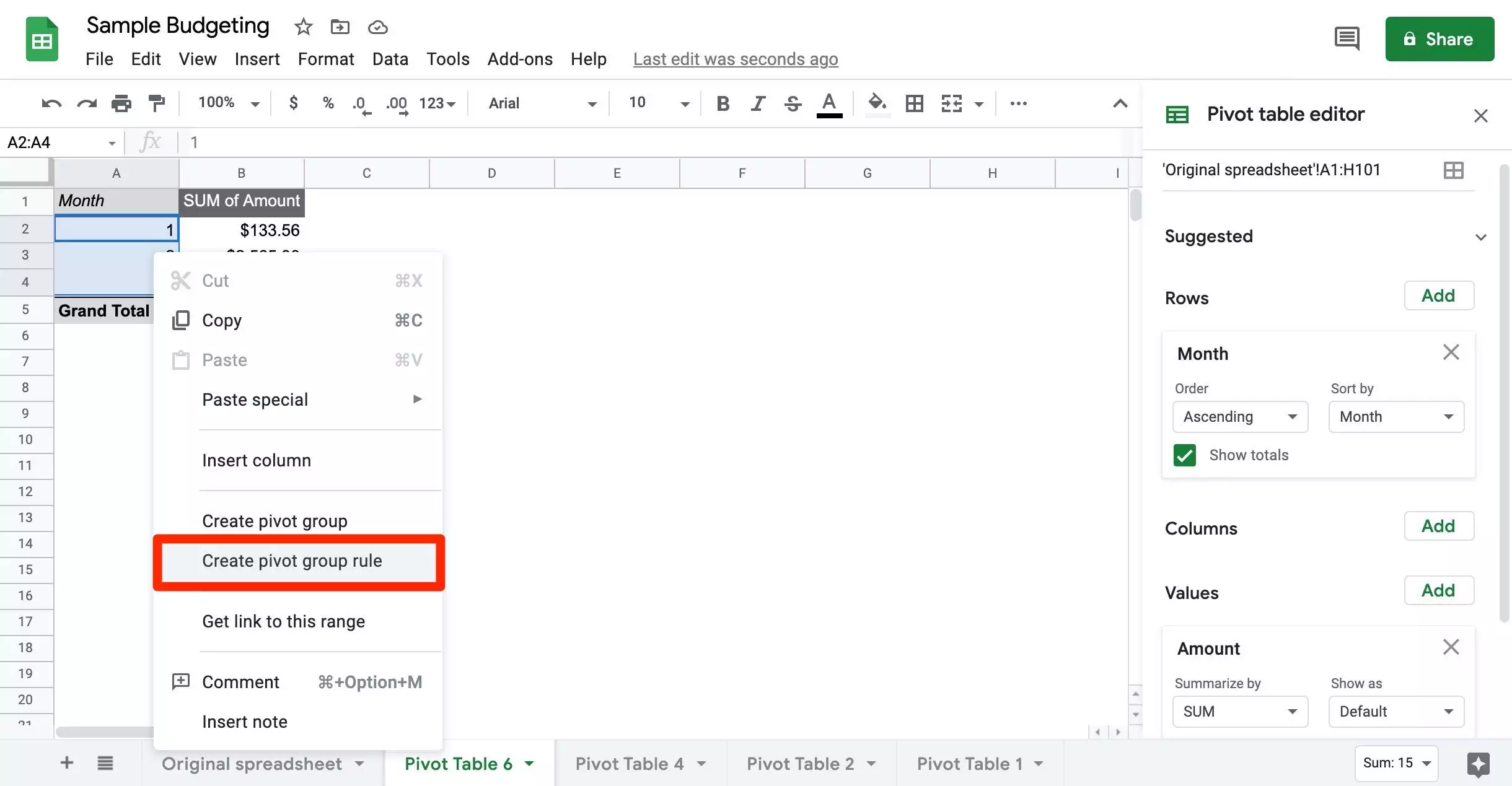
从出现的菜单中选择“创建数据透视表组规则”。 - 现在定义范围,因此它只包括您希望在组中出现的类别数据。
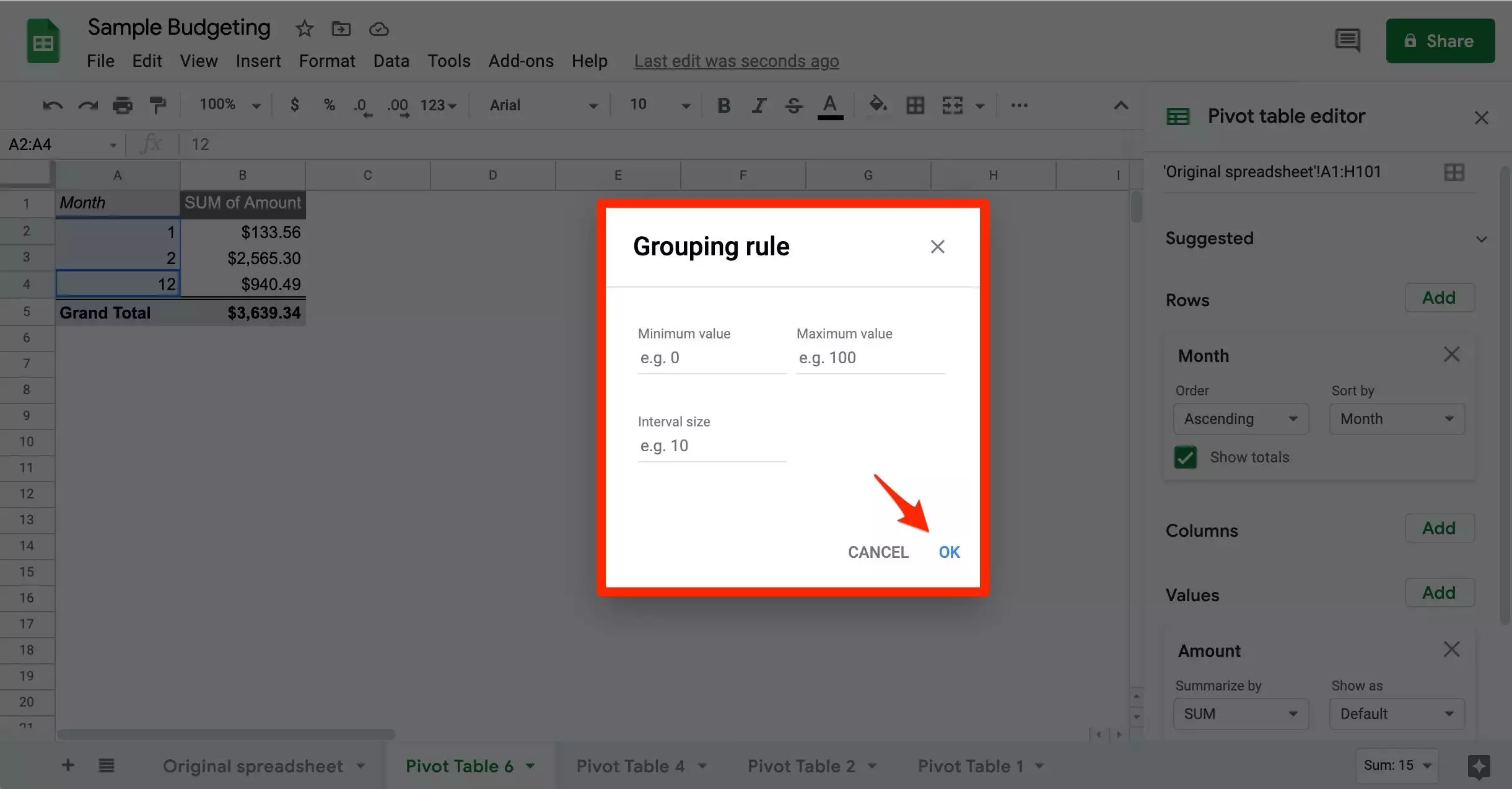
定义您的范围并选择确定。 - 设置您的间隔大小,然后单击OK。现在,您将在一组中选择您选择的类别,在另一组中放置任何内容。
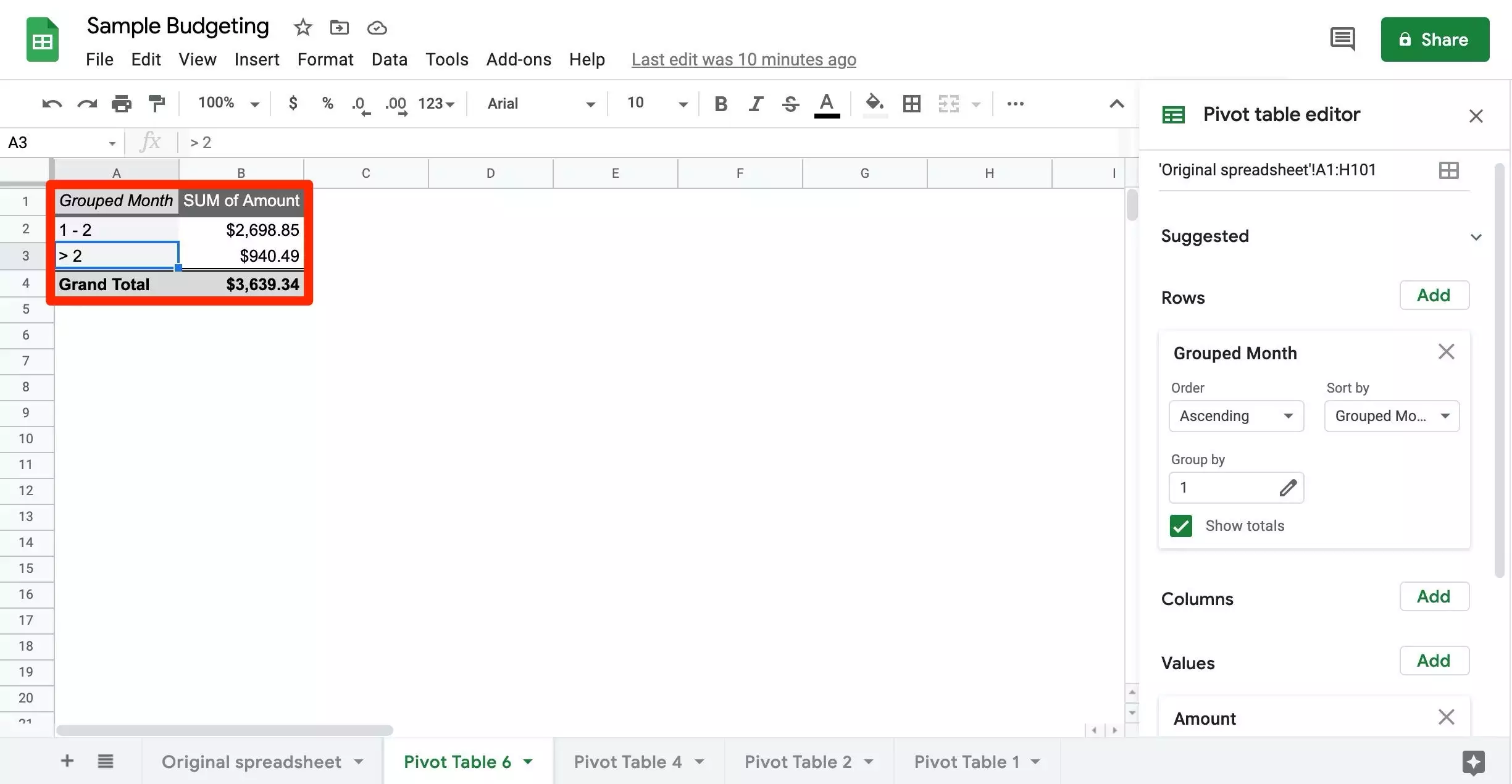
您的新组数据透视表将出现。
更多编辑和使用数据透视表的方法
这里有更多方法可以调整并充分利用您使用 Google 表格中该功能的其他方面创建的数据透视表。
- 添加数据:在设置数据透视表的右侧,您始终可以添加到Rows、Columns或Values以使用另一个变量扩展数据透视表。
- 更改行或列名称:要更改行或列名称,请在标签单元格内双击并重命名。
- 更改排序顺序:要以不同的顺序查看数据,请单击变量内的下拉菜单并进行不同的排序或查看单独的顺序(按字母顺序降序或升序、按数量等)
- 更改数据范围:数据范围表示正在使用原始电子表格中的哪些单元格来制作数据透视表。通过单击数据透视表编辑器顶部的网格符号并对其进行编辑来更改范围。
- 删除数据:您添加到数据透视表的任何变量都可以使用表格右上角的X功能删除。
- 使用过滤器隐藏数据:过滤允许您从数据透视表中删除特定数据。在过滤器下,点击添加并选择您想要过滤的类别。然后,在Status下,您可以使用下拉菜单取消选中某些条件或值。例如,您可以选择按预算中的帐号进行过滤并取消选择特定的银行帐号,这将阻止这些条目被计入数据透视表中。
- 移动数据:通过简单地将它们的框拖到您想要它们所在的部分,使行成为列,反之亦然 – 例如,您可能会看到列比行多,然后切换它们以使数据透视表在垂直方向上更具可读性。
- 重复行标签:并非组中的每个条目都有行标签。在该组的框中,选中重复行标签以将组名应用于每一行。
- 显示总计:每个类别或组的总计通常是可见的,您可以选中或取消选中变量框内的显示总计来更改此设置。
- 将值显示为百分比:通过在“值”下单击“显示为”下的下拉菜单将值更改为百分比,这将允许您将值转换为行、列或总计的百分比。
- 创建自定义公式:如果要创建对每一行进行特定计算的列,请单击“值”下方的“添加”,然后单击“计算字段”,这将添加一个没有值的列。在文本字段中定义公式(假设您要从每行值中减去 100)并自定义值在下拉菜单中的显示方式。在Summarize 下将Sum更改为Custom。
- 显示数据的详细信息:双击任何值以显示其源数据(例如,预算的“自由职业者”类别中的任何内容)。这将创建一个新工作表,其中包含用于得出该值的数据列表。
未经允许不得转载:表盘吧 » 如何在 Google 表格中创建和使用数据透视表来汇总和分析较小的数据集
