如何使用键盘快捷键在 Word 中添加度数符号
如果您喜欢键盘快捷键并且是可以轻松将数字记入记忆的那种人,那么这是一种方便的技术。此外,这仅在您的键盘有数字小键盘时才有效。如果没有,您将需要使用其他方法之一。
1.将光标放在您希望度数符号出现在文档中的位置。
2.在您的键盘上,按 Alt + 0176,其中“0176”是使用键盘的数字小键盘输入的。

如何使用功能区在 Word 中插入度数符号
这不是您第一次使用它时最方便的方法,因为您必须寻找度数符号。但是,在您完成一次之后,这是一种简单的方法,因为度数符号将出现在最近使用的符号列表中。
1.将光标放在您希望度数符号出现在文档中的位置。
2.在屏幕顶部,单击功能区的“插入”选项卡。 3.在功能区中,单击“符号”。它可能在最右边。在下拉菜单中,选择“更多符号…”如果您使用的是 Office 365 Word Web 应用程序,则度数符号应该已经是下拉菜单中的一个选项。
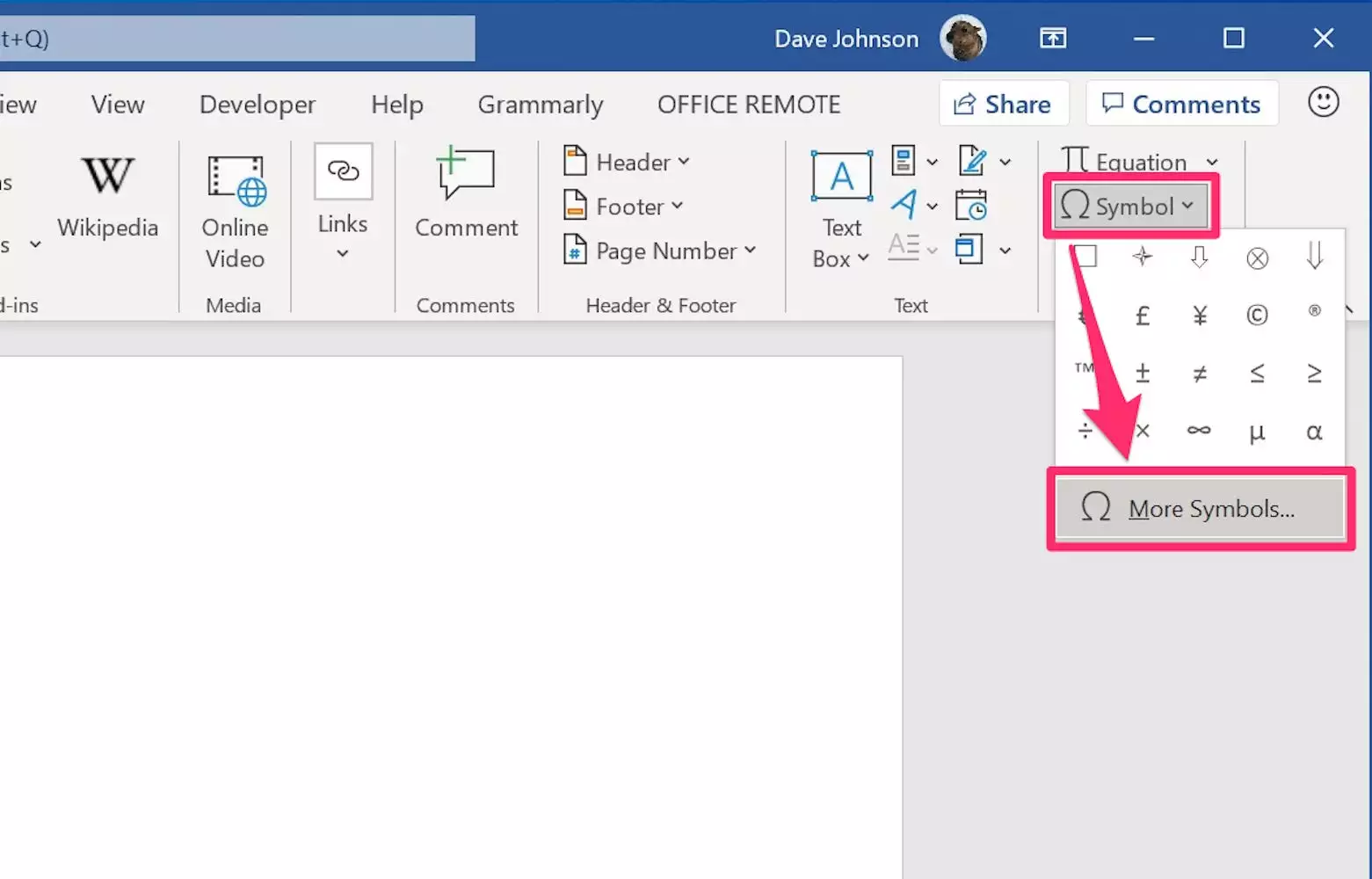
4.在“字体”下拉列表中,选择文档的当前字体。
5.在右侧的“Subset”下拉菜单中,选择“Latin-1 Supplement”。
6.现在滚动字符列表并找到度数符号。有几个圆圈看起来像是度数符号,因此请检查窗口底部的标签。单击它并单击“插入”。如果您之前已经使用过这种方法,您可能可以在“最近使用的符号”列表中找到该符号。
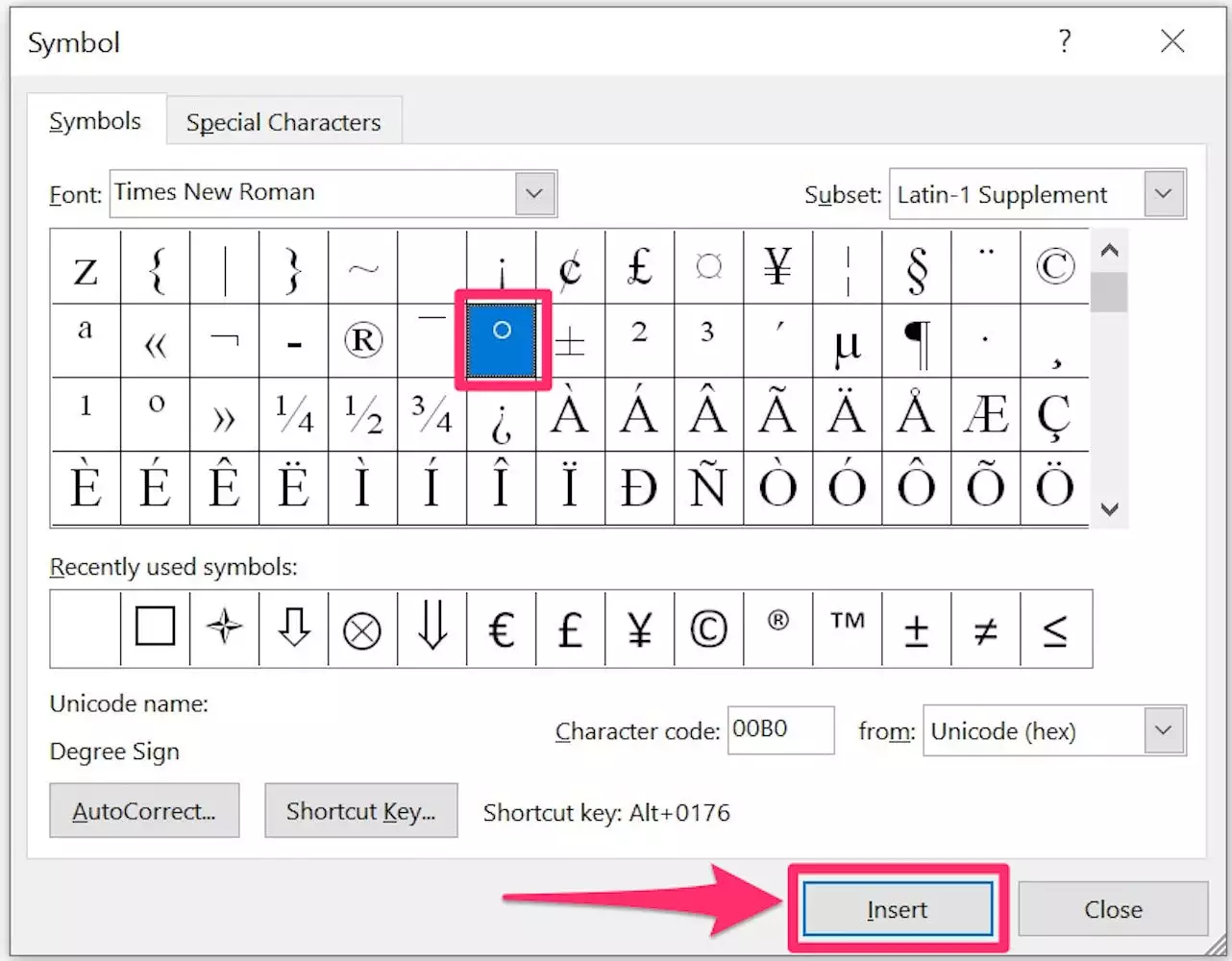
如何使用字符映射表在 Word 中插入度数符号
这种技术的优点是适用于任何程序 – 您将复制字符映射表(Windows 附带的实用程序)中的符号,然后将其粘贴到 Word 中。当然,复制后,您可以将其粘贴到任何程序中。
1.在开始按钮搜索框中,输入“字符”并从搜索结果中选择“字符映射”。
2.在字符映射窗口底部,如果尚未选中“高级视图”框,请选中它。
3.在“搜索”字段中,输入“学位”并按“Enter”。您应该会看到度数符号出现。
4.双击符号并单击“复制”。现在返回 Word 并将符号粘贴到您需要的位置。
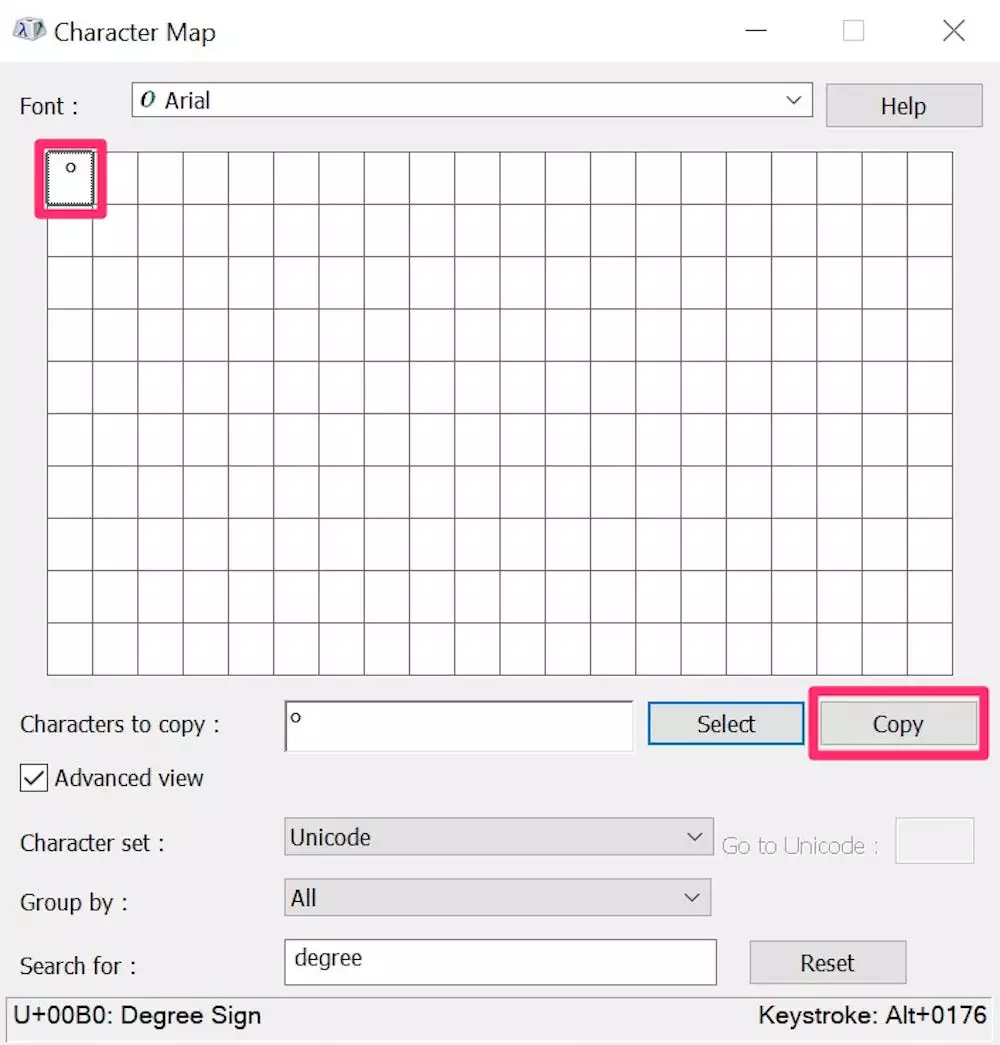
未经允许不得转载:表盘吧 » 如何在 Microsoft Word 中以 3 种方式添加度数符号




