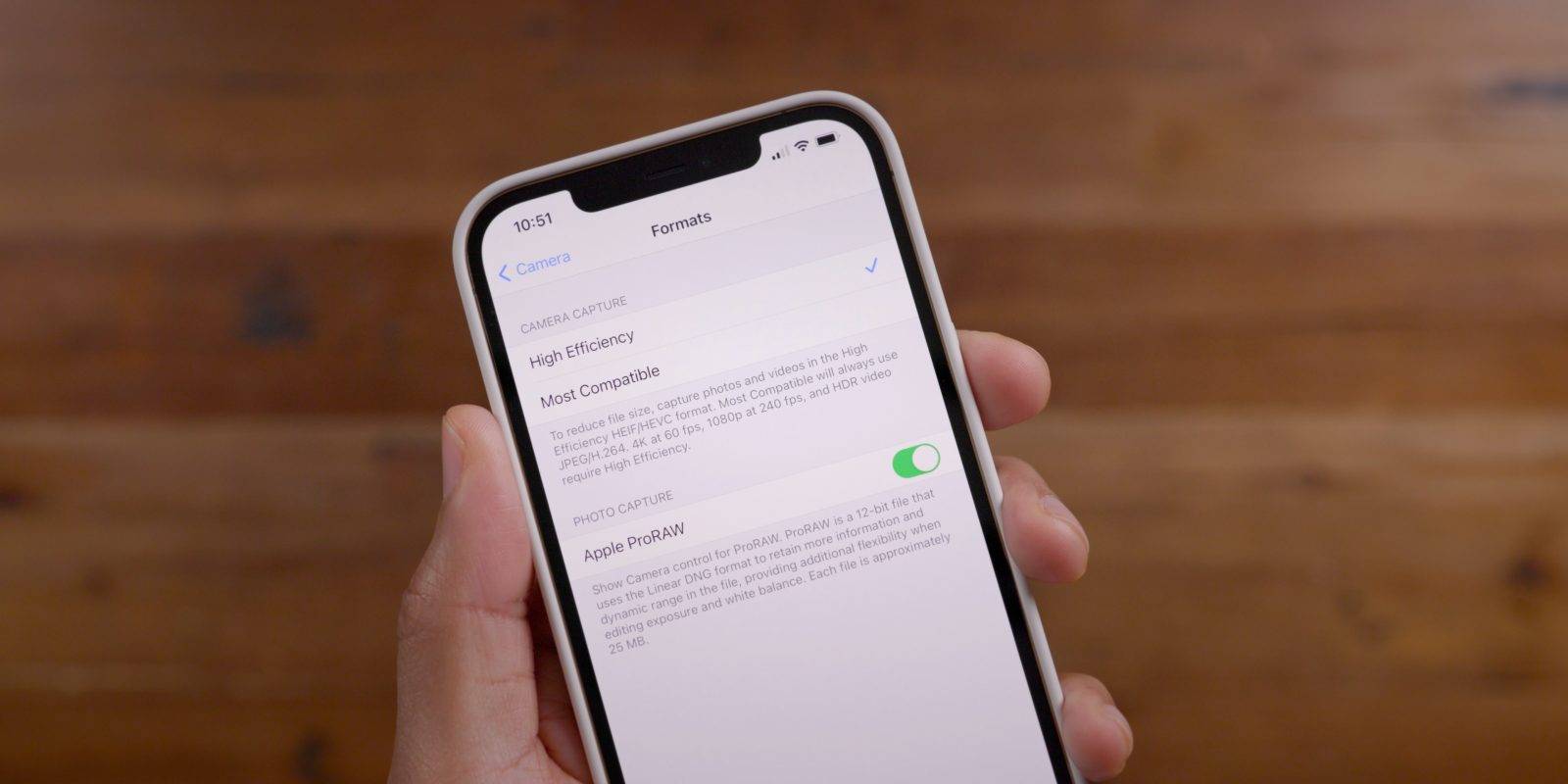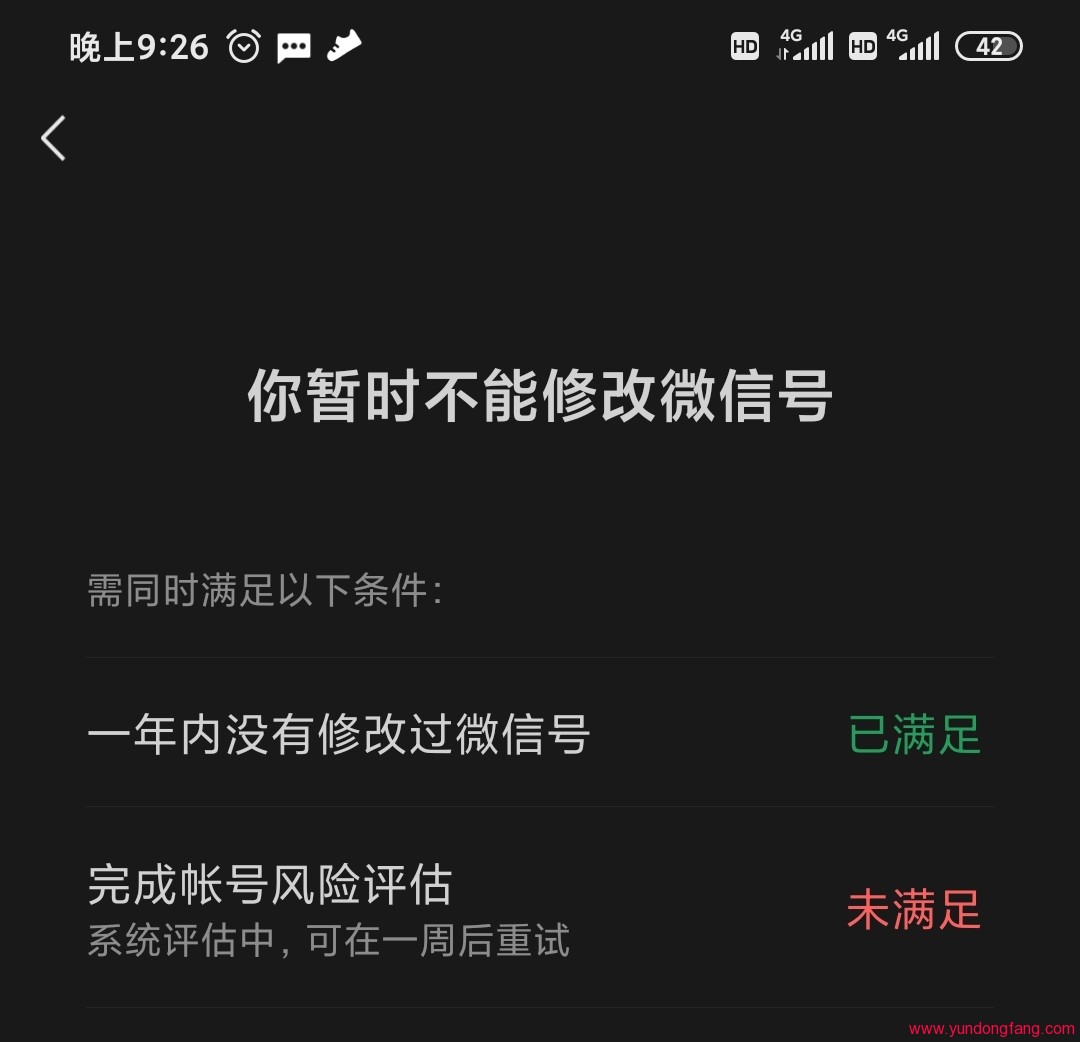如何将音频添加到 Google 幻灯片
1.将 MP3 或 WAV 格式的音频文件上传到您的 Google Drive。
2.打开您的Google 幻灯片演示文稿并转到您要添加音频的幻灯片。单击幻灯片屏幕顶部工具栏中的“插入”。
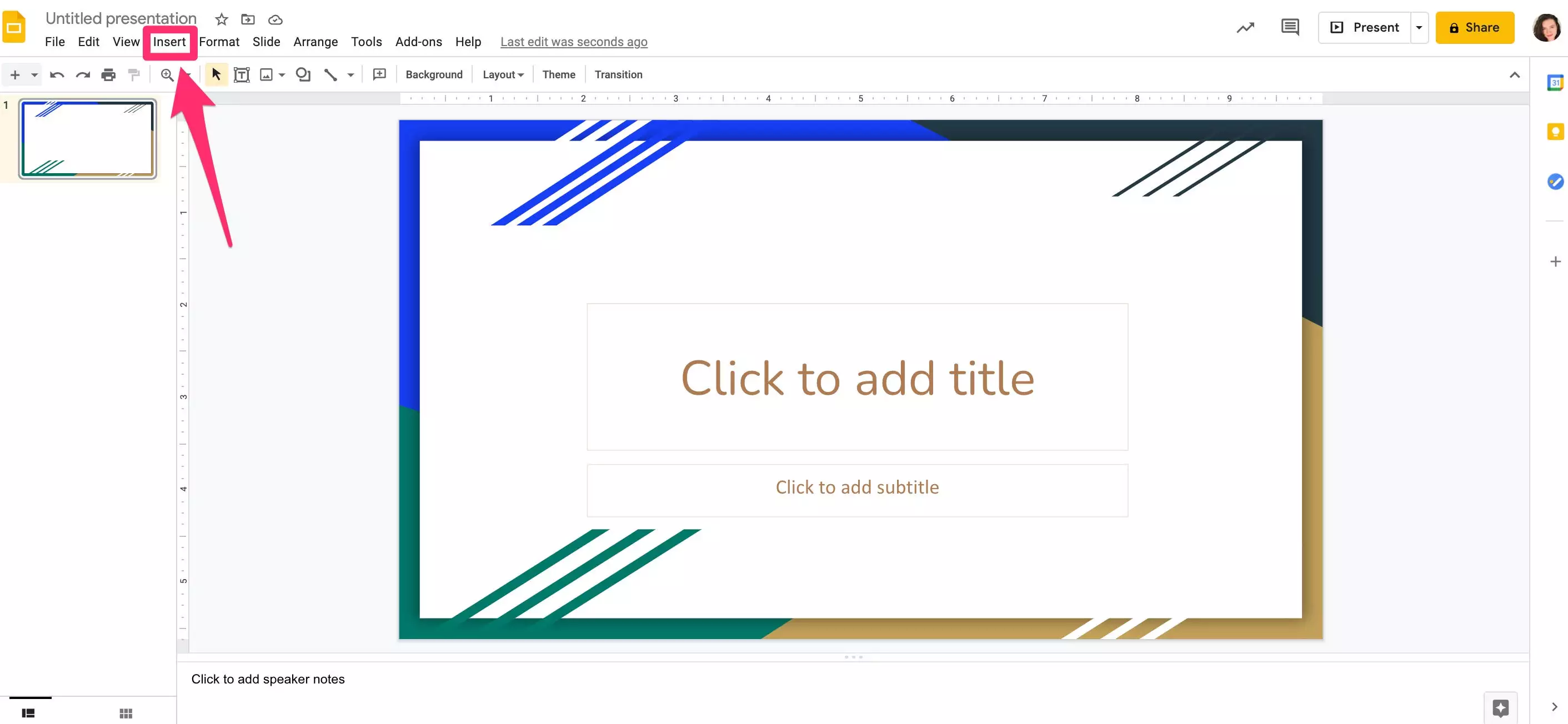
3.在“插入”下拉菜单中,选择“音频”。
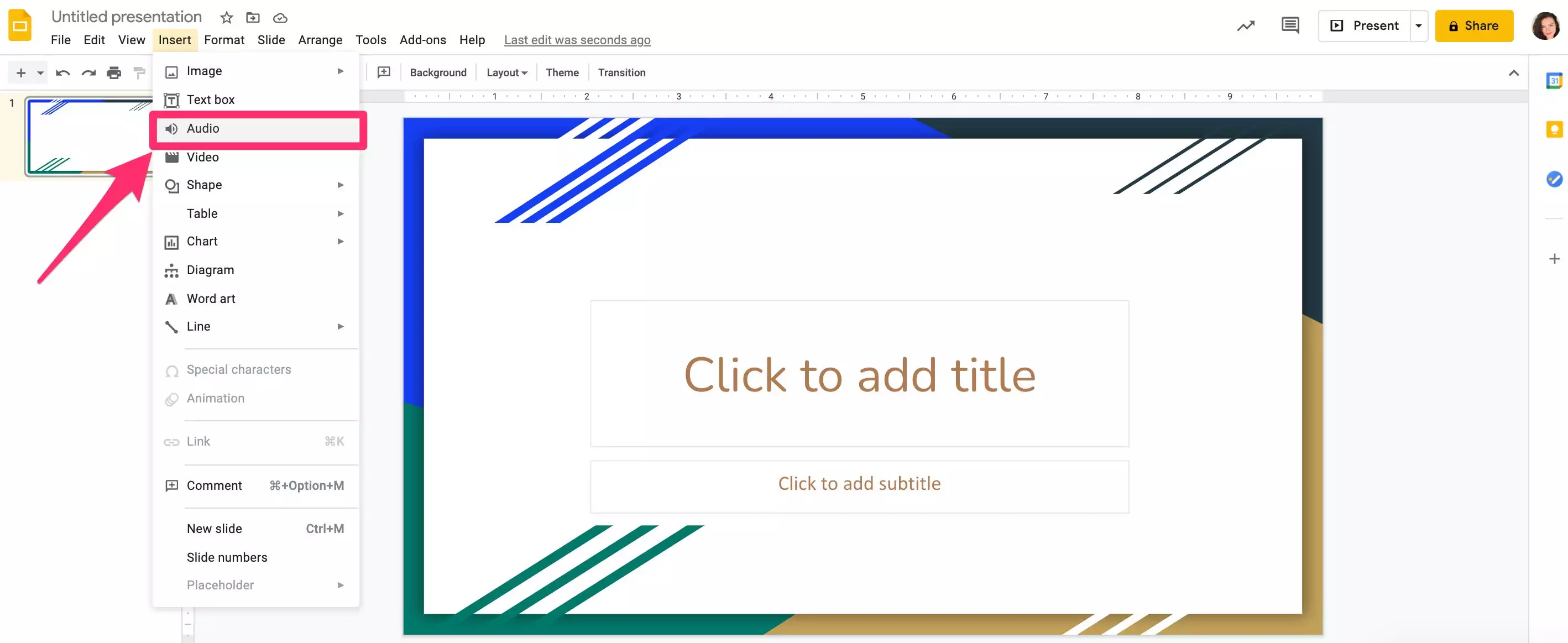
4.在“插入音频”弹出窗口中,您可以在“我的驱动器”、“共享驱动器”、“与我共享”或“最近”中搜索您的音频文件。您还可以在搜索栏中键入音频文件的名称。
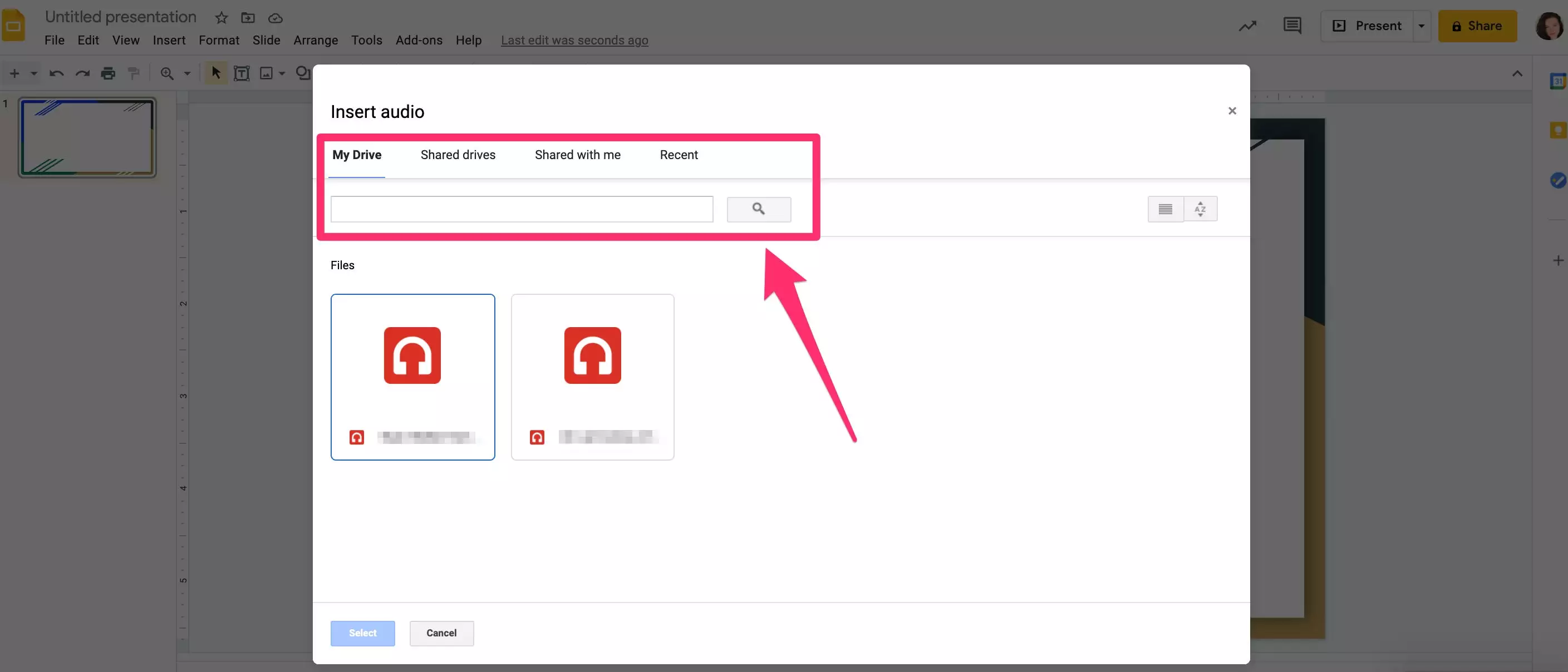
5.单击要添加的文件,然后单击“选择”。 6.您的音频文件现在将作为小声音图标出现在您的幻灯片中。要调整图标大小,请单击它并向外或向内拖动其角之一。
当您单击该图标或将鼠标悬停在其上时,会出现一个播放栏,您可以在其中暂停、播放或快进音频。
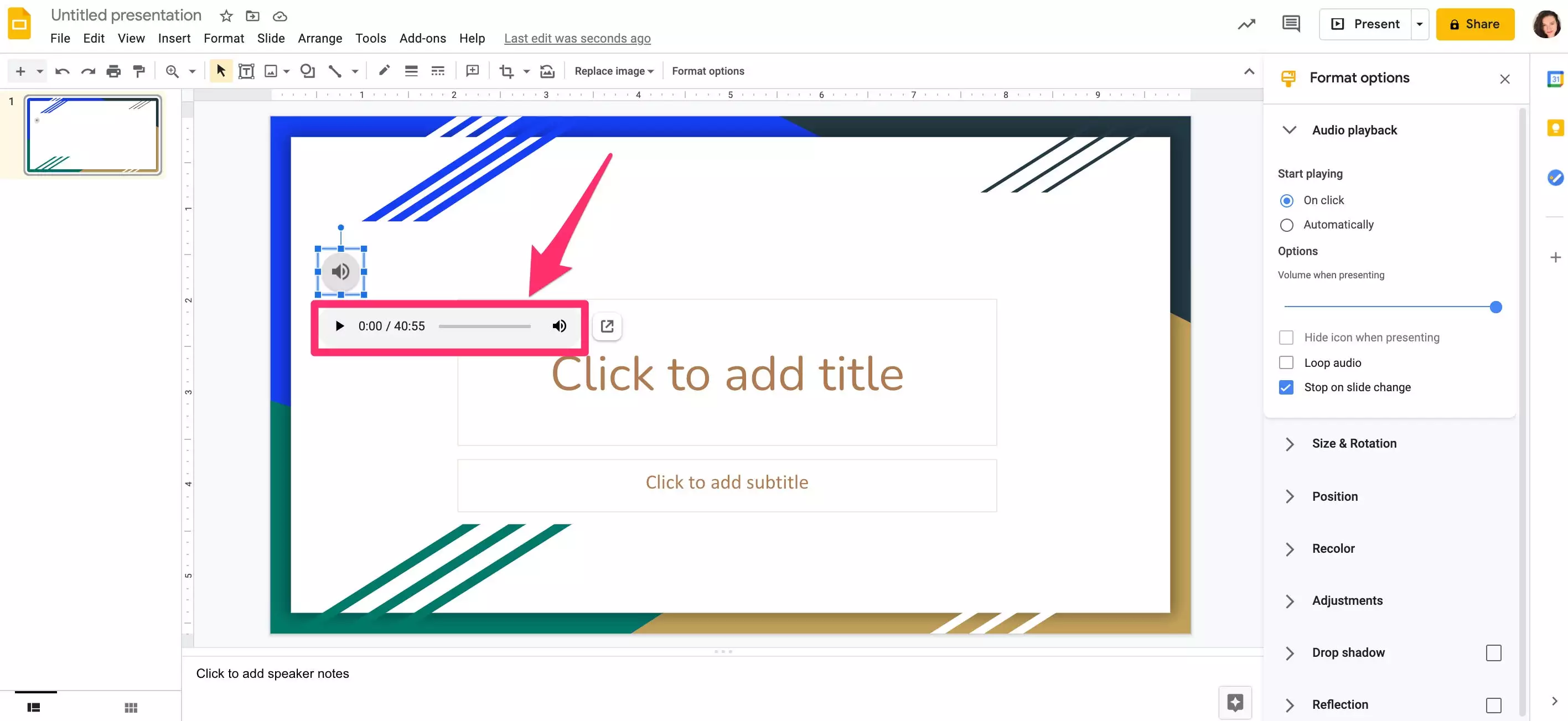
当您单击该图标时,侧边栏菜单将出现在幻灯片的右侧 – 在这里,您可以自定义许多声音和设计元素,例如音频播放、反射、阴影、颜色等。
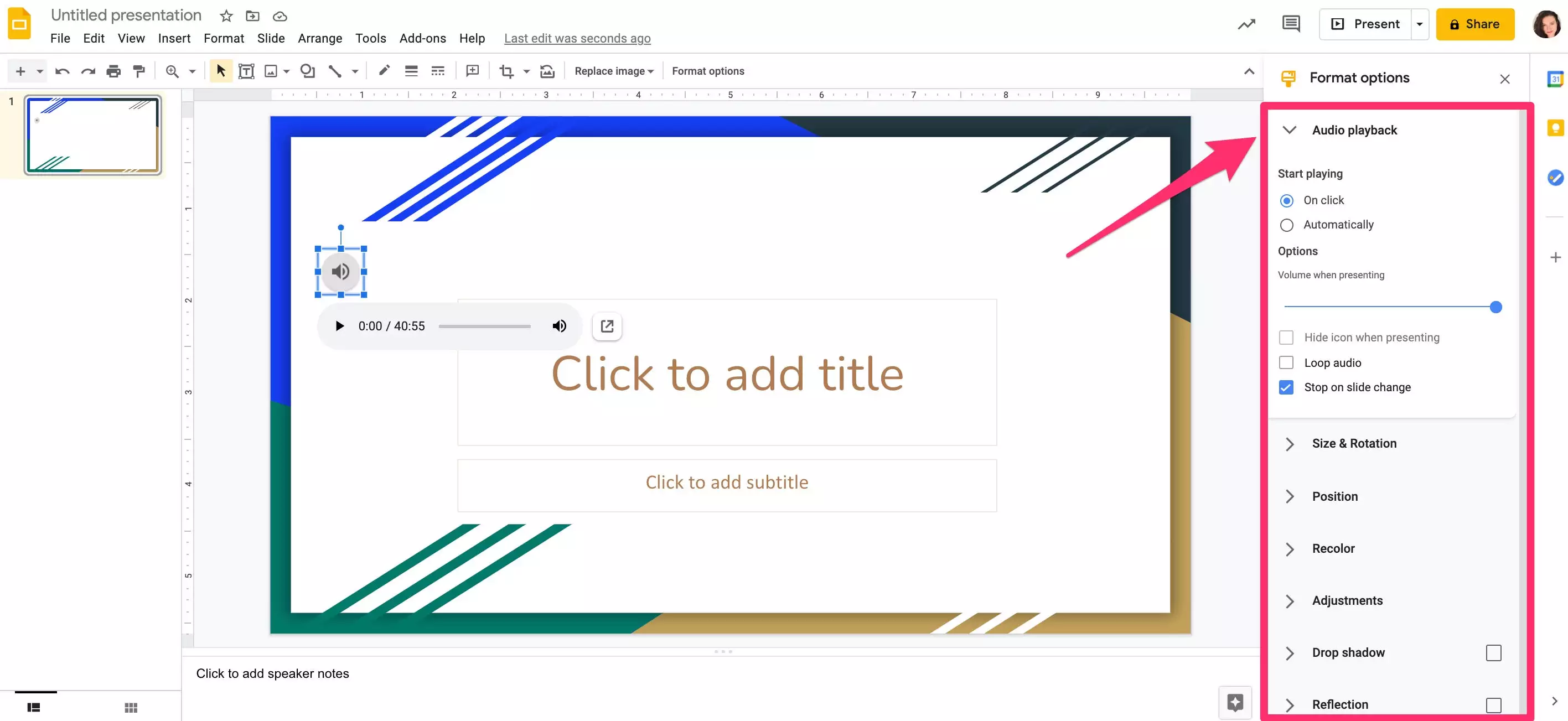
如何使用 Spotify 将音乐添加到 Google 幻灯片
1.打开Spotify 网络播放器或桌面应用程序,并找到正确的曲目。
2.单击您想要的歌曲、专辑或播放列表旁边的省略号图标,然后在弹出窗口中,转到“共享”并单击“复制歌曲链接”。
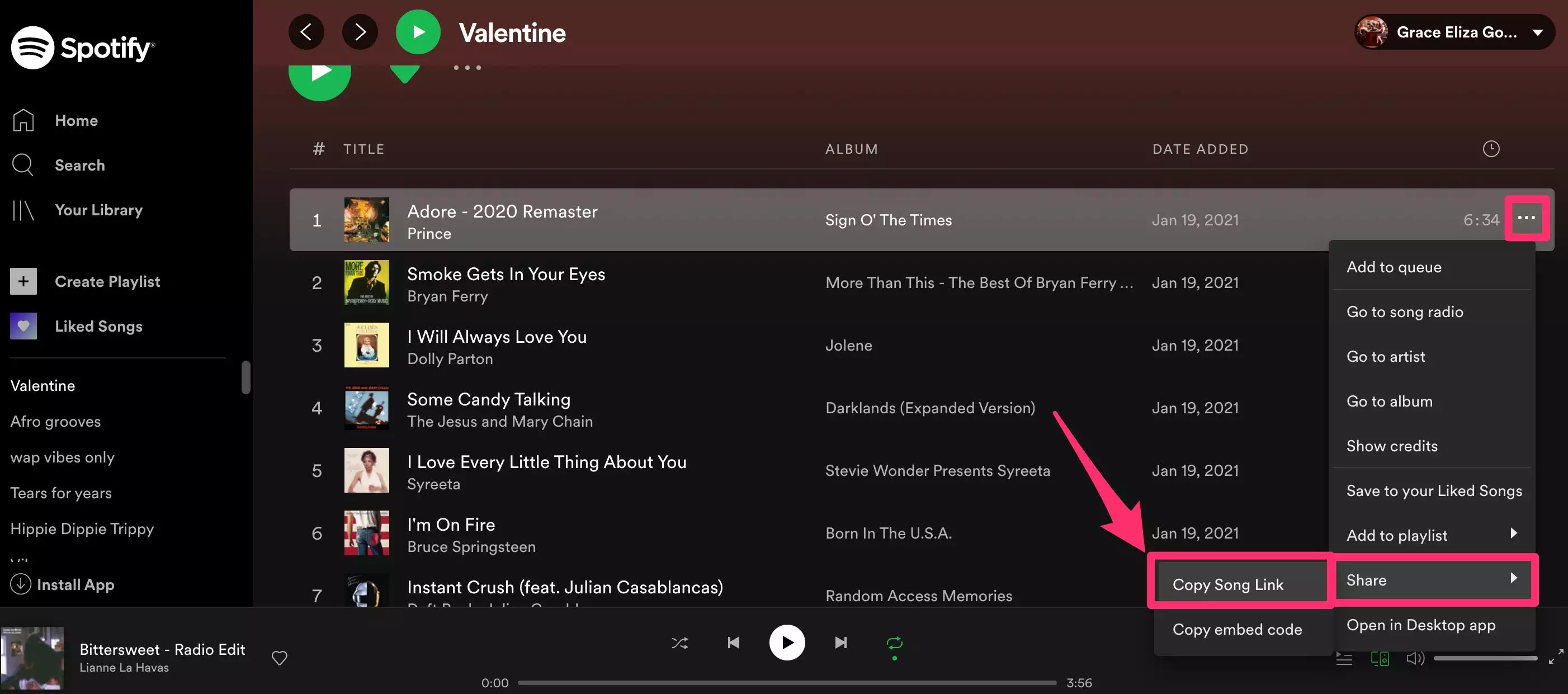
3.打开您的 Google 幻灯片演示文稿并转到您想要播放音乐的第一张幻灯片。
4.在幻灯片上选择一些文本(或图像),单击“插入链接”并粘贴您的 Spotify 链接。
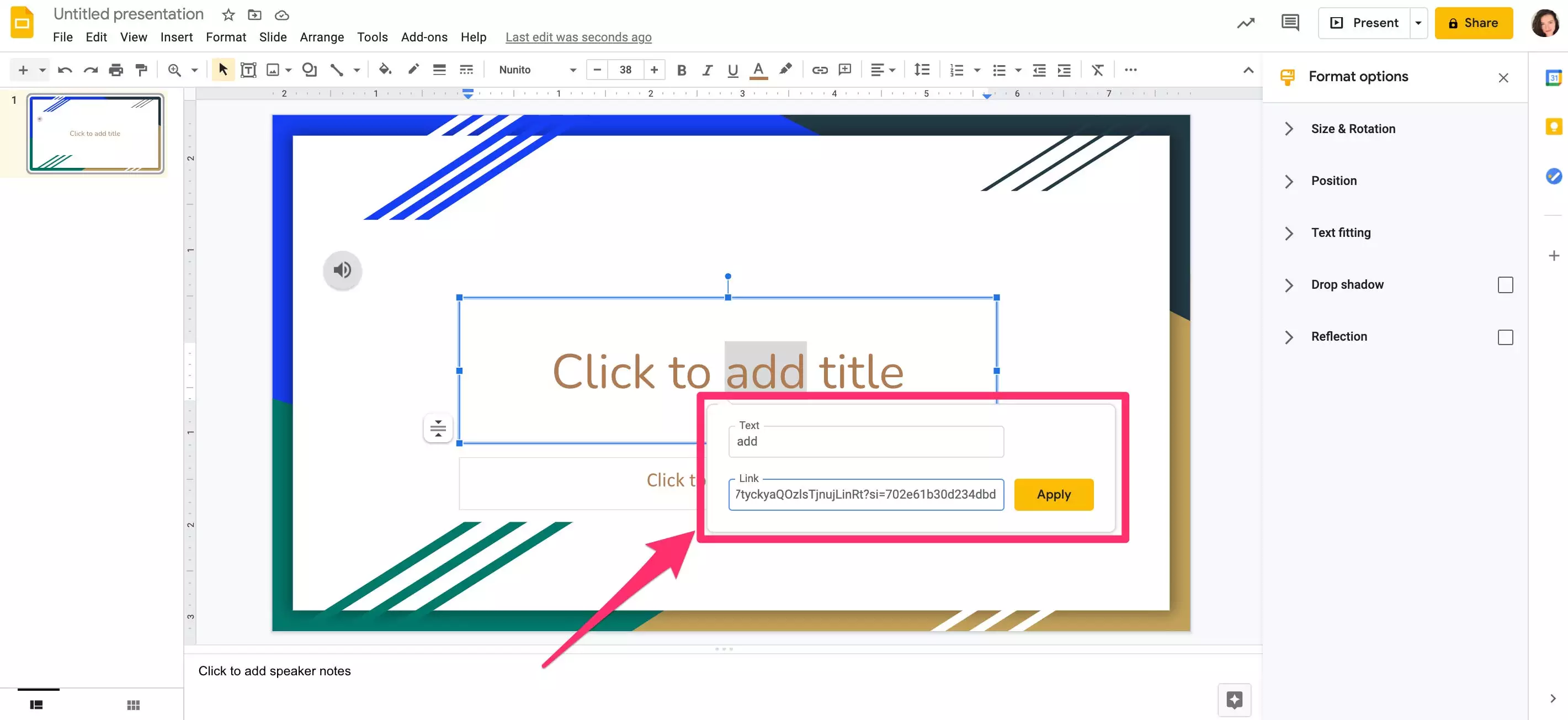
5.在演示当天,请确保您登录 Spotify 的浏览器版本。在进行演示时,您需要单击该链接,这将在新的浏览器窗口中打开 Spotify。在返回到 Google 幻灯片演示文稿之前,您仍然需要在 Spotify 窗口中单击播放歌曲。
未经允许不得转载:表盘吧 » 如何从 Google Drive 或 Spotify 向 Google 幻灯片演示文稿添加音频