如何在 Word 中使用拼写检查
如果自动拼写检查被打开——默认情况下应该是这样——很容易接受和拒绝拼写错误的单词并查看潜在的语法问题。Windows 和 Mac 上的步骤基本相同。
- 在您工作时,您应该会看到文档中拼写错误的单词下方出现一条红色波浪线。带有潜在语法问题的短语带有双下划线。
- 要查看建议的替换,请在 Windows 中右键单击带下划线的单词或在 Mac 上按住 Control 键单击该单词。
- 从下拉菜单中选择您喜欢的选项。如果单词确实不需要更正,您还可以选择“添加到词典”或忽略该单词。
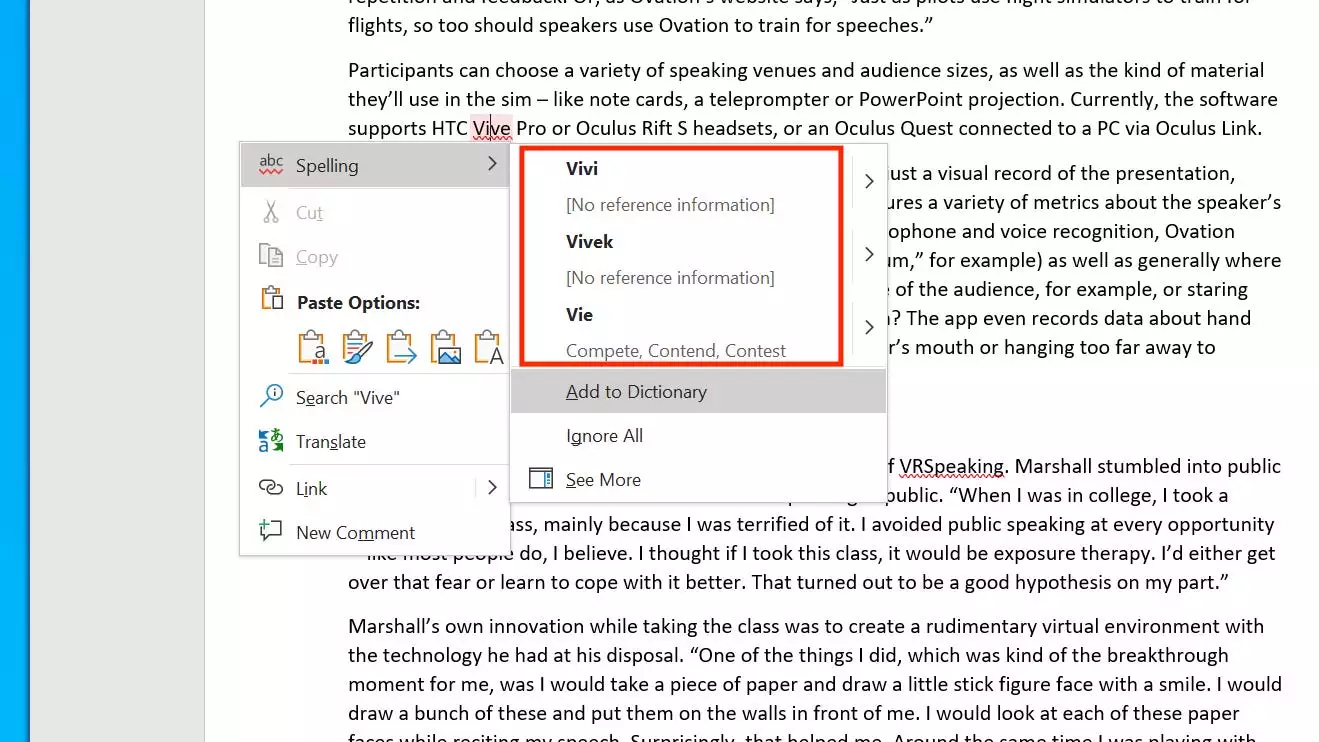
右键单击 (Windows) 或按住 Control 单击 (Mac) 单词以查看建议的更正。
如果您想禁用自动拼写和语法检查(或在关闭后重新打开),您可以在 Word 选项中执行此操作。您还可以分别控制拼写和语法,这样您就可以自动检查拼写但推迟自动语法检查。
- 单击屏幕顶部功能区中的“文件”选项卡,然后单击“选项”。
- 在导航窗格中,单击“校对”。
- 使用名为“键入时检查拼写”的选项打开或关闭拼写检查。您还可以通过“在键入时标记语法错误”来选择打开或关闭语法检查。
- 完成后,单击“确定”。
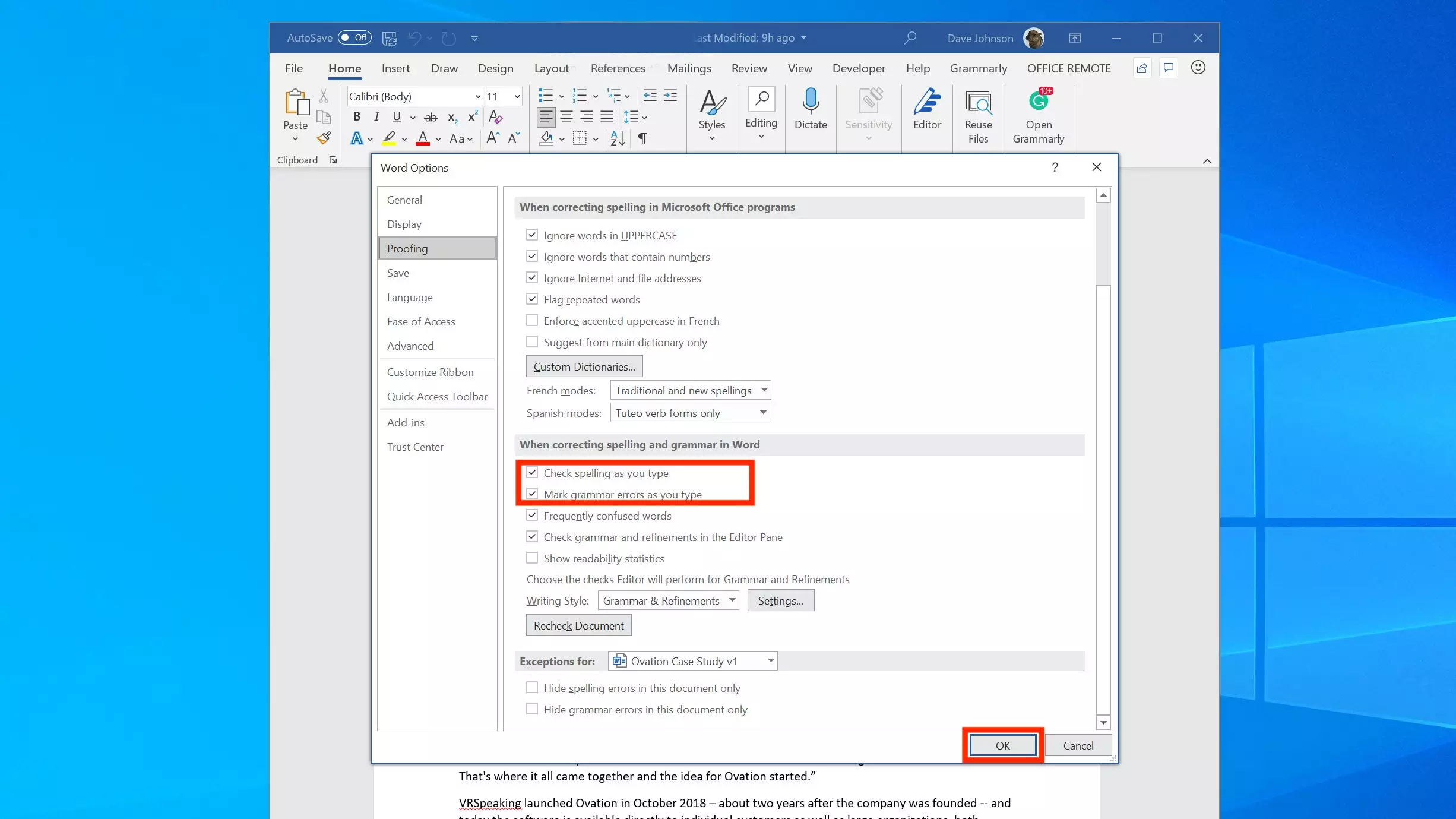
您可以在 Word 选项中启用或禁用自动拼写检查。
如何在 Word for Mac 中打开和关闭自动拼写检查
您可以在 Word 的首选项中打开和关闭自动拼写和语法检查。您可以分别控制这两个设置,这样您就可以自动检查拼写但推迟自动语法检查。
- 在 Word 菜单中,单击“首选项”。
- 在 Word 首选项对话框中,单击“拼写和语法”。
- 在拼写部分,打开或关闭“键入时检查拼写”。在语法部分,对“键入时检查语法”执行相同的操作。
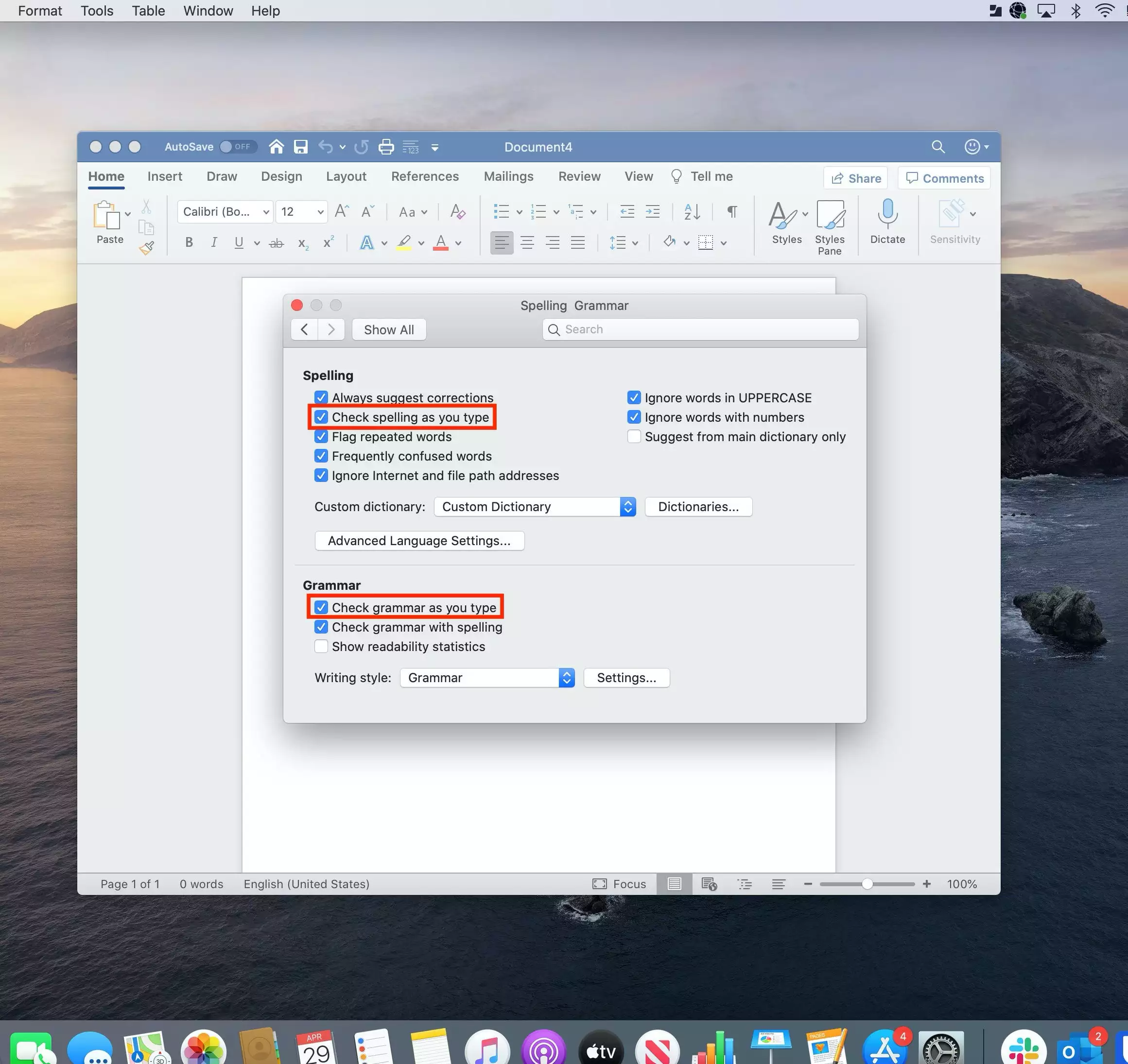
您可以在“首选项”中选择是否让 Word 自动标记拼写错误。
如何在 Word 中手动检查拼写和语法
有时您可能想要手动检查拼写和语法,例如如果您关闭了自动拼写检查,或者如果您有一个很长的文档并希望确保您不会错过任何拼写或语法问题字标记。
该过程在 Windows 和 Mac 上是相同的。
- 单击屏幕顶部功能区中的“审阅”选项卡。
- 在功能区中,单击“拼写和语法”。
- 如果有任何拼写或语法问题,将出现拼写和语法对话框。您将看到针对每个潜在错误的建议列表。您可以选择对每个条目的回复方式 – 您可以忽略该词,将其更改为建议之一,或将其添加到 Word 的拼写检查词典。
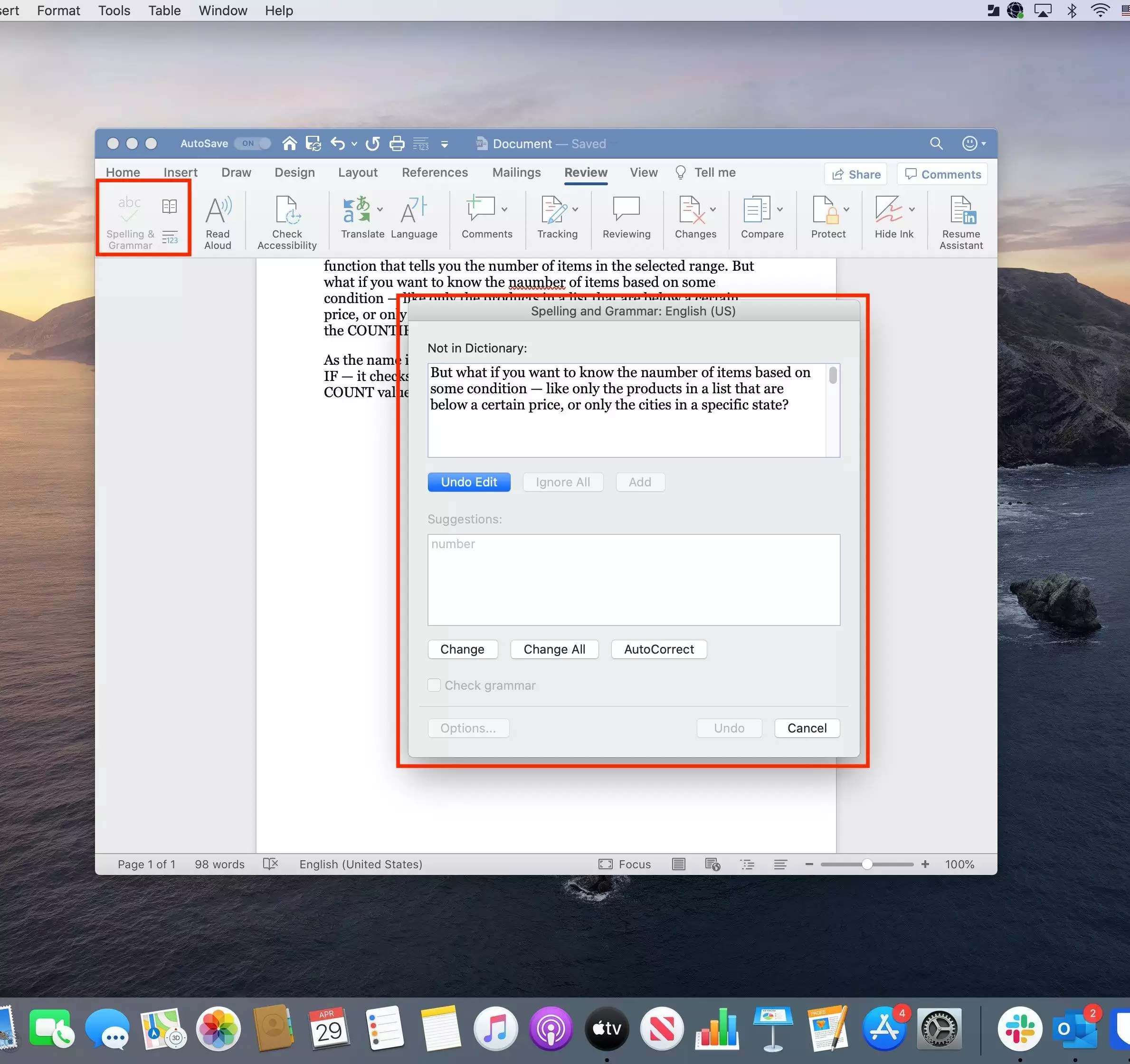
您可以使用“审阅”功能区中的“拼写和语法”按钮一次检查文档中的所有拼写和语法问题。
如何使用编辑器窗格检查 Word 中的拼写和语法
如果您使用的是 Microsoft 365,您可能会看到一种不同的方式来手动检查拼写和语法。有一个新的“编辑器”按钮,而不是“审阅”功能区中的“拼写和语法”按钮。这将打开屏幕右侧的编辑器窗格。您将在屏幕顶部看到一个摘要,以便您了解剩余的建议更改数量,以及拼写和语法的详细信息如下。

单击“拼写”,您将在周围文本的上下文中看到带有建议更改的单词。编辑器还为这些建议提供了简要定义,以便更轻松地选择最佳选项。您还可以选择其他传统选项,例如“忽略”或“添加到字典”。
未经允许不得转载:表盘吧 » 如何在 Microsoft Word 中使用拼写检查来消除拼写错误和语法错误
