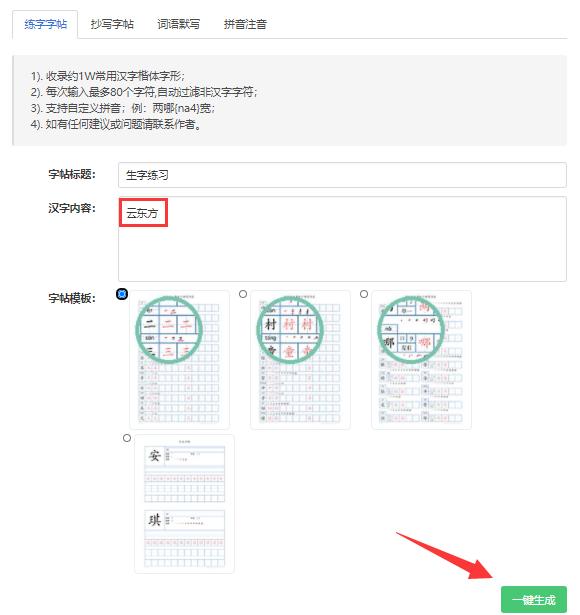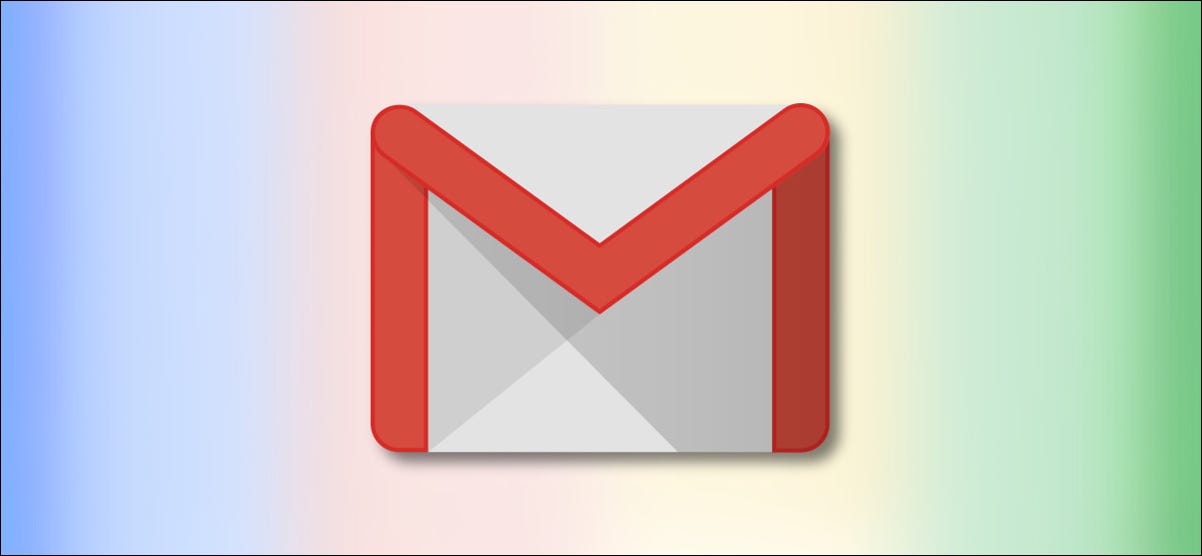
如果您想保存来自Gmail的电子邮件以供离线使用,则每个现代浏览器都可以轻松地将电子邮件虚拟地“打印”为PDF文件。这是在Windows和Mac上执行此操作的方法。
这是如何工作的
Windows和Mac均包含内置的PDF打印机。您发送给该虚拟打印机进行打印的所有文件都将转换为PDF格式,该格式是可移植的格式,可保留文档格式。除非您决定稍后再从真实打印机中打印PDF文件,否则这些文件将不会打印在实体纸上。
如何在Windows上将电子邮件另存为PDF
由于几乎所有的Web浏览器都支持打印,因此您可以使用Chrome,Edge或Firefox将电子邮件打印为PDF。首先,请打开您喜欢的浏览器并访问Gmail网站。然后,如果尚未登录,请登录到您的Gmail帐户。
接下来,打开要另存为PDF的电子邮件。在您的电子邮件窗口中,点击右上角的三点菜单,然后选择“打印”。
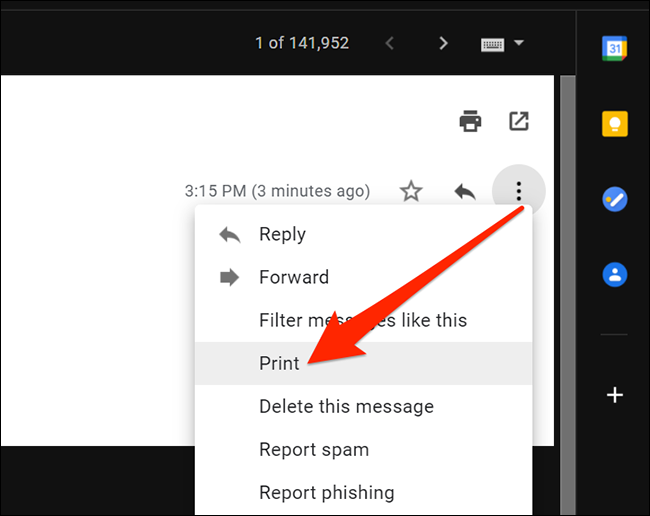
在“打印”窗口中,单击“目标”旁边的下拉菜单,然后选择“另存为PDF”。如有必要,配置其他选项,例如布局和边距。
准备就绪后,单击“保存”开始制作PDF。
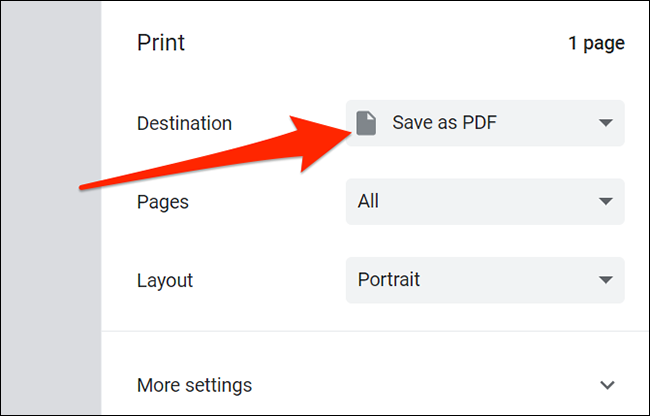
片刻之后,您将看到“保存”对话框窗口。在此窗口中,在“文件名”字段中输入PDF的名称,选择一个文件夹来保存PDF,然后点击“保存”。
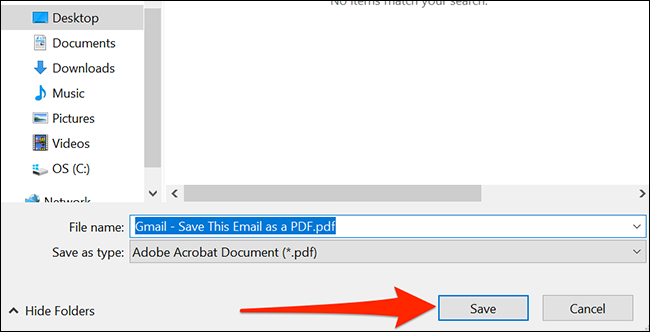
现在,您的电子邮件将另存为PDF文件到您指定的文件夹中。很容易。您实际上可以通过这种方式“打印”尽可能多的电子邮件。
如何在Mac上将电子邮件另存为PDF
与Windows一样,您也可以使用浏览器的内置PDF打印机将Gmail Web客户端中的电子邮件另存为Mac上的PDF文件。为此,请在您喜欢的网络浏览器中打开Gmail网站,然后登录到您的帐户。
接下来,选择要另存为PDF的电子邮件。在电子邮件窗口中,单击右上角的三点菜单,然后选择“打印”。
提示:如果您单击“打印”并在Firefox中看到弹出窗口阻止程序消息,请单击Gmail窗口顶部的“首选项”,然后选择“允许mail.google.com弹出窗口”。然后再次单击“打印”。
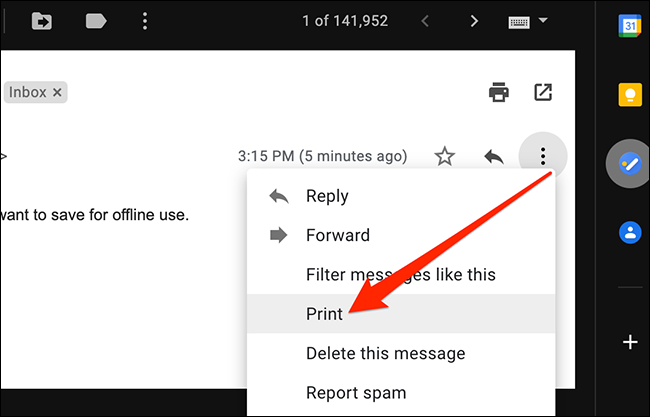
在打印窗口上,从“目标”下拉菜单中选择“另存为PDF”。如果需要,请调整其他设置。然后点击“保存”。
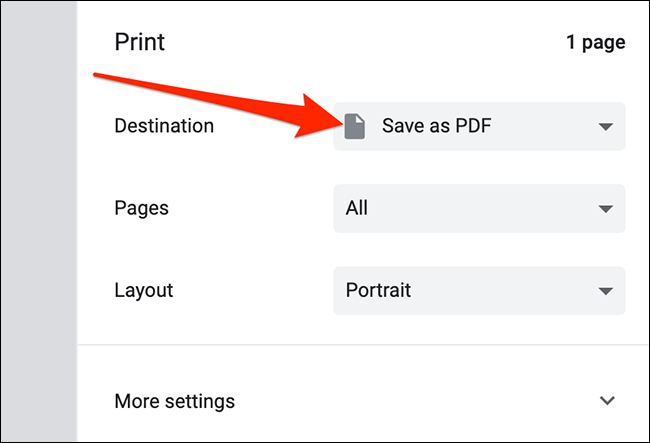
如果您使用的是Safari,请点击打印窗口底部显示“ PDF”的下拉菜单,然后选择“另存为PDF”。
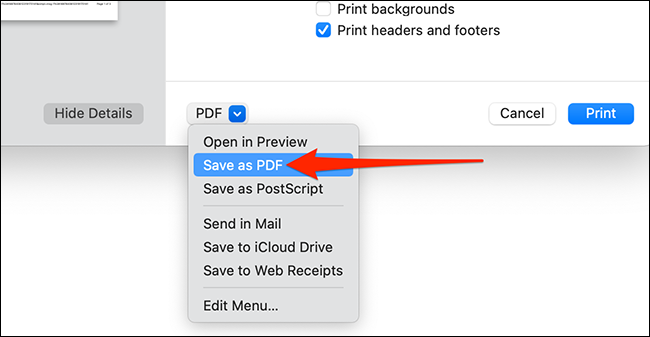
在出现的保存窗口中,在顶部的框中输入PDF的文件名。然后,选择一个文件夹来保存您的PDF,然后单击“保存”。(Safari中的“保存”窗口看起来与下面显示的有所不同,但是窗口中的选项相同。)
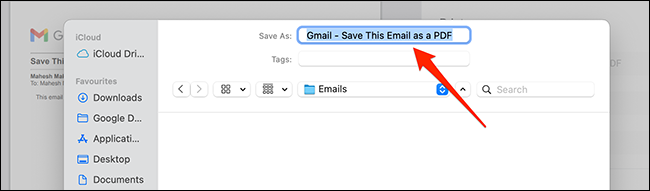
就是这样!您保存的PDF将出现在您指定的位置。要重复将其他电子邮件打印为PDF格式,请重复此过程。
未经允许不得转载:表盘吧 » 如何在Gmail中将电子邮件另存为PDF