使用嵌入式文本为图像添加标题
最简单的选择是对图片使用嵌入式格式,然后在图像下方添加文本。假设您已经插入了图像。
选择图像,然后在工具栏中单击“ In Line”。
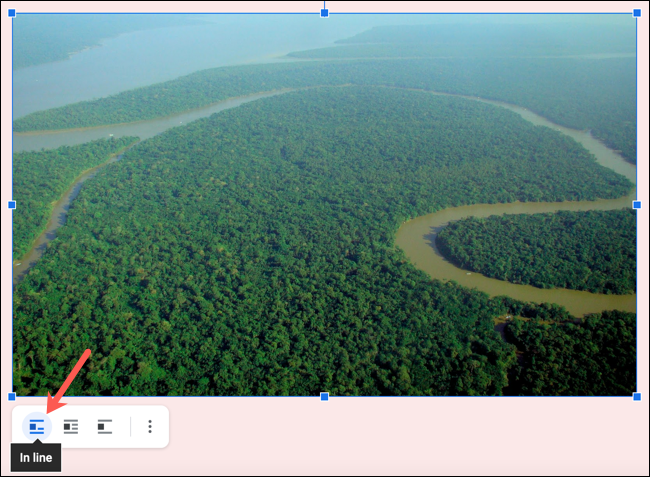
将光标放在图像下方,然后键入标题的文本。然后,您可以使用顶部工具栏选择文本并设置其大小,对齐方式和样式的格式。
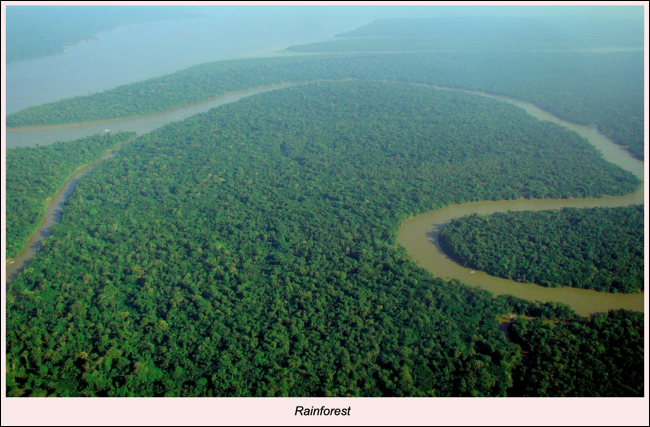
使用绘图为图像加标题
尽管上述添加字幕的方法效果很好,但并不能使字幕与图像保持一致。因此,如果您计划在文档中移动内容,最好选择“绘图”选项。对于此选项,您将开始在文档中没有图像。
将光标放在想要图像和标题的文档中。然后,从菜单中单击插入>绘图>新建。

单击工具栏中的“图像”按钮,然后上传,搜索或添加图像的URL。
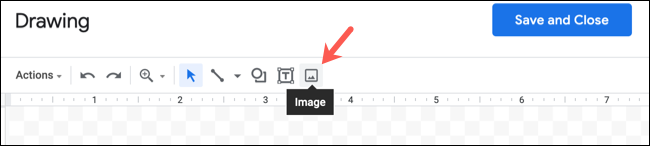
图像进入图形后,单击工具栏中的“文本框”。
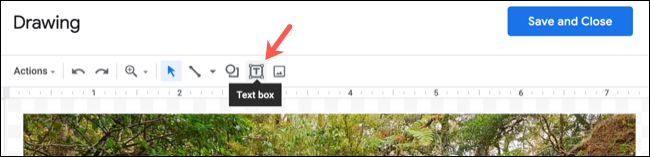
绘制文本框,然后在其中输入标题。您可以根据需要使用工具栏中的字体选项设置文本格式。然后,您可以拖动文本框以使其与图像均匀放置。
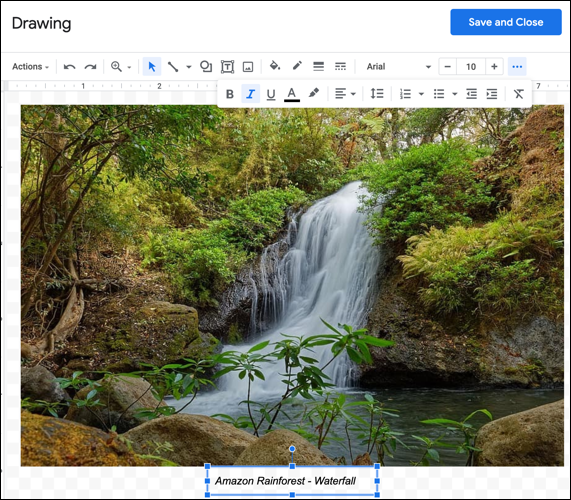
点击“保存并关闭”。您的图像(带有标题)将弹出到您的文档中。然后,您可以将其移动到所需的位置,并且标题将与图像保持一致。
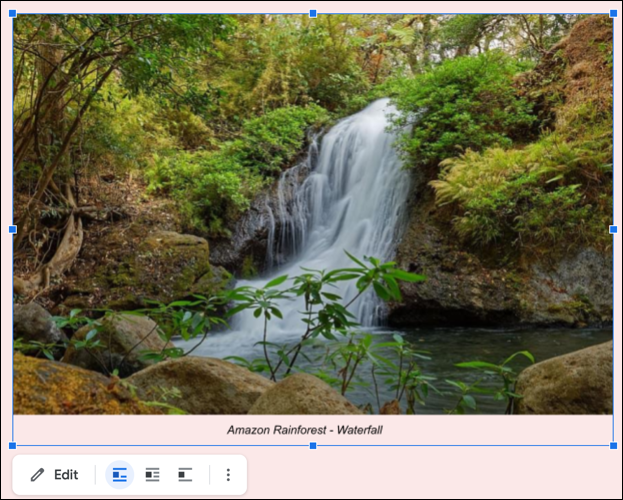
如果需要编辑标题,请选择图形,然后在工具栏中单击“编辑”。
使用表格为图像添加标题
保留图片标题的另一种简便方法是将两者都放在表格中,标题放在图片下方的单元格中。然后,您可以删除表格边框,以使表格看起来不可见。
将光标放在想要图像和标题的文档中。从菜单中单击插入>表格,然后选择“ 1 x 2”表格。这将为您提供一个包含两个单元格的单列表格。
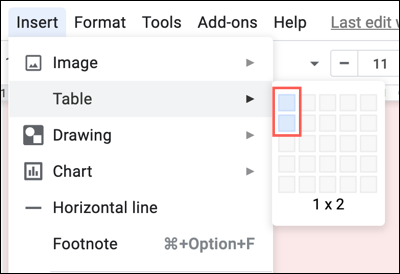
在顶部单元格中,插入您的图像。如果您的文档中已经有图像,则可以将其拖到单元格中。
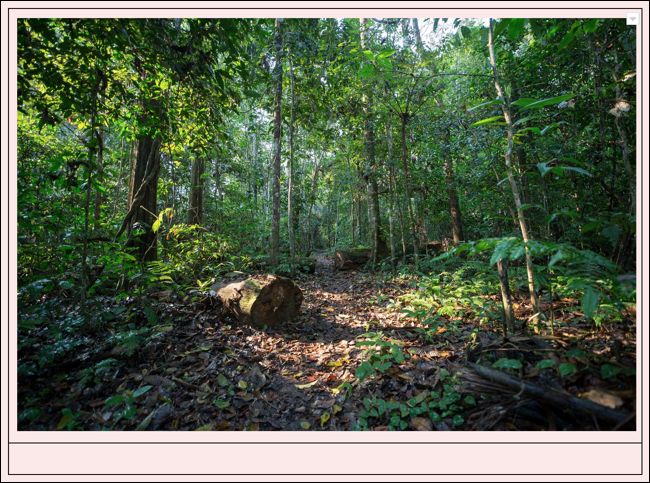
在图片下方的单元格中,输入标题。您可以选择文本并使用工具栏设置其格式,就像处理文档中的任何其他文本一样。
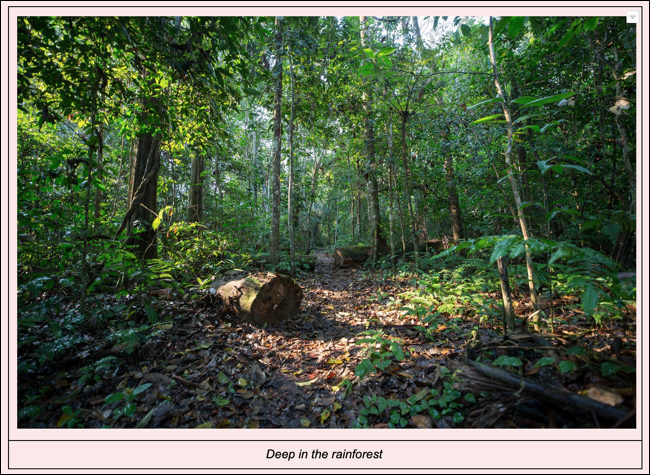
右键单击表并选择“表属性”,或从菜单中单击“格式”>“表”>“表属性”。
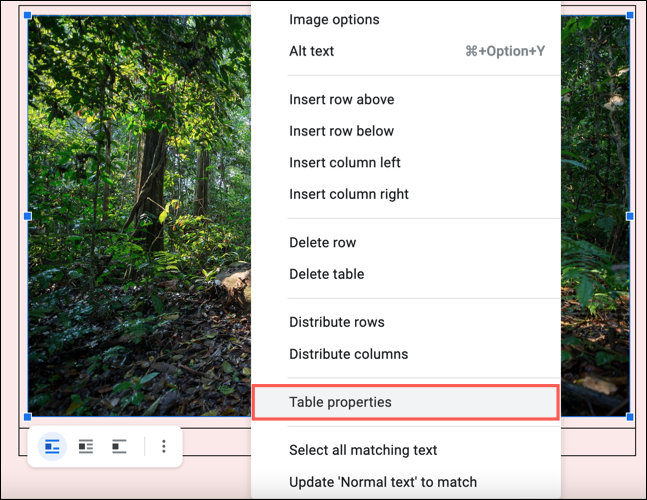
在表格边框下方的左上方,在边框大小的下拉框中选择“ 0 pt”,然后单击“确定”。
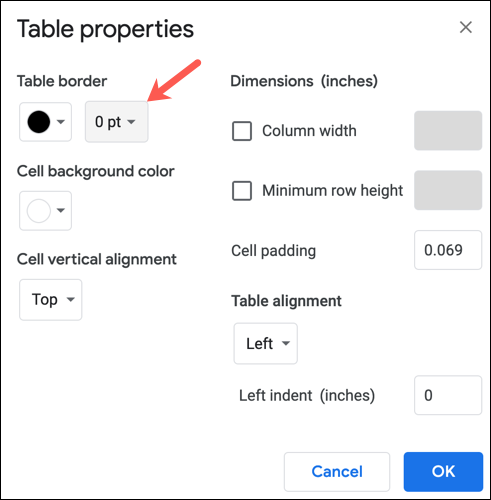
现在,您将拥有一个不可见的表格,其中包含您的图像和标题。就像上面的绘图选项一样,如果您决定移动图像,则可以保留图像的标题。
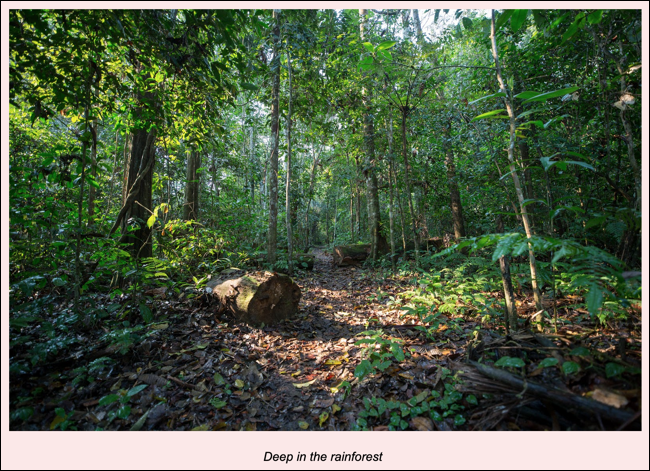
使用附加组件为图像添加标题
在文档中为图像添加字幕的另一种方法是使用Google文档插件。我们将使用的插件称为Caption Maker,它可以一次为所有项目添加字幕。如果不需要每个图像都有特定的文本,这是一个不错的选择。例如,如果图片可以标记为图像1,图像2,依此类推。
一旦从Google Workspace Marketplace安装了该插件,就很容易使用它。从菜单中单击附加组件> Caption Maker>开始。
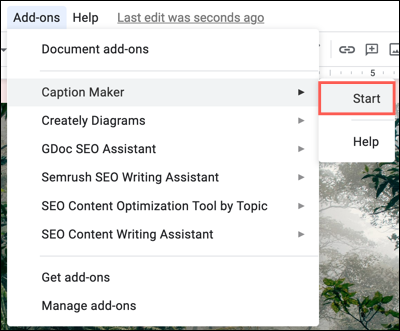
在出现的侧边栏中,您可以根据需要进行一些自定义。例如,您可以单击“显示选项”来设置标题格式,也可以选中该框来为表格添加标题。
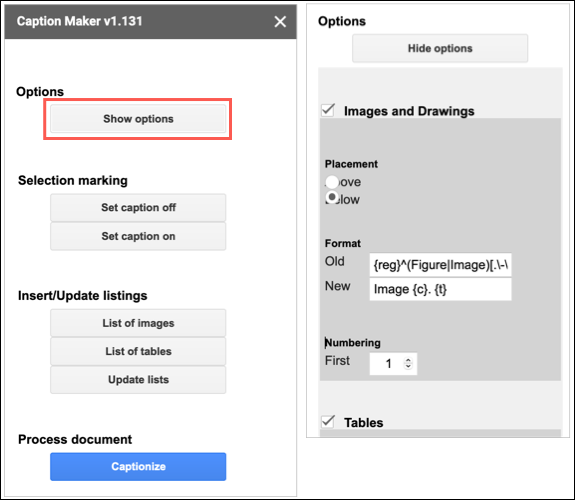
当您准备插入字幕时,请单击“标题化”。然后,您将看到文档中所有带有编号标题的图像。
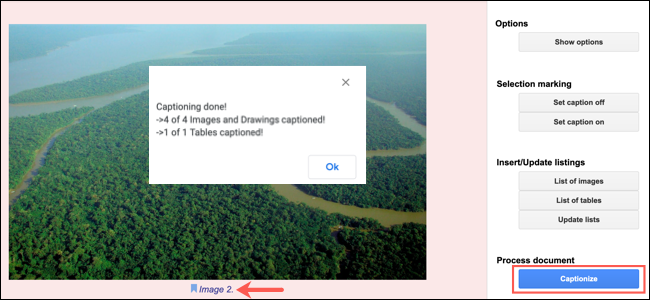
希望图像字幕功能是Google将来可以添加到Google文档中的功能。但是与此同时,请尝试使用这四种方法中的一种或多种来选择您最喜欢的一种。
未经允许不得转载:表盘吧 » 如何在Google文档中的图像上添加字幕


