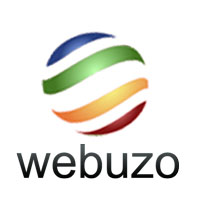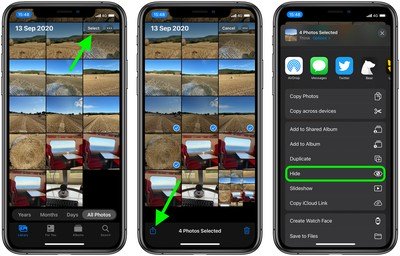使用Finder的状态栏查看路径
让我们从查看当前文件夹路径的最简单,最直观的方式开始:使用Finder自己的路径栏功能。打开一个Finder窗口,然后从顶部菜单栏中单击“查看”按钮。在出现的菜单中,单击“显示路径栏”。

随即,您将在每个查找器窗口的底部看到一个新的路径栏。它将显示当前文件夹的系统路径。您可以双击栏中列出的任何文件夹以快速跳转到该文件夹。

另外,您可以右键单击路径栏中的任何文件夹以查看选项列表。例如,如果要复制所选文件夹的路径,请选择“复制(文件夹)作为路径名”选项。
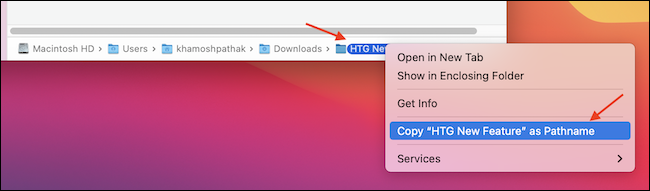
然后,您可以将文件夹路径粘贴为任意文本(例如,在“终端”窗口或TextEdit中)。

非常方便。
使用“获取信息”面板查看路径
您还可以使用“获取信息”面板查看任何文件或文件夹的完整路径。打开Finder并找到有问题的文件或文件夹。右键单击该项目,然后从菜单中选择“获取信息”。
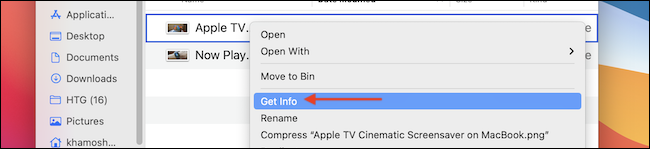
在“获取信息”面板中,找到“常规”部分,然后查看“位置”标题。这将为您提供完整的路径。

您也可以右键单击“位置”部分中的路径,然后选择“复制”以将整个文件夹路径作为文本快速复制到剪贴板。
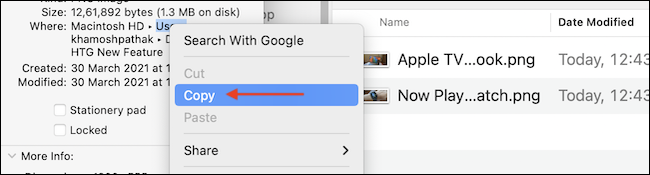
完成后,关闭“获取信息”窗口。
在Finder标题栏中查看路径
如果您不喜欢Finder窗口底部的路径栏,则可以使用高级终端命令在每个Finder窗口的标题栏和选项卡栏中启用完整路径视图。在macOS 11.0和更高版本中,标题栏会截断完整路径,但是您可以将鼠标悬停在其上方以查看完整路径。
首先,请打开“终端”应用程序。在出现的“终端”窗口中单击,然后粘贴以下命令,然后粘贴“ Return”。(这将设置一个隐藏的系统标志,然后退出并重新启动所有Finder窗口。在此过程中,您不会丢失任何数据。)
defaults write com.apple.finder _FXShowPosixPathInTitle -bool true; killall Finder

重新启动Finder窗口后,您将在标题和标签栏中看到文件夹的完整路径。
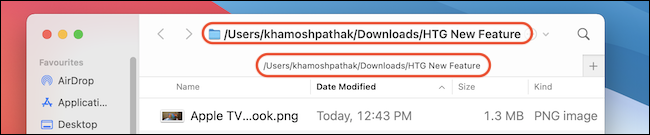
与路径栏不同,此功能仅用于查看。您无法复制文件夹路径。
如果您改变主意并想禁用文件夹路径功能,请在“终端”应用程序中粘贴以下命令,然后按Return键。
defaults write com.apple.finder _FXShowPosixPathInTitle -bool false; killall Finder
Finder工具栏将恢复到以前的样子。使用“终端”窗口完成操作后,从菜单栏中选择“终端”>“退出终端”(或按Command + Q)以退出“终端”应用程序。
未经允许不得转载:表盘吧 » 在Mac上查看当前文件夹路径的3种方法