
- 外表 Web App,也称为Web上的Outlook,允许您从Web浏览器访问Outlook电子邮件帐户。
- 虽然Web上的Outlook不包括桌面Outlook应用程序中提供的所有功能,但它仍然方便实用。
- 在Web浏览器中使用Outlook时,可以设置外出邮件,查看任务和日历,更改主题等。
Outlook Web Access(OWA)是一种基于浏览器的访问Microsoft Outlook电子邮件的方法。虽然它也被称为Outlook Web App,但现在更普遍地被称为Web上的Outlook。
OWA曾经专门应用于Microsoft Exchange Server附带的Outlook的联机版本。如今,更常见的是从Microsoft 365或免费的Outlook.com帐户访问Web上的Outlook 。
尽管可以在Windows或Mac上作为应用程序在桌面上运行的Outlook版本仍为您提供最大的灵活性,功能和功能,但您无需使用它-微软使您可以轻松地在网络浏览器中打开Outlook收件箱。这意味着您可以从任何计算机上查看Outlook收件箱。
如何在网络上打开Outlook
要在网络上打开Outlook,只需打开与Outlook帐户关联的URL。那应该是Microsoft 365登录页面,或者,如果您有免费的Outlook帐户,则应该是Outlook.com。输入您的电子邮件地址和密码,然后选择“登录”。
如果您确实使用的是Exchange Server,而不是 Microsoft 365 帐户,您可能需要向网络管理员询问该帐户的OWA网站URL。
如何在网络上使用Outlook
虽然Web上的Outlook是Outlook的简化版,但您可能仍会认为它是您已经从桌面上知道的电子邮件程序。以下是找到方法的方法:
- 浏览器窗口的最左侧是文件夹列表。它包括您的“收件箱”,“已发送邮件”以及您可以在Outlook中访问的所有常用文件夹。
- 文件夹列表的右边是消息列表。这将显示当前所选文件夹中的所有消息,并且所选消息将出现在右侧的“阅读”窗格中。
- 您还可以从页面顶部的工具栏中访问其他功能和设置,并使用页面左下方文件夹列表下的图标阵列在Outlook模式(收件箱,日历,待办事项和联系人)之间进行切换。
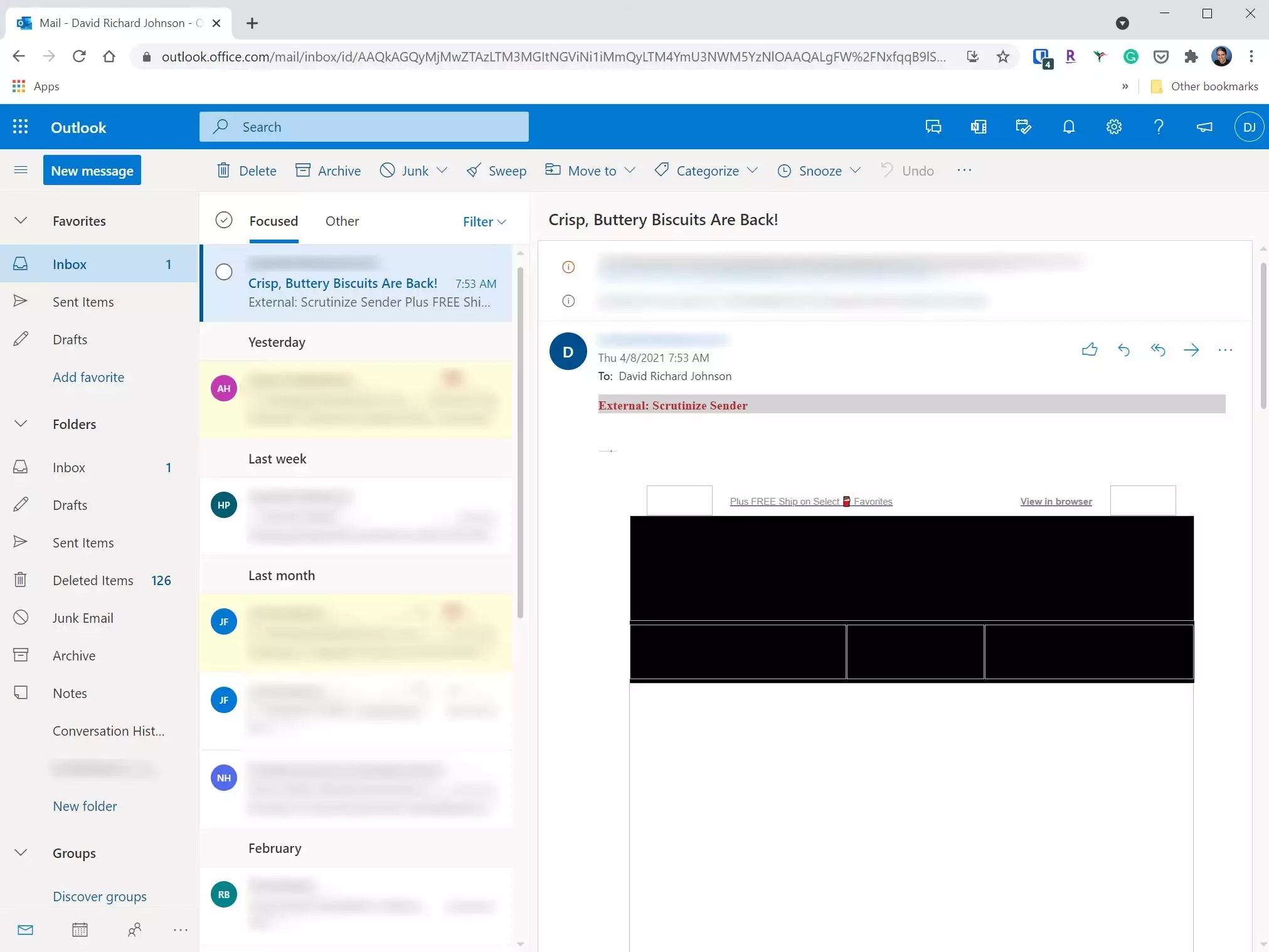
如何撰写新邮件
- 单击文件夹列表顶部的“新消息”。
- 开始在“收件人”字段中键入收件人的姓名。Outlook将显示完整电子邮件地址的下拉菜单。在显示时从列表中选择名称,或从头开始输入电子邮件地址。
- 如果要添加抄送或密件抄送电子邮件,请在“收件人”字段右侧单击它,然后填写电子邮件地址。
- 添加一个主题行,然后输入您的电子邮件的正文。
- 要添加附件,请在消息窗口上方的工具栏中单击“附加”,然后从下拉菜单中选择附件的位置。
- 消息窗口上方工具栏中的三点菜单中还有其他选项。您可以在此处将消息另存为草稿,添加签名,更改消息的重要性等。
- 完成后,点击“发送”。
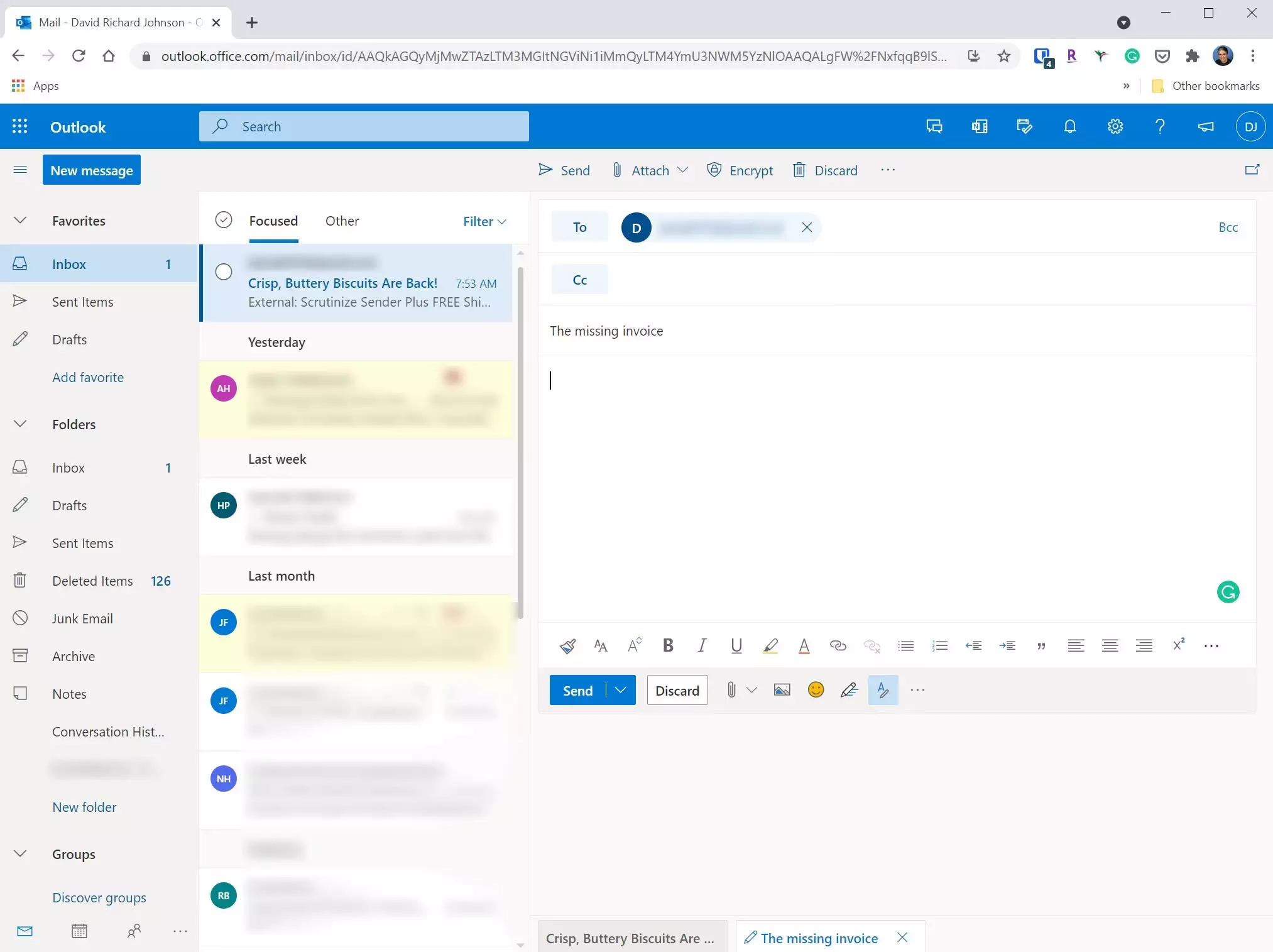
点击“新邮件”后,您可以使用相对熟悉的界面撰写电子邮件。
如何设置外出留言
您可能习惯在休假或无法响应新电子邮件时设置“不在办公室”消息。您可以通过网络设置外出消息。
- 单击页面右上角的“设置”图标(形状像齿轮),然后在下拉菜单中单击“查看所有Outlook设置”。
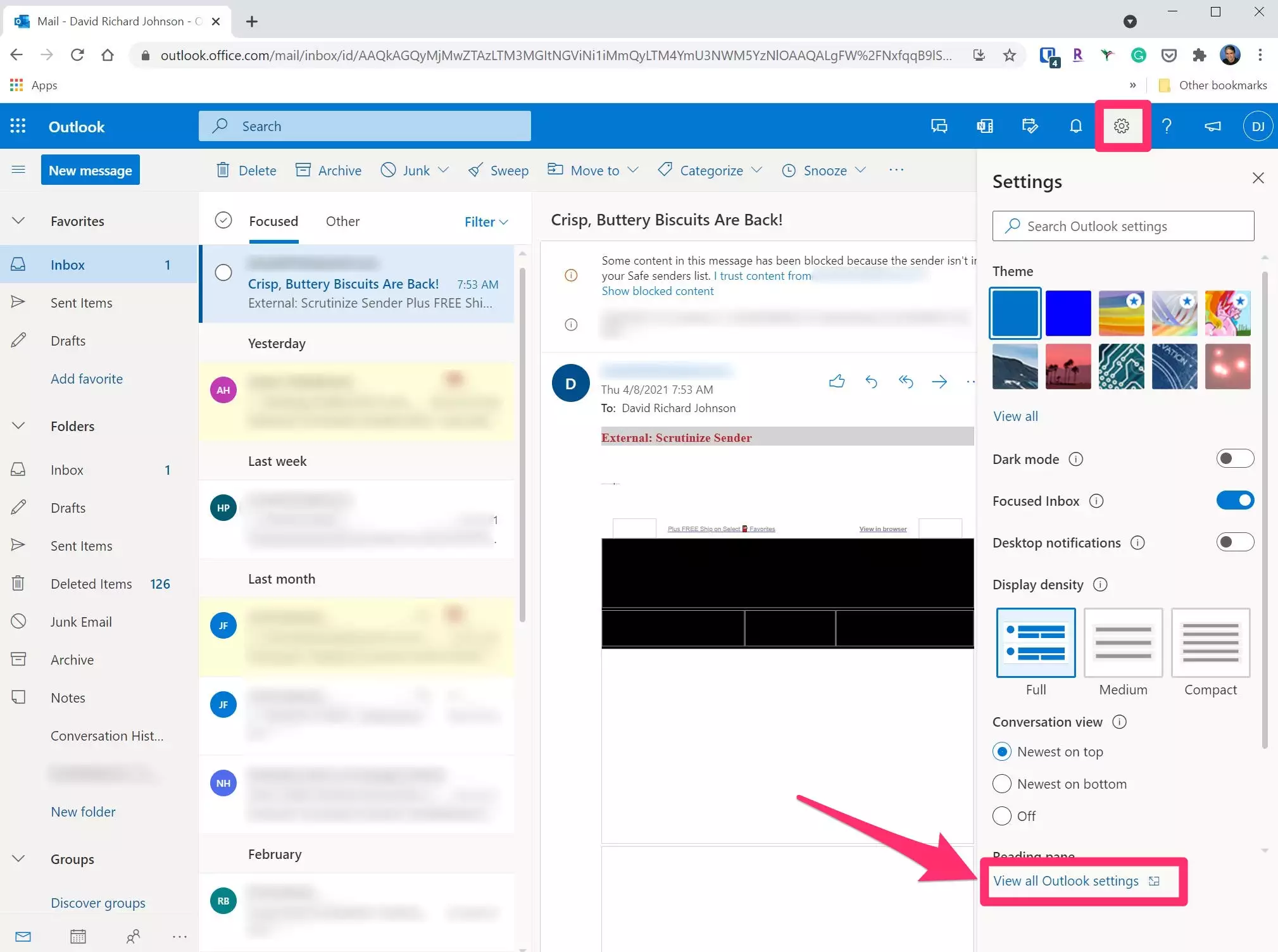
单击“查看所有Outlook设置”以查看更多选项,包括外出控件。 - 在“设置”页面上,确保您位于最左侧的“邮件”标签上。
- 单击中间窗格中的“自动答复”。
- 向右滑动按钮以打开自动回复。然后撰写邮件并设置您希望其处于活动状态的时间范围。完成后,点击“保存”。
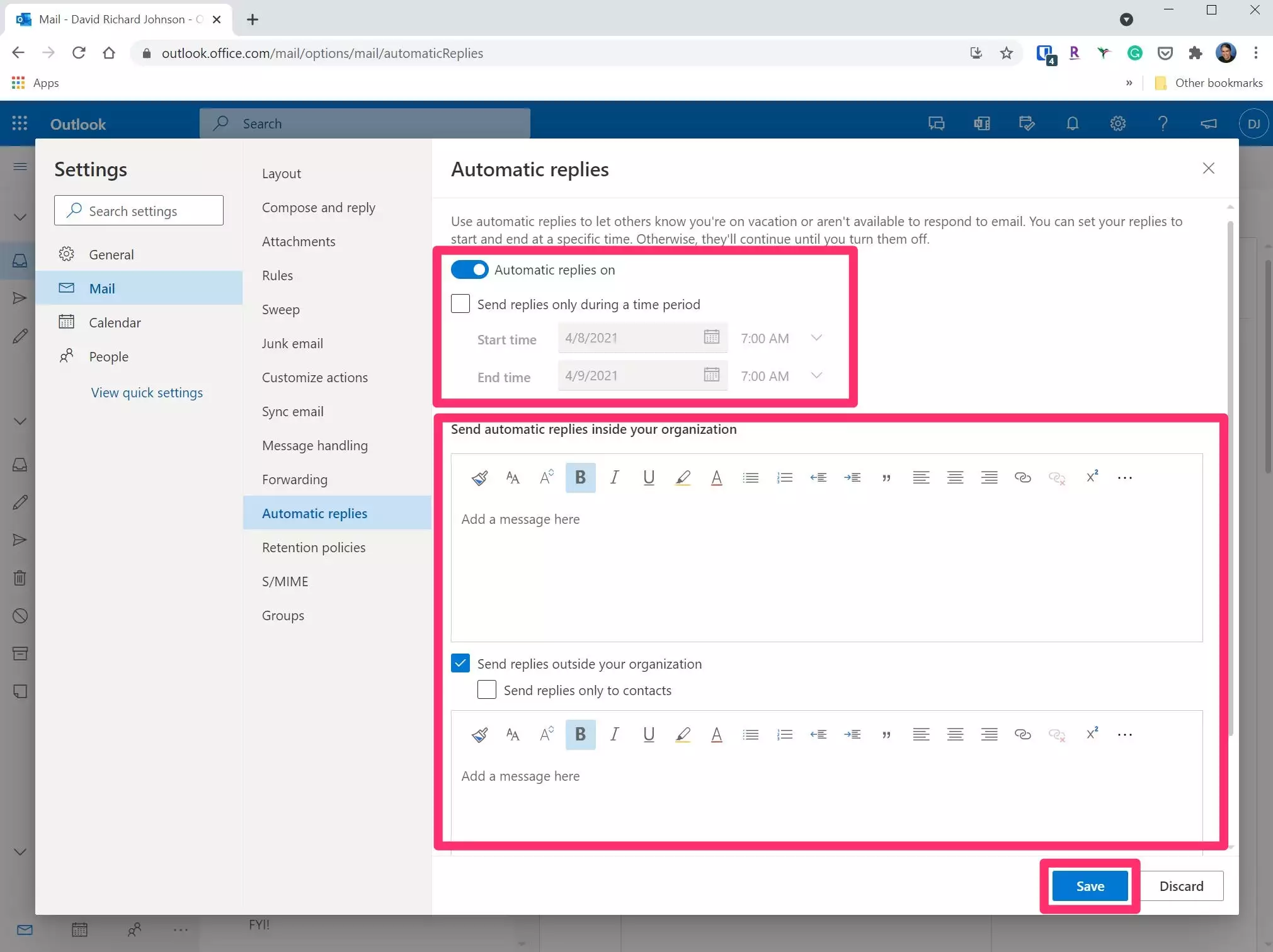
设置您的消息并选择您希望其运行的时间范围。
有关更多详细信息,请阅读我们的文章,当您无法通过电子邮件联系时,如何在Microsoft Outlook上设置“外出”答复。
如何查看您的Outlook日历
切换到 Outlook日历,只需单击页面左下角的“日历”图标。在这里,您可以自定义视图。默认情况下,您将看到“月”视图,但是单击右上角的“月”,然后从下拉菜单中选择所需的视图。
您可以使用页面左上方的“新事件”按钮将事件和约会添加到日历中。有关如何充分利用日历的更多提示,请阅读有关在任何设备上管理Outlook日历的最佳提示和技巧的文章。
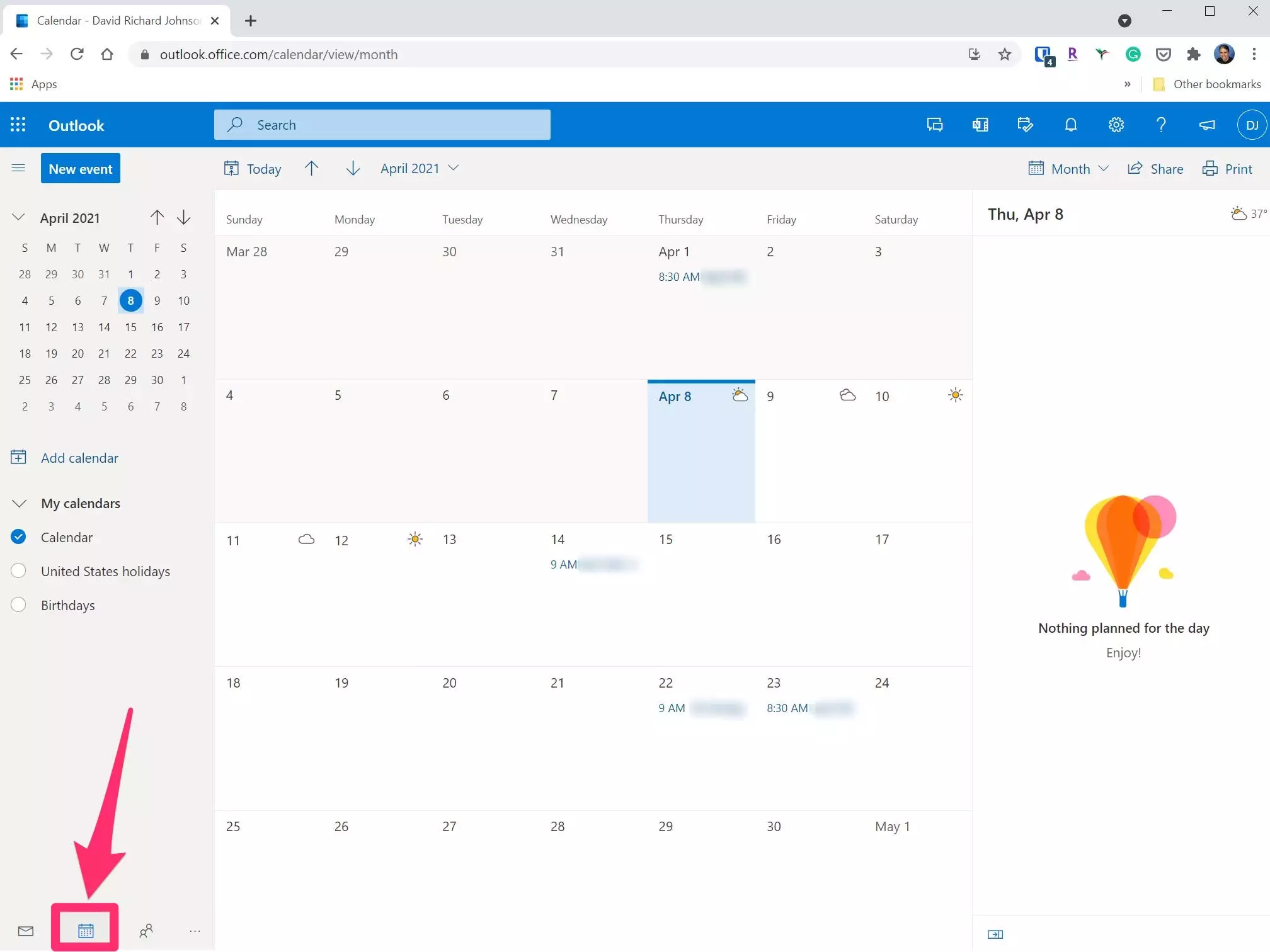
如何管理您的任务和要做的事情
要切换到任务,请单击页面左下角的“待办事项”图标。如果最左边的窗格太窄,则可能看不到该图标。而是单击三个点,然后从弹出菜单中选择“待办事项”。
“待办事项”页面在页面左侧具有一个任务列表窗格,在右侧具有任务列表。要创建任务,请单击要在其中显示任务的列表。然后,在右侧的任务窗格中,单击加号右侧的并键入您要执行的操作。您可以通过在“重要”列表中创建任务或在创建任务后单击星号来标记任务。
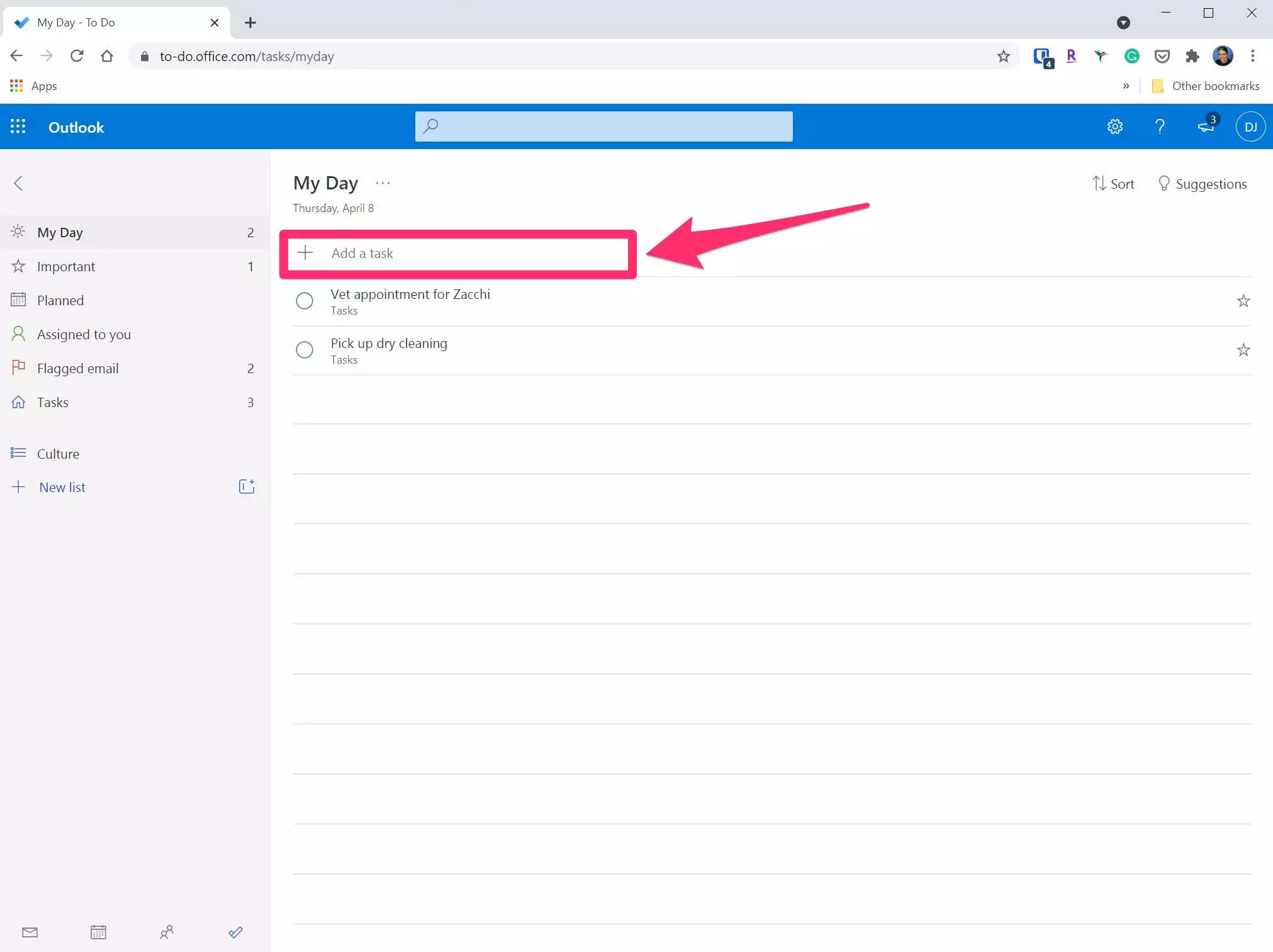
网络上最好的Outlook设置
尽管您可以在几分钟内启动并在Web上运行Outlook,但表面之下隐藏着许多强大的功能和自定义功能。以下是一些从Web上充分利用Outlook的方法:
- 过滤您的电子邮件。您可以控制显示的电子邮件及其排序方式。在消息窗格的右上角,单击“过滤器”。在下拉菜单中,您可以选择要查看的邮件-例如所有邮件,仅未读邮件,直接发送给您的邮件,已标记的邮件等等。要更改排序方式,请在下拉菜单的底部选择“排序”,然后选择所需的邮件组织方式。
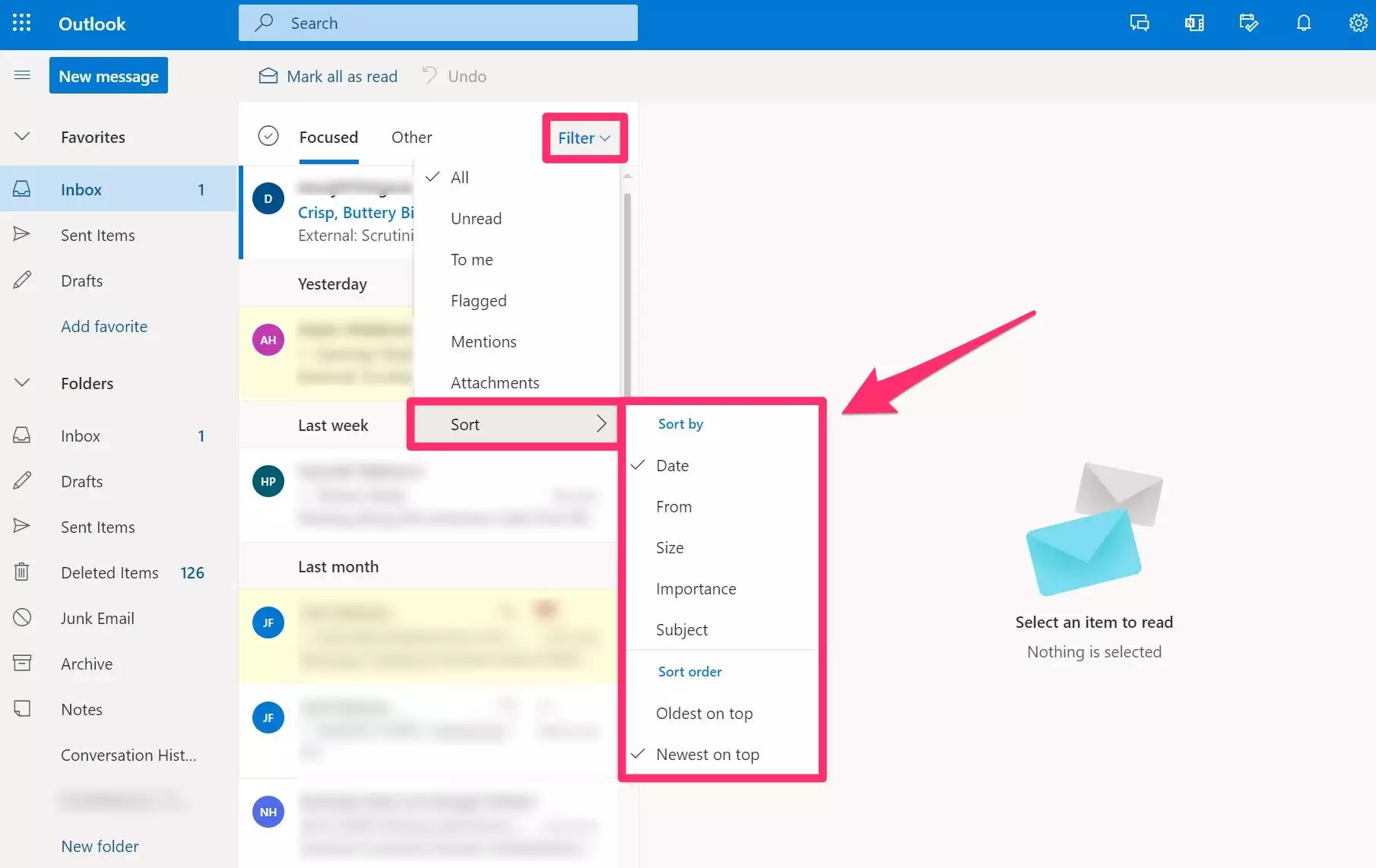
- 配置阅读窗格。您可以将“阅读”窗格设置为显示在消息窗格的右侧(默认设置),位于消息窗格的下方,甚至可以完全禁用它。单击页面右上方的“设置”图标(形状像齿轮),然后在页面底部的“阅读窗格”部分中,选择“在右侧显示”,“在底部显示”或“隐藏” 。” 如果您选择隐藏窗格,则当您单击邮件列表中的邮件时,邮件将显示在新窗口中并接管Outlook网页。
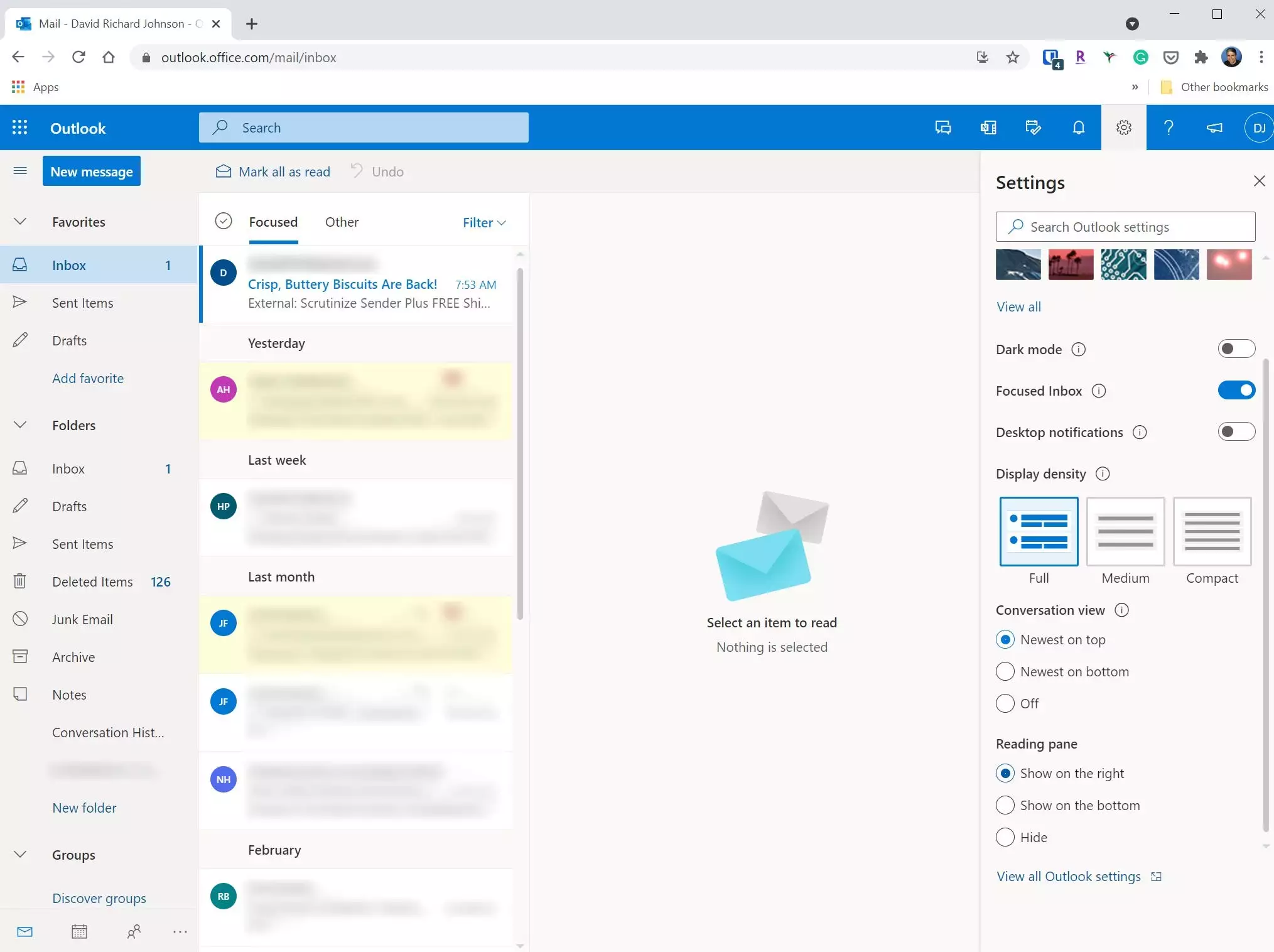
- 更改主题。想要Outlook的其他主题吗?单击页面右上方的“设置”图标(形状像齿轮),然后从“设置”窗格的顶部选择一个主题。可用的主题比您在这里看到的要多-单击“查看全部”以查看更多主题。
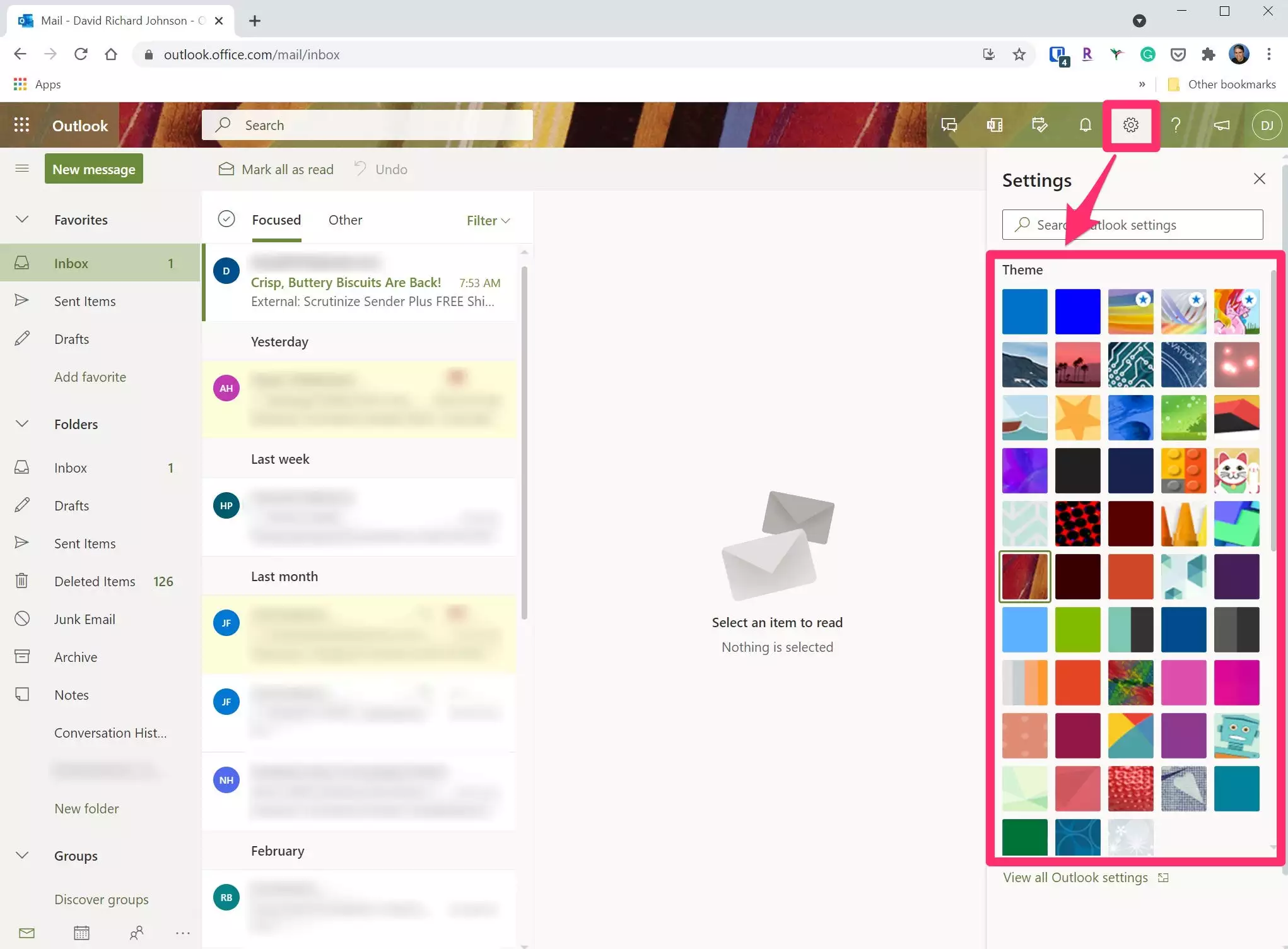
- 打开暗模式。暗模式是一种流行的功能,某些人在眼睛上感觉更轻松,尤其是在晚上。单击页面右上角的“设置”图标(形状像齿轮),然后通过向右滑动按钮来打开“暗”模式。
- 打开桌面通知。即使您的浏览器不在桌面上,如果您仍想看到有关新消息的弹出通知,则可以打开桌面通知。单击页面右上角的“设置”图标(形状像齿轮),然后通过向右滑动按钮来打开桌面通知。在大多数情况下,您还需要使浏览器显示通知-在浏览器中查找弹出窗口以启用这些通知。例如,如果您使用的是Chrome,则单击“允许”。在Firefox中,单击“允许通知”。
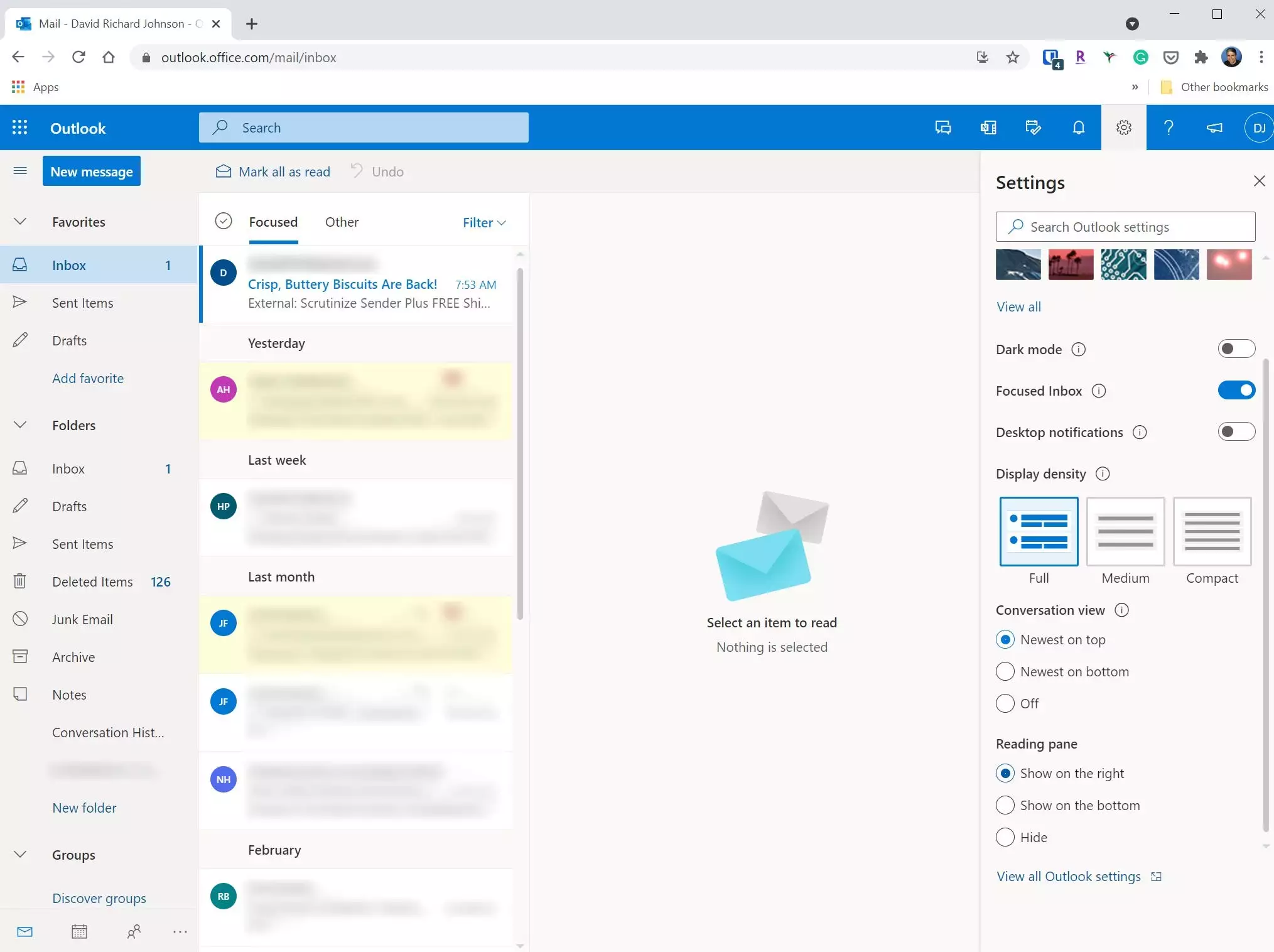
- 使用显示密度自定义显示设置。您可以更改一次在邮件列表中显示的邮件数量-您可以将其收紧一些,也可以将它们分开放置,使它们更易于浏览。单击页面右上方的“设置”图标(形状像齿轮),然后找到“显示密度”部分。选择“完整”,“中等”或“紧凑”。“完整”是最轻松的视图,每条消息都包含一个代表发件人的小图标。“中”将删除该图标,这会稍微缩小每条消息的大小。Compact缩小了间距,并一次将最多的消息显示在页面上。
- 查看和分组您的对话。您可能从电子邮件应用程序的桌面版本熟悉Outlook的“对话”视图。对话视图将相关的电子邮件分组在一起,使跟踪对话线程变得更加容易。您也可以在Web上的Outlook中控制此设置。单击页面右上方的“设置”图标(形状像齿轮),然后找到“对话”视图部分。您可以安排电子邮件,以便会话中的最新回复显示在顶部,底部或完全关闭会话视图。如果这样做,则无论其与其他消息的关系如何,每条消息都会独立显示在消息窗格中。
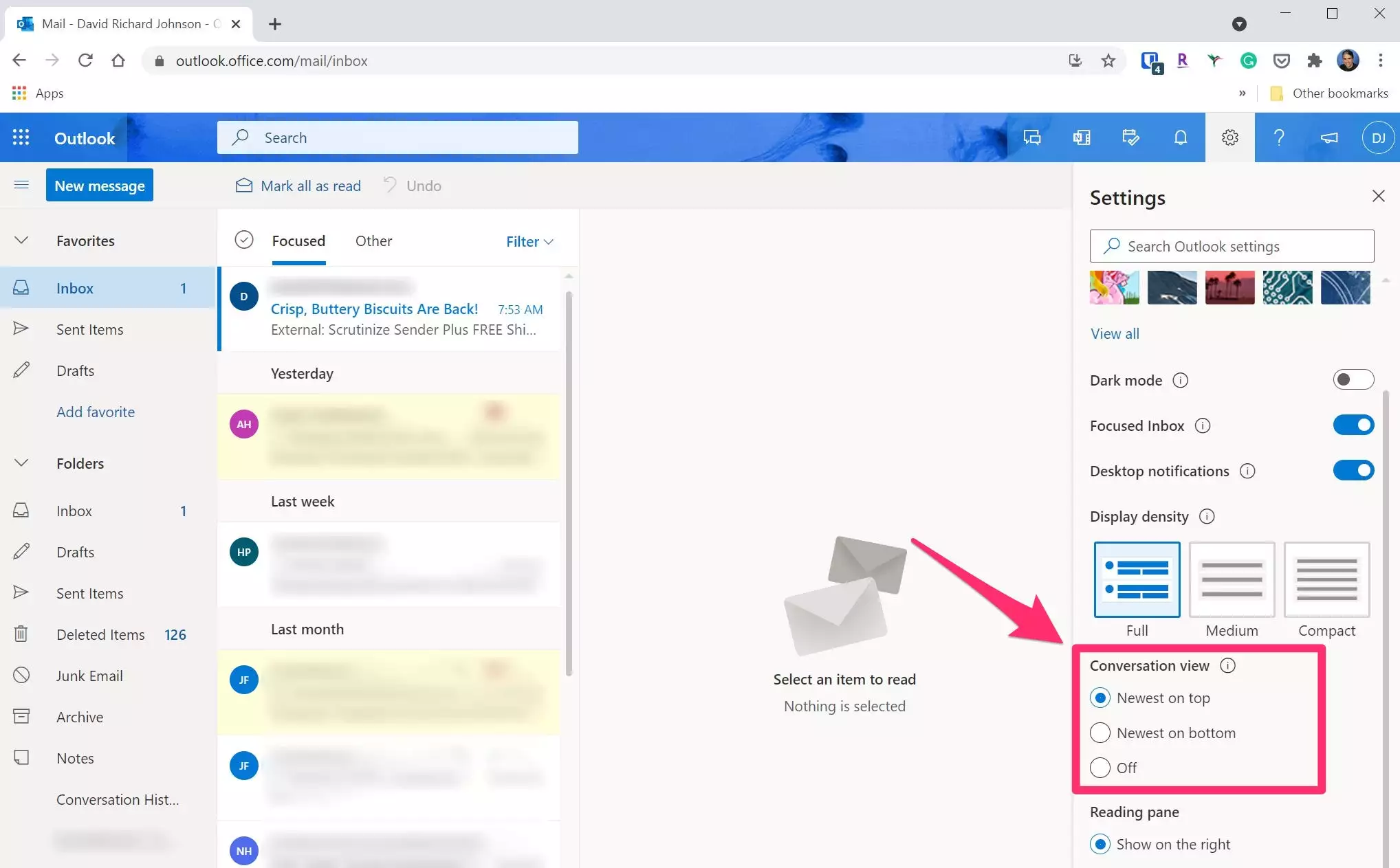
未经允许不得转载:表盘吧 » 什么是Outlook Web App?Microsoft网络电子邮件服务指南。

