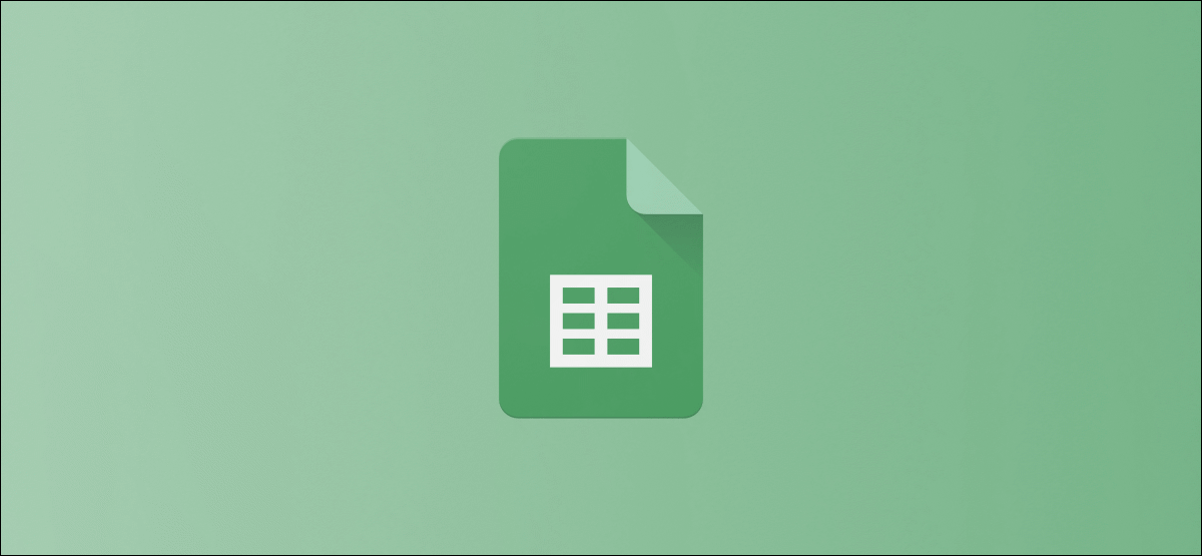
如果您需要使用Google表格中的其他日期格式,可以很容易地更改表格的默认格式以匹配任何位置的标准格式。就是这样。
想象一下,您正在使用来自英国客户的工作表。英国使用“ DD / MM / YYYY”格式,这意味着日期值在前,然后是月份和年份。但是,如果您来自北美,则可能会使用其他格式,例如“ MM / DD / YYYY”。您将希望电子表格与该格式匹配,以便日期对您有意义。
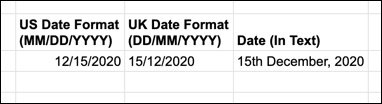
Google表格使用您所在地区的典型惯例来确定日期时间戳中的日期是第一天还是第二个月。要更改特定电子表格的日期格式,您需要将“区域设置”设置切换为具有您希望使用的日期格式的区域。
为此,请在Google表格中打开电子表格,然后按文件>电子表格设置。
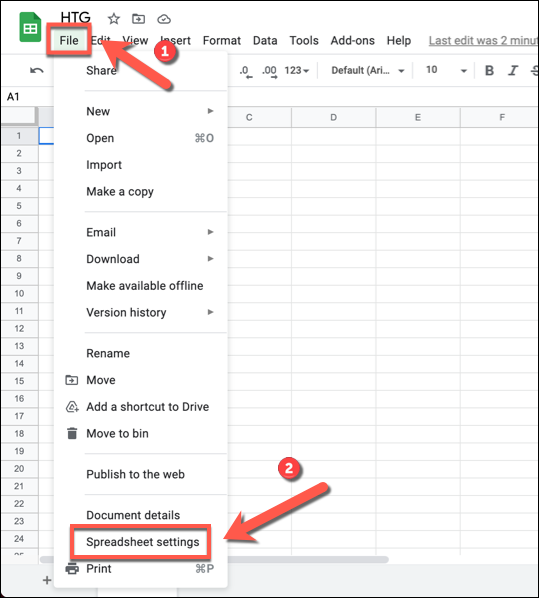 电子表格设置。” width=”539″ height=”598″ data-mce-src=”https://www.howtogeek.com/wp-content/uploads/2021/04/Google-Sheets-Spreadsheet-Settings-Option.png?trim=1,1&bg-color=000&pad=1,1″ data-mce-style=”box-sizing: inherit; border: 0px; height: auto; max-width: 650px;”>
电子表格设置。” width=”539″ height=”598″ data-mce-src=”https://www.howtogeek.com/wp-content/uploads/2021/04/Google-Sheets-Spreadsheet-Settings-Option.png?trim=1,1&bg-color=000&pad=1,1″ data-mce-style=”box-sizing: inherit; border: 0px; height: auto; max-width: 650px;”>
从“区域设置”下拉菜单中,选择其他位置。例如,将语言环境设置为“ United Kingdom”会将电子表格切换为“ DD / MM / YYYY”格式,并将默认货币设置为GBP,依此类推。
要将默认日期格式更改为“ MM / DD / YYYY”,请将“区域设置”值设置为“美国”或其他使用该格式的区域。要保存更改,请单击“保存设置”。

更改语言环境后,已经输入到工作表中的所有日期都将自动转换为您选择的语言环境的日期格式,并且在此之后插入的任何日期值都将与该位置的约定相匹配。请记住:此更改仅适用于该电子表格。
在某些情况下,如果某些先前输入的日期无法自动识别,则可能需要手动更改其数字格式。为此,请选择这些单元格,然后从菜单中选择“格式”>“数字”>“日期”。
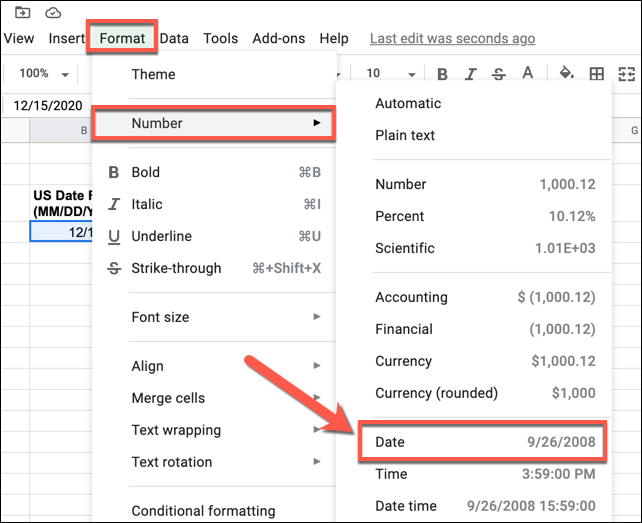 Number> Date以应用新的日期格式。” width=”642″ height=”523″ data-mce-src=”https://www.howtogeek.com/wp-content/uploads/2021/04/Google-Sheets-Set-Manual-Date-Value.png?trim=1,1&bg-color=000&pad=1,1″ data-mce-style=”box-sizing: inherit; border: 0px; height: auto; max-width: 650px;”>
Number> Date以应用新的日期格式。” width=”642″ height=”523″ data-mce-src=”https://www.howtogeek.com/wp-content/uploads/2021/04/Google-Sheets-Set-Manual-Date-Value.png?trim=1,1&bg-color=000&pad=1,1″ data-mce-style=”box-sizing: inherit; border: 0px; height: auto; max-width: 650px;”>
这会将电子表格的新默认日期格式应用于现有数据,以确保在整个电子表格中使用相同的格式。
如果您要在完成后切换电子表格的区域设置(例如,将其交给其他区域的其他人),请再次访问文件>电子表格设置,然后选择具有所需日期格式的区域设置。
未经允许不得转载:表盘吧 » 如何在Google表格中更改默认日期格式

