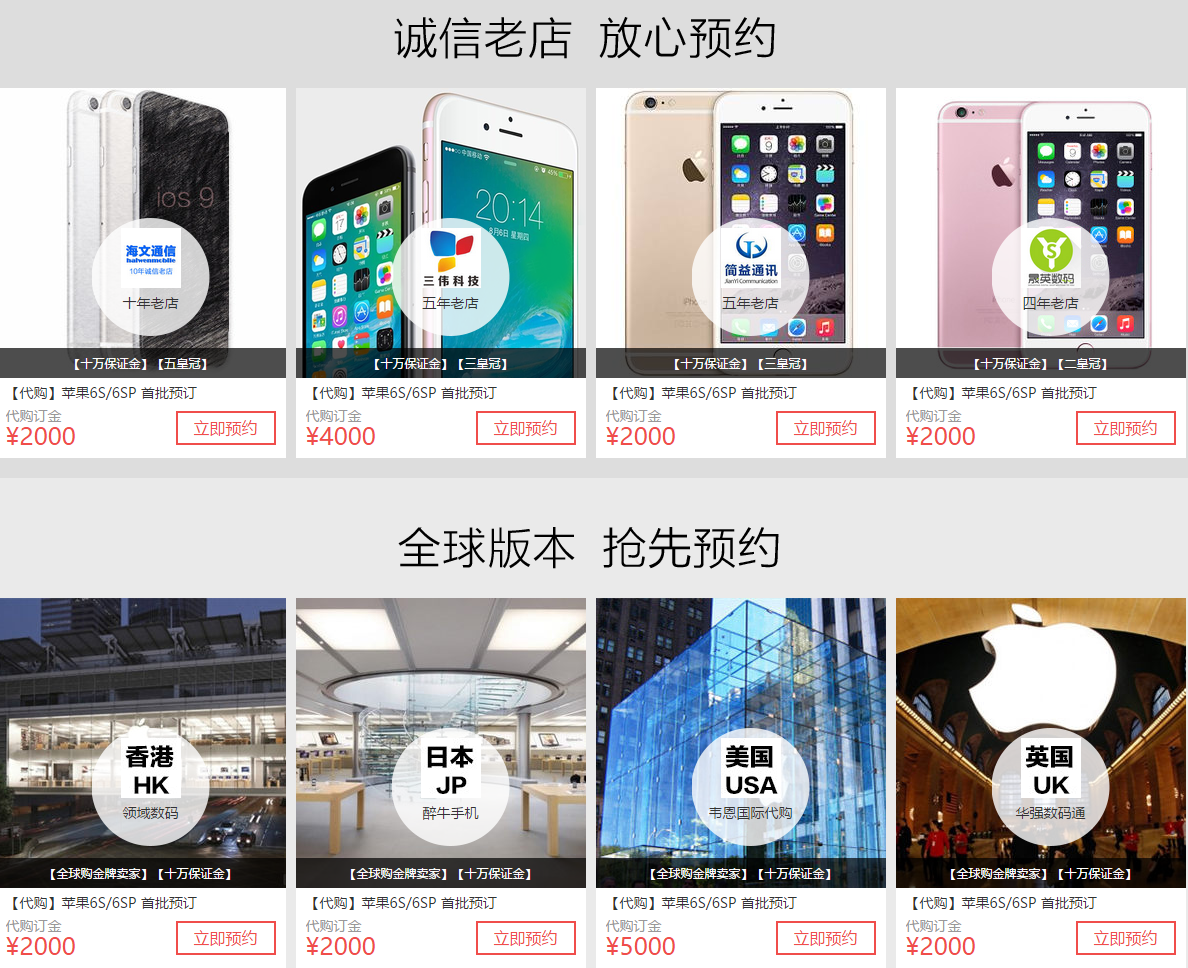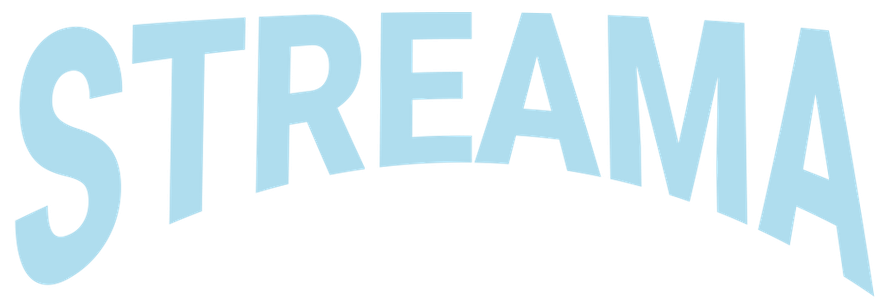如果您曾经通过按下电源按钮不小心关闭了计算机,则有一种简便的方法可以在Windows 10中禁用电源按钮(或使其功能有所不同)。如果计算机具有以下功能之一,则也可以控制“睡眠”按钮:那些。就是这样。
要更改Windows 10中计算机电源按钮的工作方式,需要跳至“控制面板”。首先,通过打开“开始”菜单并键入“ control”来启动“控制面板”,然后按Enter或单击“控制面板”图标。
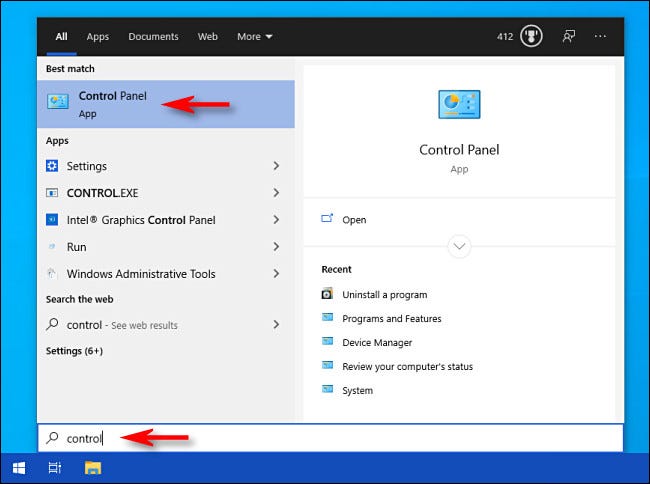
在控制面板中,单击“硬件和声音”。
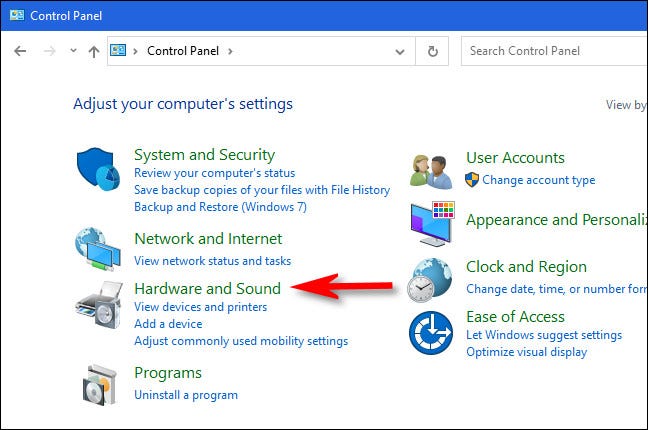
找到“电源选项”部分,然后单击“更改电源按钮的功能”。
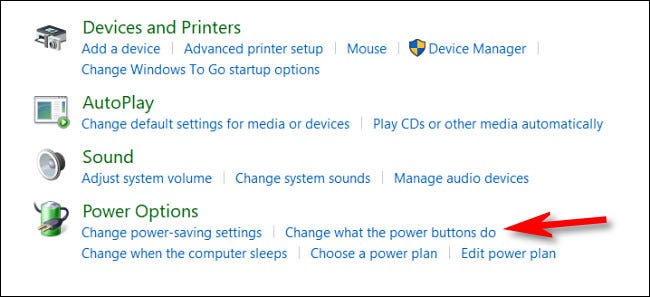
接下来,您将看到一个屏幕,该屏幕定义了按下计算机上的电源或睡眠按钮时将发生的情况。在“电源和睡眠按钮设置”下,单击“当我按下电源按钮时”旁边的下拉菜单。
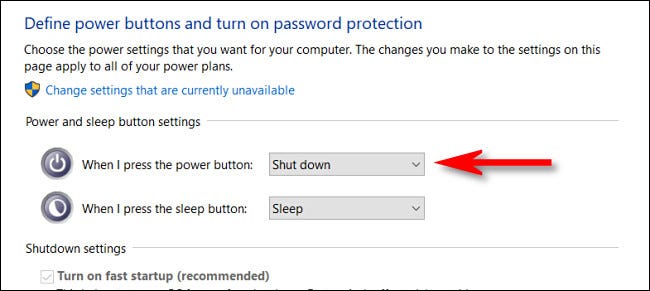
在“当我按下电源按钮时”菜单中,您将看到几个选择。这是所有选项的作用:
- 不执行任何操作:按下电源按钮时,没有任何反应。
- 睡眠:您的PC进入低功耗睡眠模式,但保持运行状态。
- 休眠:您的PC将系统内存的状态保存在磁盘上,然后关闭。您可以在稍后重新开机时恢复会话。
- 关机: 这将关闭Windows并关闭计算机电源。(这是默认设置。)
- 关闭显示屏:显示屏关闭,但PC保持运行状态。
为避免在按下电源按钮时丢失工作,请选择“关机”以外的任何选项。这样可以防止意外关机。如果您不希望由于按下电源按钮而造成任何干扰,请选择“不执行任何操作”。
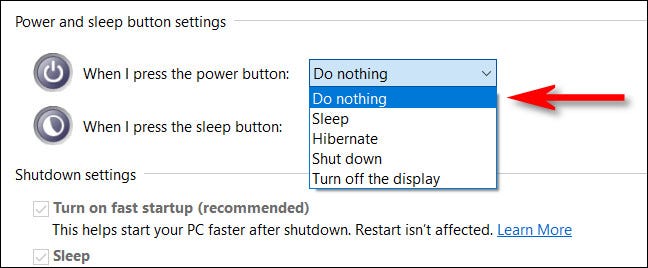
单击“保存更改”,然后关闭控制面板。
提示:要更改计算机的“睡眠”按钮的功能,请从此处的“当我按睡眠按钮时”下拉框中选择一个选项。
下次按下PC的电源按钮时,它不会自动关闭。如果在最后一步中选择了“不执行任何操作”,则仍可以在必要时通过从“开始”菜单中选择“关闭”来关闭PC。
未经允许不得转载:表盘吧 » 如何在Windows 10上禁用PC的电源按钮