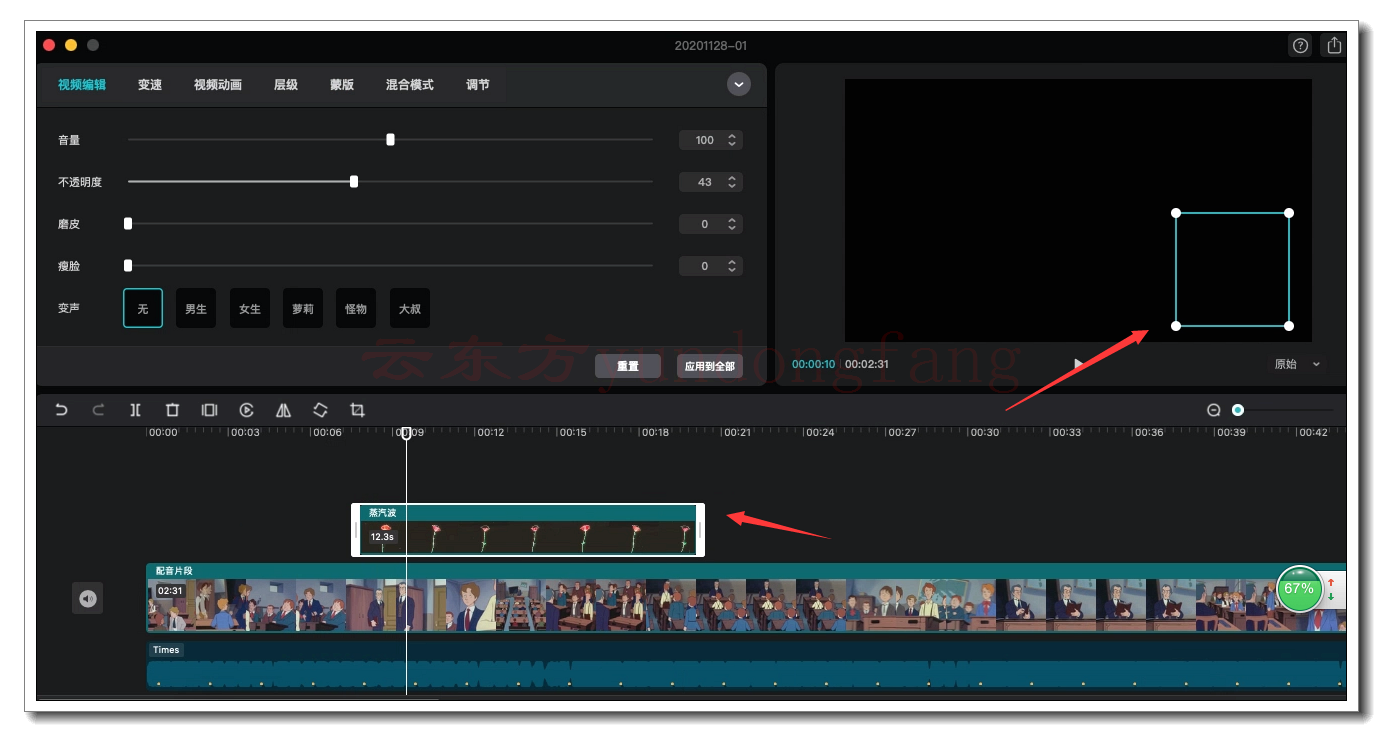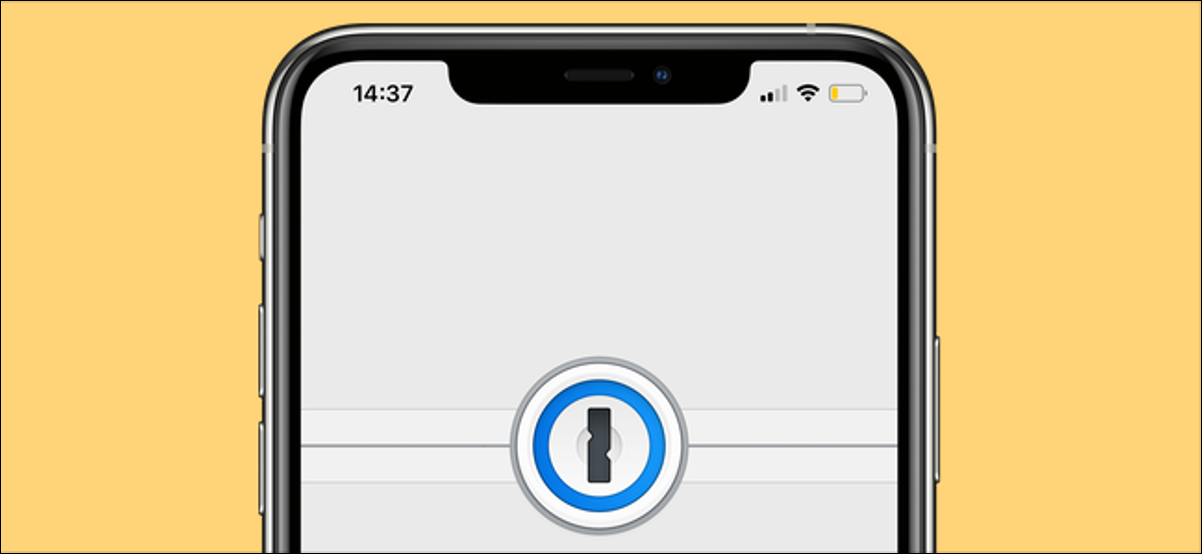
我们最喜欢的密码管理器之一1Password可让您从所有设备中临时删除一些帐户凭据。此功能称为“旅行模式”,如果您担心旅行时未经授权的帐户访问,此功能将非常有用。
出行模式可让您快速选择外出旅行时要保留在设备上的密码。启用旅行模式后,1Password将仅保留您选择的凭据,并从所有设备中删除所有其他内容。如果您的任何设备被窃取或违反了您的意愿,旅行模式将确保仅您的某些帐户被盗用。
“旅行模式”也可作为1Password for Teams的功能使用。这意味着,如果您使用1Password进行工作,则可以控制员工可以使用的密码。
此模式仅适用于1Password的订阅帐户。如果您购买了Mac或Windows 1Password的一次性许可证,则无法使用此功能。话虽这么说,现在1Password的绝大多数用户都在订阅计划中,因此此限制将只影响极少数的人。
您无法从1Password的应用程序访问“旅行模式” , 但可以通过登录1Password网站上的帐户来启用它。在执行此操作之前,应确保将1Password数据整齐地组织到不同的保管库中。这样可以更轻松地将某些密码标记为可以安全旅行。这是您需要做的。
转到1Password的网站,然后单击右上角的“登录”按钮。
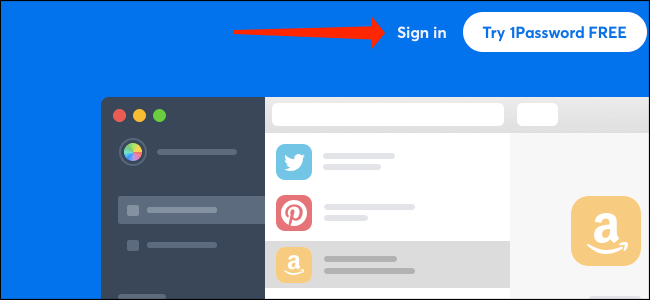
输入您的电子邮件,密钥和密码。然后点击“登录”。
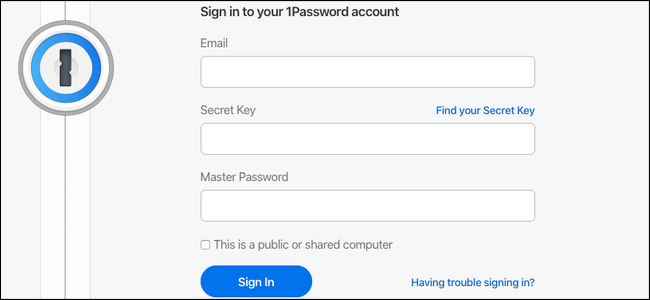
接下来,从屏幕顶部选择“ New Vault”按钮。
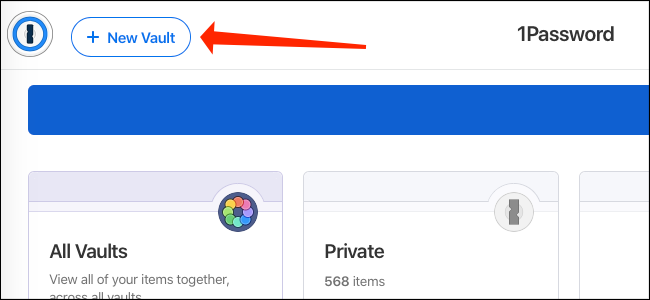
标记新的保管库,然后单击“创建保管库”。
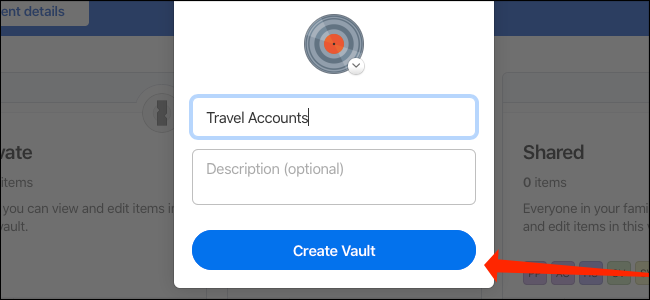
转到您要在旅行时访问的帐户凭据。逐一浏览它们,然后点击每个共享图标。
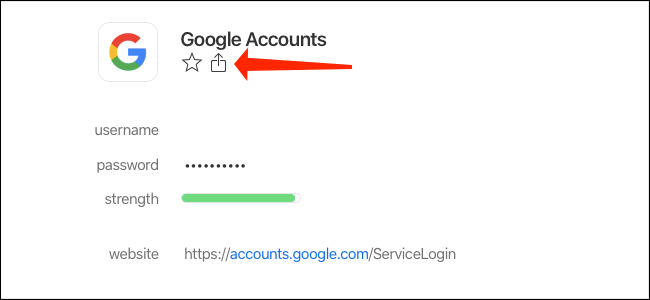
选择“移动/复制”。
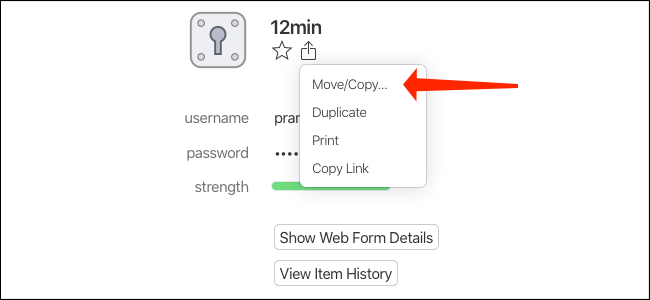
点击刚创建的新保管库旁边的“复制”。
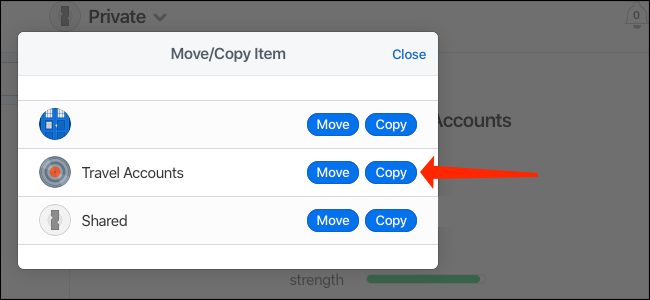
这会将这些密码复制到新的保管库中。现在,您可以将此保管库标记为可以安全旅行。
现在,转到您的1Password主页,然后单击文件库名称下方的齿轮图标。
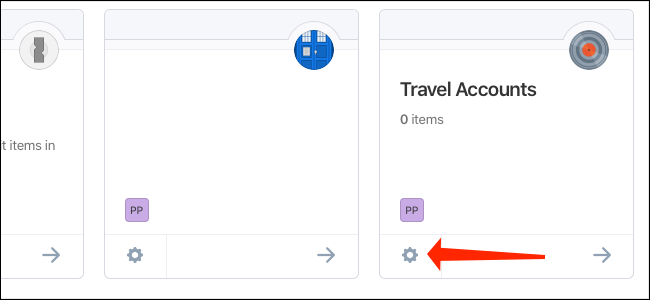
在左侧窗格中,切换“旅行安全”旁边的开关。此后,启用旅行模式后,不会删除存储在此保管库中的项目。
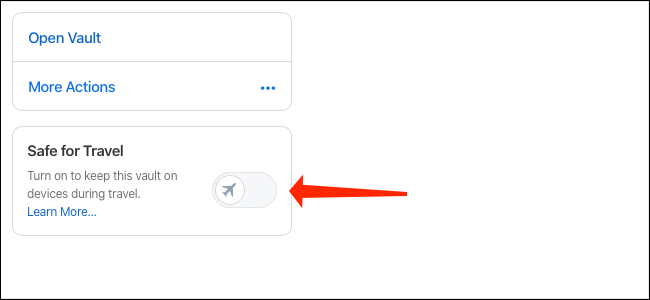
说到这,让我们继续并立即启用旅行模式。点击右上角的名称,然后选择“我的个人资料”。
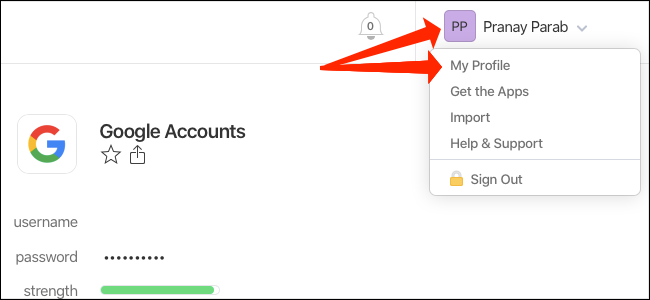
单击“旅行模式”旁边的开关以启用它。
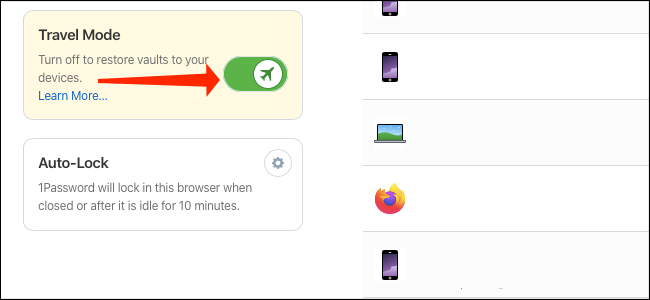
现在,在您所有连接到互联网的设备上打开和解锁1Password。1Password会自动清除标记为可以安全旅行的保管库之外的所有内容(但仅从您的设备中清除)。
1Password的应用程序不会显示是否启用了旅行模式,因此,如果有人未经您的许可打开1Password,他们将无法知道是否启用了旅行模式。
未经允许不得转载:表盘吧 » 1Password的旅行模式是什么,如何设置?