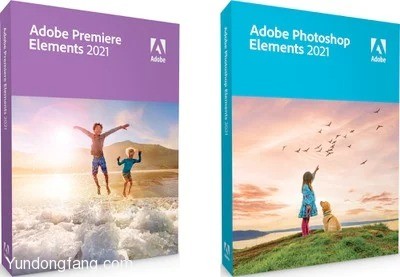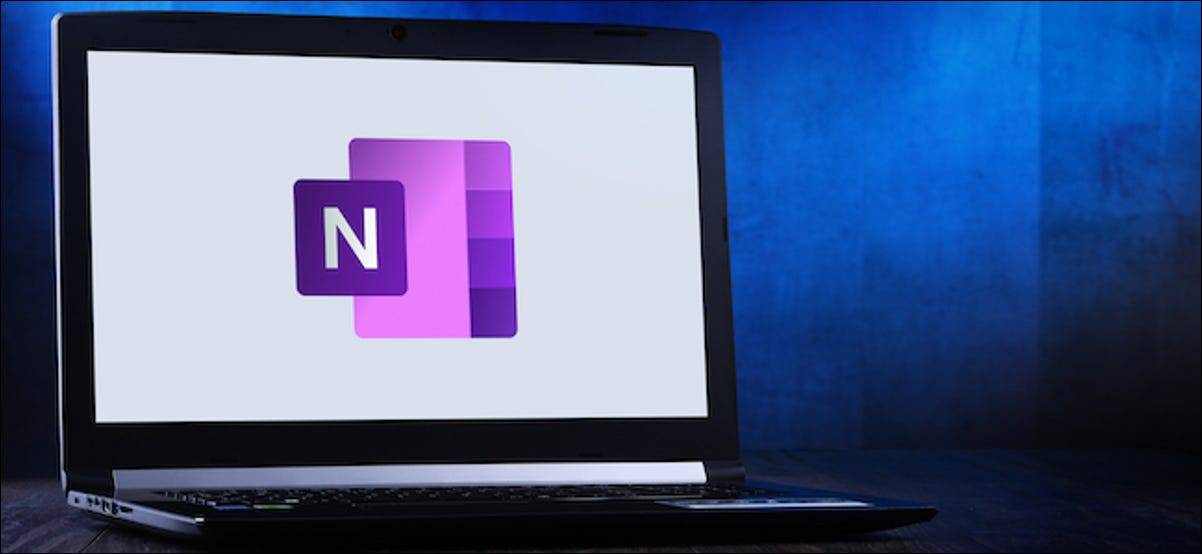
Microsoft的许多应用程序都可以直接裁剪图片。您也可以使用Web上的OneNote进行此操作,但是对于Mac或Windows版本,则需要使用解决方法。
在Microsoft OneNote中为Web裁剪图片
要在用于Web的Microsoft OneNote中裁剪图片,请从您选择的浏览器登录到OneNote网站。在“笔记本”选择屏幕上,选择包含您要裁剪的图片的笔记本(或者您可以通过“插入”>“图片”插入一张)。
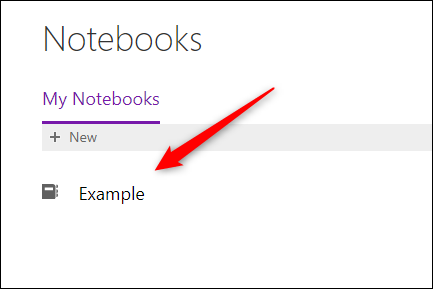
接下来,通过单击选择要裁剪的图片。图像周围会出现穿孔的边框。

选择后,将出现“图片”选项卡。点击它,然后选择“裁剪”。

将出现“裁剪”窗口。单击并拖动裁剪边框的角或边,以将图像定位为想要的裁剪方式。灰色区域将被删除。
接下来,点击“裁剪”。

您的图像现在被裁剪了。
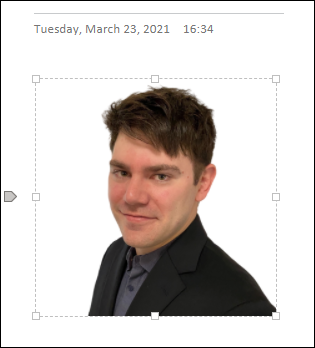
在Microsoft OneNote for Desktop中裁剪图像
不幸的是,Microsoft OneNote的桌面版本无法裁剪图片。当您插入并选择图像时,“图像”选项卡不会出现-这是包含所有图像编辑工具的选项卡。
幸运的是,Mac和Windows 10都带有内置工具,可让您捕获屏幕的一部分,并且可以使用它来裁剪图像。
如果您使用的是Windows 10,则可以使用Windows Key + Shift + s键盘快捷键快速启动Snipping Tool。或者,在Windows搜索栏中键入“截图工具”,然后从搜索结果中选择“截图工具”应用。
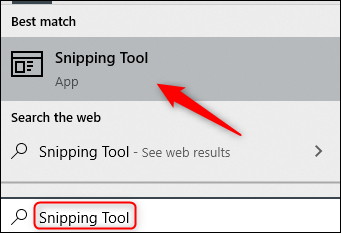
在Mac上,您可以使用Command + Shift + 4键盘快捷键或按Command + Space打开Finder。在搜索栏中输入“屏幕截图”,然后选择“屏幕截图”。

然后,您可以通过在要保留的图像区域上单击并拖动光标来使用这些工具来裁剪图像。然后,您可以将图像插入OneNote(“插入”>“图片”)。
未经允许不得转载:表盘吧 » 如何在Microsoft OneNote中裁剪图片