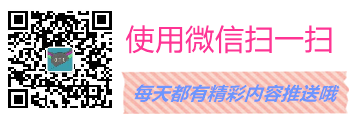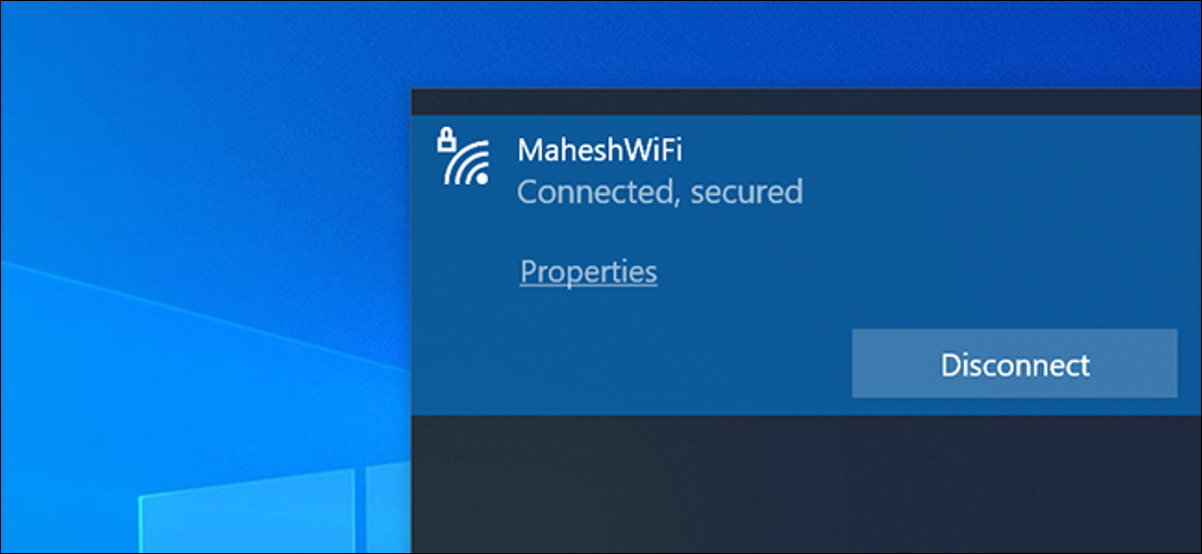
如果您的Wi-Fi连接有问题,则Wi-Fi信号的强度可能会很差。有很多不同的方法可以在Windows 10中检查Wi-Fi信号的强度,以查明信号的好坏。质量是。
使用任务栏进行快速解答
PC的任务栏(屏幕底部的栏)上有几个图标。其中之一是用于您的无线网络的,您可以使用此图标找到您的Wi-Fi信号强度。
为此,请单击任务栏上的无线图标。它出现在时钟左侧的通知区域中。
注意:如果看不到无线图标,则任务栏可能已将其隐藏。单击任务栏上的向上箭头图标以显示所有隐藏的图标。
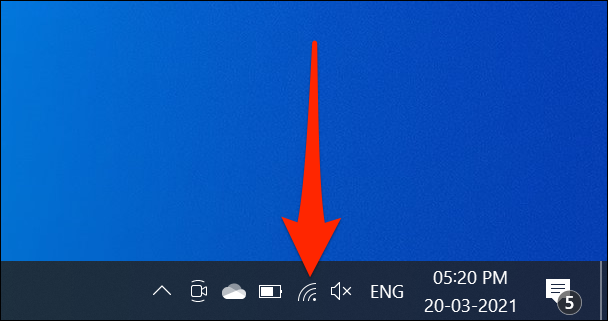
在列表中找到您的Wi-Fi网络。Windows表示您已“连接”到该网络。

您会在Wi-Fi网络旁边看到一个小信号图标。此图标代表网络的信号强度。此图标的条形越多,您的Wi-Fi信号越好。
提示:如果您想知道Wi-Fi信号的强度在整个家庭或另一栋建筑物中的不同位置如何变化,可以带着笔记本电脑走来走去,看看信号在不同区域如何变化。信号的强度取决于许多因素,包括路由器的位置以及相对于路由器的位置。
您也可以使用此菜单检查其他Wi-Fi网络的信号质量。只需查看任何网络的信号图标即可。
或者,检查设置应用
设置应用程序会显示与您的Wi-Fi信号强度相同的任务栏状条。
要使用此方法,请打开“开始”菜单,搜索“设置”,然后在结果中单击该应用程序。或者,按Windows + i快速启动“设置”应用程序。
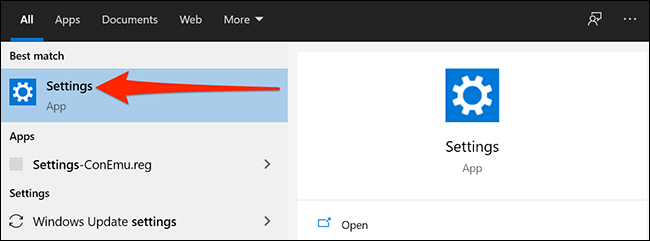
在“设置”中,单击“网络和Internet”,因为其中包含您的无线网络信息。
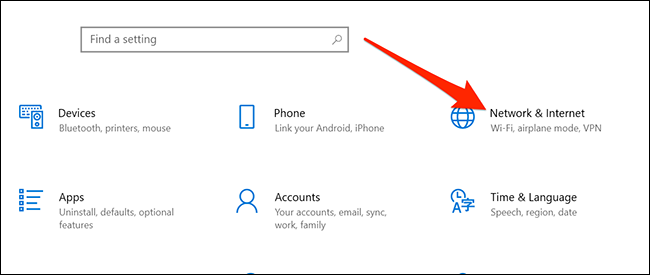
在“网络状态”部分下,您会看到一个信号图标。此图标显示您当前的Wi-Fi网络的信号强度。同样,此图标的条形越多,信号越好。
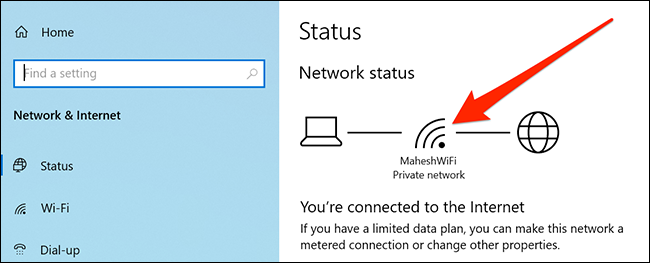
使用控制面板提高准确性
与“设置”应用程序和Windows任务栏不同,“控制面板”显示一个用于显示Wi-Fi信号质量的五栏图标,可为您提供更准确的答案。
要转到该信号图标,请启动“开始”菜单,搜索“控制面板”,然后在结果中单击实用程序。
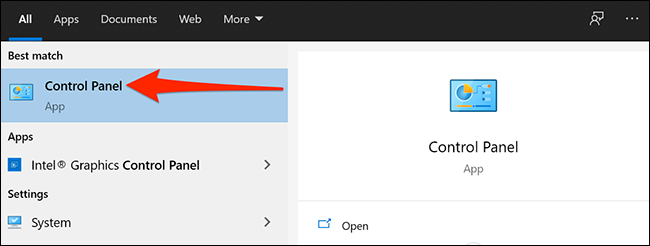
在这里,单击“网络和Internet”。
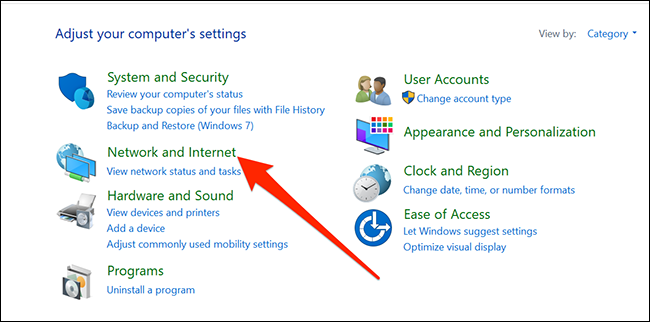
单击右侧窗格中的“网络和共享中心”。
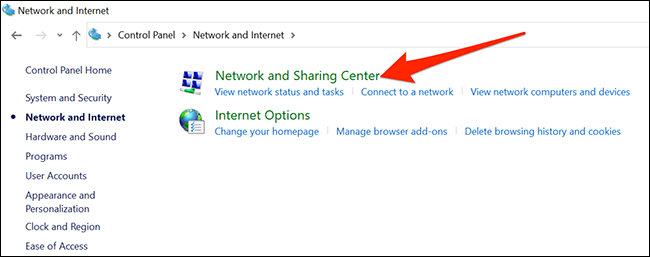
您会在“连接”旁边看到一个信号图标,显示您当前Wi-Fi信号的质量。此图标突出显示的条形越多,信号越好。
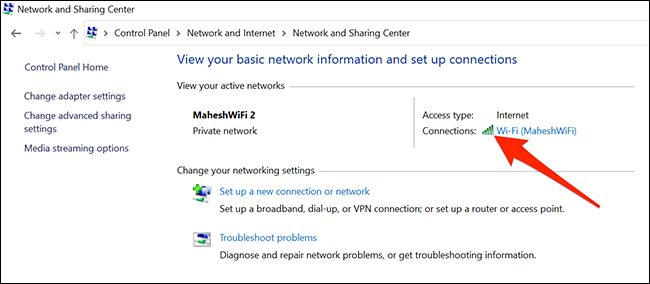
使用Windows PowerShell进行精确度
上面的方法仅使您大致了解Wi-Fi网络的信号强度。如果需要更精确的答案,则应使用Windows PowerShell。
netshWindows 10中内置的命令以百分比形式显示网络的信号强度,它比本指南中列出的任何其他方法都更加准确。
要获得针对您的网络的准确答案,请访问“开始”菜单,搜索“ Windows PowerShell”,然后在结果中单击PowerShell应用程序快捷方式。
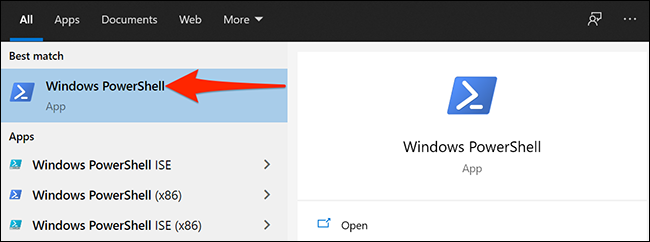
从此处复制以下命令,并将其粘贴到您的PowerShell窗口中。按“ Enter”运行命令。
(netsh wlan show interfaces)-匹配'^ \ s + Signal'-替换'^ \ s + Signal \ s +:\ s +',''
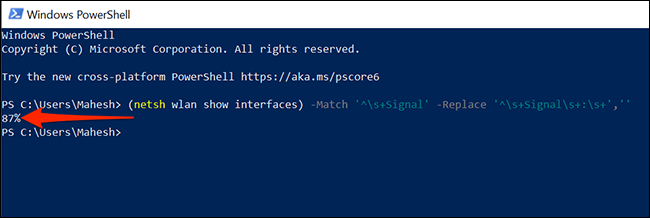
PowerShell仅显示单行输出,以百分比形式显示当前的Wi-Fi信号强度。百分比越高,您的信号越好。
要查看有关您的网络的更多信息(例如网络通道和连接模式),请运行以下命令:
netsh wlan show接口
或者,使用命令提示符
如果您喜欢该界面,也可以在“命令提示符”窗口中运行netsh命令。该命令还以其完整格式显示有关您的网络的更多详细信息,例如SSID(网络)名称和身份验证类型。
首先,通过启动“开始”菜单,搜索“命令提示符”,然后在结果中单击实用程序来打开命令提示符。
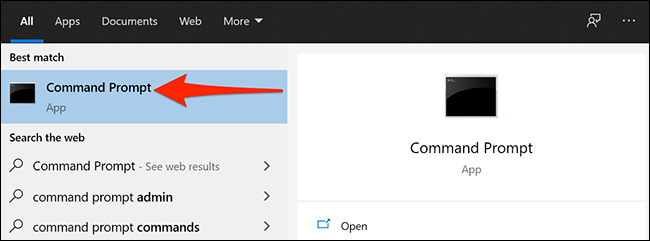
在“命令提示符”窗口中,键入以下命令,然后按“ Enter”。
netsh wlan show接口
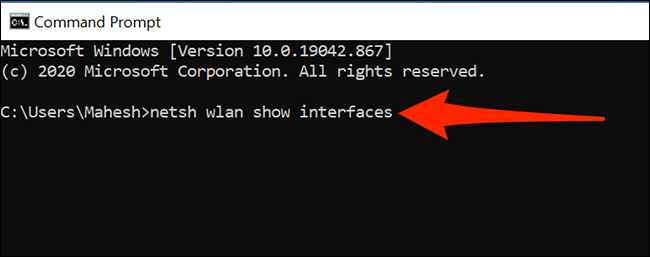
输出显示的信息比您在此处查找的信息要多得多,因此请注意显示“ Signal”的字段。
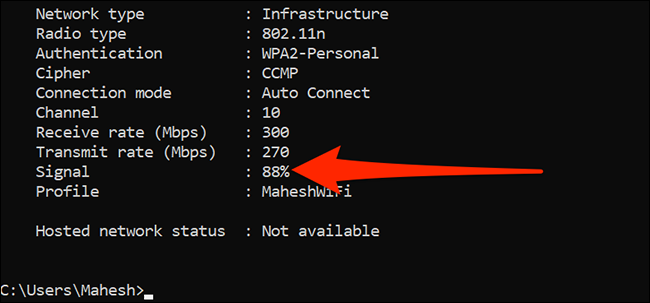
“信号”旁边的百分比是您的Wi-Fi信号强度。
如果这些方法表明您的Wi-Fi信号强度较差,则改善信号质量的一种方法是使设备和路由器彼此靠近。另外,请确保路由器和设备之间没有硬物(例如,墙壁)。这些物体通常会阻碍Wi-Fi信号的质量。
未经允许不得转载:表盘吧 » 如何在Windows 10上检查Wi-Fi信号强度