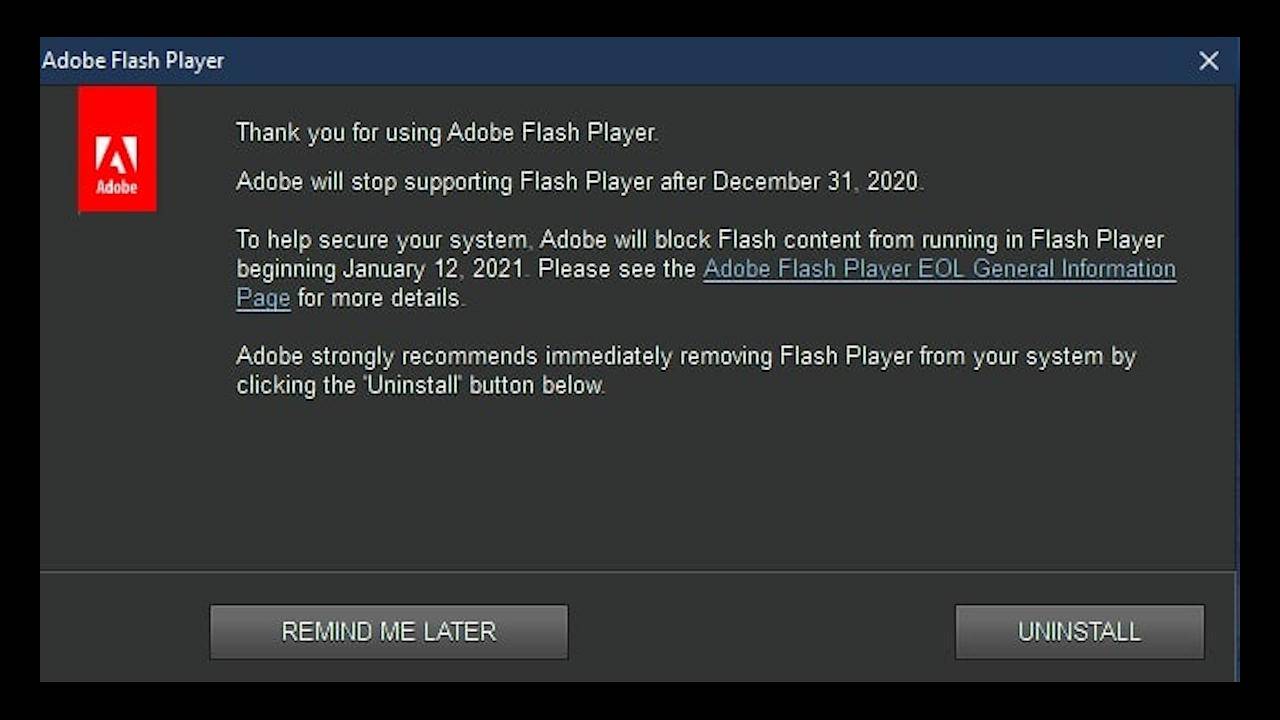您是否在Windows中手动启动特定服务?有些人想在短时间内运行一个或两个程序时执行此操作。通常,大多数管理员使用Windows的内置服务管理工具Services.msc来控制程序的依赖服务。
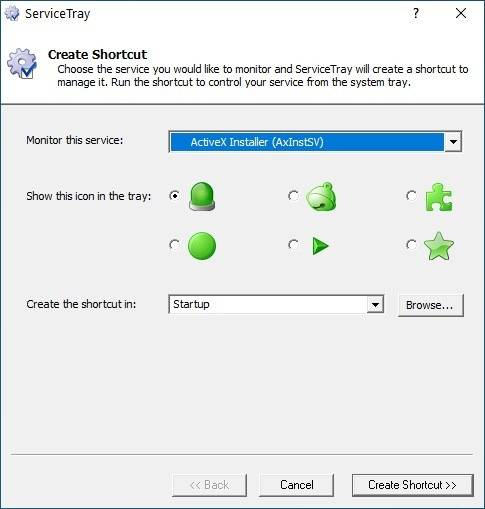
但是,这并不是最快的方法,因为您必须打开工具,在列表中搜索,找到服务,然后启动或停止它。
ServiceTray是一个免费软件应用程序,可让您直接从系统任务栏图标启动,停止和重新启动服务。
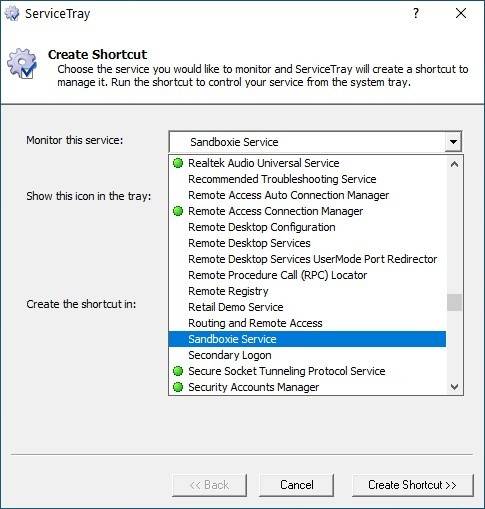
该程序在安装时会带您通过设置向导。您需要做的第一件事是选择要监视的服务。下一步是单击下拉菜单以选择服务。如前所述,您不仅限于Windows服务,即该程序还支持由第三方程序创建的服务。
您可以为该服务选择一个图标,并且为此有六个选择。第三步是设置将服务快捷方式保存在“启动”文件夹或桌面上的位置。单击“创建快捷方式”按钮以完成该过程。ServiceTray需要花费几秒钟来创建快捷方式。
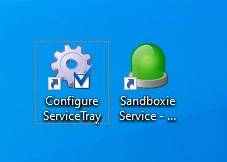
双击快捷方式,您将看到一个新图标出现在系统托盘上。这是所选特定服务的ServiceTray图标。换句话说,要添加新服务,您必须再次运行配置向导。但这并不是什么大不了的,不是吗?只需单击三下即可设置快捷方式,这是一次性的事情。
![]()
您可以手动启动服务,停止它,然后从ServiceTray菜单重新启动它。您如何知道添加的服务是否正在运行?有两种了解状态的方法,您可以使用显示相关信息的“详细信息”菜单选项。
有一种更快的方法来识别它,即通过查看图标,程序使用颜色编码来指示状态。如果该服务正在运行,则图标将为绿色,而红色则表示该服务未在运行,也就是停止。您可能会注意到图标变黄了几秒钟(并且沙漏短暂出现了),这是在您启动或停止服务时发生的。
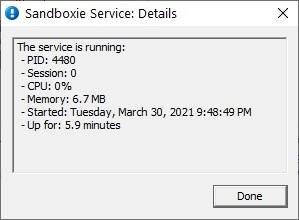
双击该图标,ServiceTray将在操作中心中显示一条通知,以指示服务的状态。弹出窗口包括进程ID,CPU使用率,内存使用率以及服务的正常运行时间。此信息与“详细信息”菜单中的内容相同。使用完该服务后,不需要立即使用它,可以从上下文菜单中关闭ServiceTray,并节省一些系统资源。
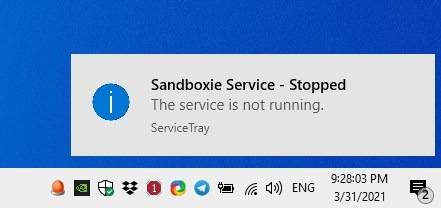
另外,您可以从ServiceTray的“工具”菜单快速访问Windows的系统工具,例如“服务”,“任务管理器”和“事件查看器”。
ServiceTray不是便携式应用程序。该程序的唯一缺点是,它为您要管理的每个服务放置一个图标。因此,您添加的服务越多,就会出现越多的图标,这些图标又将使您的系统托盘杂乱无章。
未经允许不得转载:表盘吧 » ServiceTray允许您从系统托盘快速控制任何Windows服务