Windows更新错误0x8024000B的原因
Windows操作系统无法访问清单更新文件时,总是发生Windows更新错误0x8024000B。与其他Windows更新错误一样,此错误可能阻止您更新Windows操作系统。
在哪里可以找到Windows更新错误8024000B?如果发生这种情况,可以通过转到开始>设置>更新和安全> Windows Update来找到它。它总是带有一条错误消息,内容为:
安装某些更新时出现问题,但我们稍后会再试。如果您继续看到此消息并想在网上搜索或联系支持人员以获取信息,则可能会有所帮助:
操作被取消。
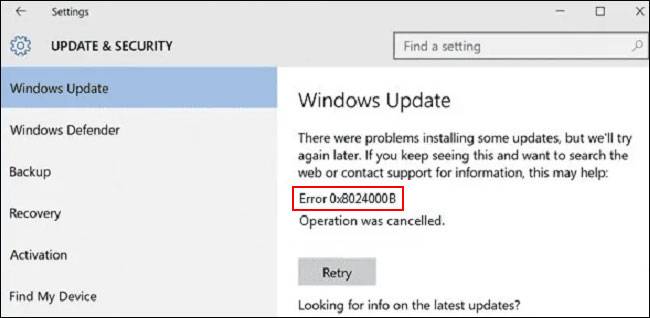
如何摆脱此Windows更新错误代码0x8024000B?这是您可以做的事情。
如何修复Windows Update错误0x8024000B?
- 运行Windows Update疑难解答
- 清除被取代的更新
- 重命名Spupdsvc.exe文件
- 重置Windows更新组件
- 执行系统还原
方法1:运行Windows Update疑难解答
Windows更新疑难解答程序专门用于查找和修复Windows更新错误,例如Windows更新错误0xc1900107,Windows更新失败,错误代码0x80244007,Windows Update当前无法检查更新等。
您也可以使用此工具修复Windows更新错误代码0x8024000B。
1.点击开始。
2.转到设置>更新和安全>故障排除。
3.单击其他疑难解答链接。
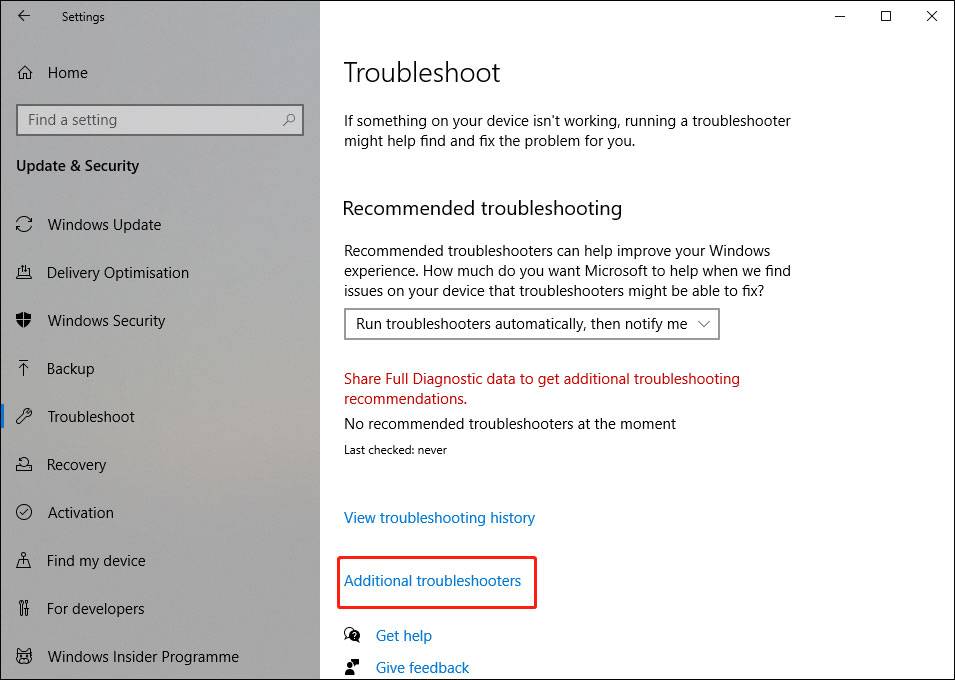
4.在下一页上,单击Windows Update,然后单击“运行疑难解答”按钮。
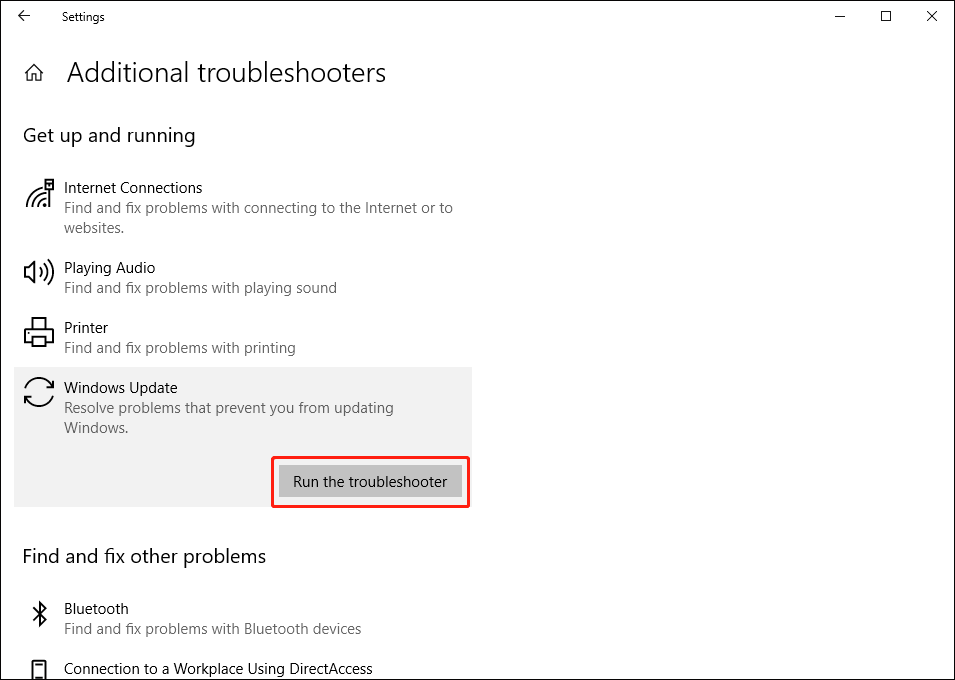
5.故障排除程序将开始运行。您需要等待整个过程结束。如果此工具发现一些问题,则可以按照屏幕上的指南进行修复。
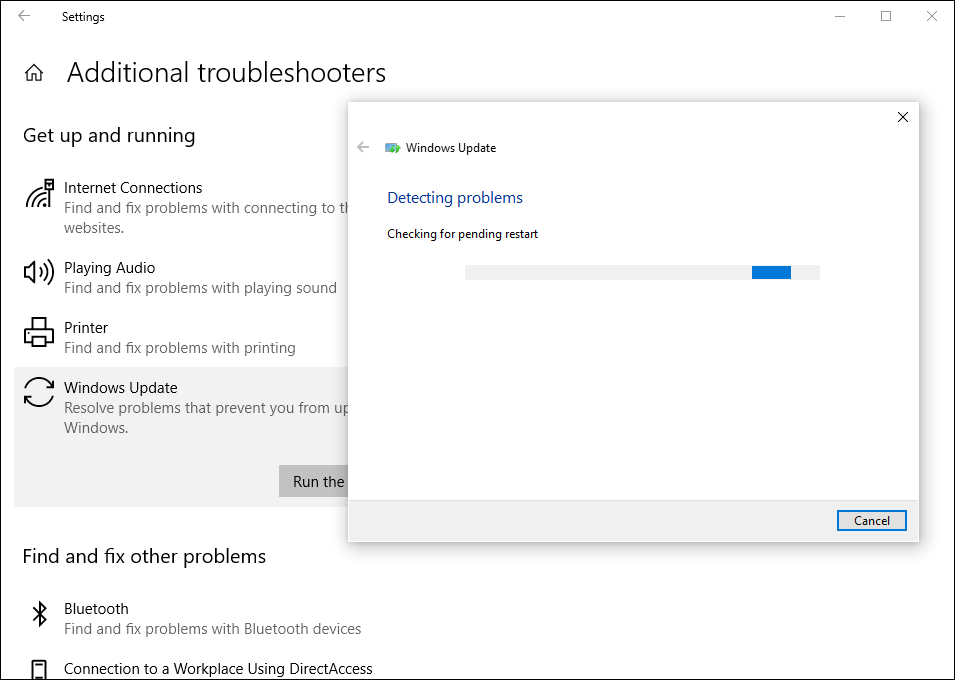
方法2:清除被取代的更新
被取代的更新也会引起Windows更新错误0x8024000B。要摆脱此错误,您需要清除取代的更新。本文对您有所帮助:WSUS和Configuration Manager SUP维护的完整指南。
方法3:重命名Spupdsvc.exe文件
您可以使用命令提示符来重命名Spupdsvc.exe文件。
步骤如下:
- 按Win + R打开“运行”。
- 在“运行”框中键入cmd,然后按Enter打开命令提示符。
- 输入此命令并按Enter:cmd / c ren%systemroot%System32Spupdsvc.exe Spupdsvc.old。
- 成功执行命令后,您需要重新启动计算机。
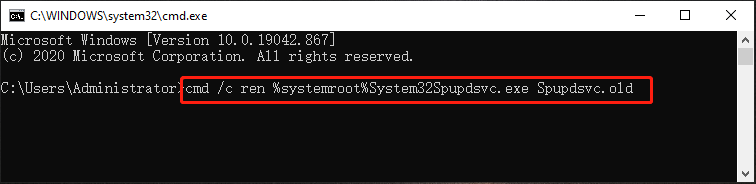
方法4:重置Windows Update组件
1.以管理员身份运行命令提示符。
2.输入以下命令,并在每个命令之后按Enter键:
净停止wuauserv
净停止cryptSvc
净停止位
净停止msiserver
3.输入Ren C:WindowsSoftwareDistribution SoftwareDistribution.old,然后按Enter。
4.输入Ren C:WindowsSystem32catroot2 Catroot2.old,然后按Enter键编辑catroot2文件夹的标题。
5.输入以下命令,并在每个命令之后按Enter键:
净启动wuauserv
净启动cryptSvc
净起始位
净启动MSI服务器
方法5:执行系统还原
如果创建了系统还原点,则还可以执行系统还原,以使计算机恢复到Windows更新正常的状态。
1.按Win + R打开“运行”。
2.在“运行”中键入rstrui,然后按Enter。
3.在“系统还原”界面中,单击“下一步”。
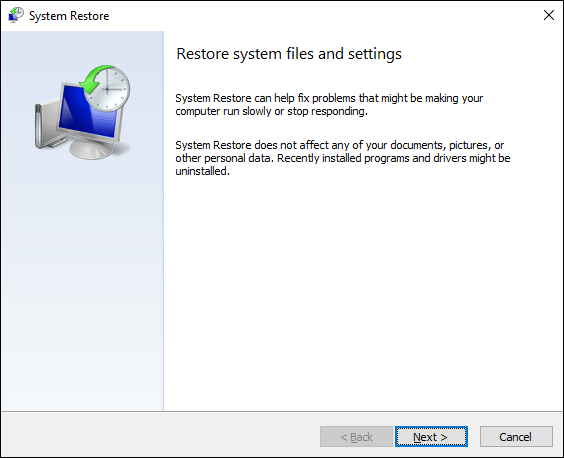
4.如果没有Windows更新问题,请选择合适的还原点,然后按Next。
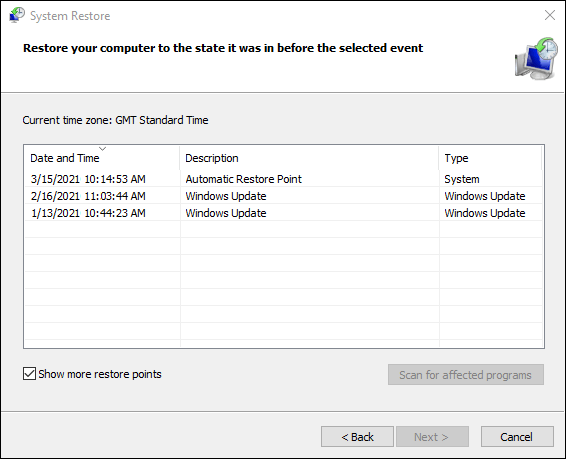
5.单击下一页上的完成。
等待直到过程结束。不要在此过程中打断它。
未经允许不得转载:表盘吧 » 如何解决:Windows Update错误0x8024000B

