Windows 10照片应用程序崩溃
如果您长时间使用Windows 10,您将不会对内置照片查看器Microsoft Photos应用程序感到陌生。它使您可以方便地从所有设备上查看照片,图片甚至视频。但是,“照片”应用程序并非始终稳定。使用它时,您可能会遇到各种错误;Windows 10照片应用程序崩溃是经常被谈论的其中之一。
Windows 10 Photos App无法正常使用:常见情况
用户发现他们的照片无法在Windows 10上运行,但情况并不相同。
- 照片需要很长时间才能打开
- Windows 10照片查看器速度慢
- 应用程序在加载照片时滞后
- 打开图片时Microsoft照片不起作用
- 照片不断崩溃和冻结
- 共享图片时系统崩溃
- ETC。
Windows 10 Photo App崩溃,如何修复
您的Windows Photos是否无法正常工作或一直崩溃?如果这是您第一次遇到Windows Photos应用程序无法正常工作的情况,则应尝试通过重新启动该应用程序或重新启动Windows 10来解决此问题。但是,如果发现Windows照片仍然崩溃或照片仍然停止,则应通过以下方法解决该问题:重新注册,重置,修复,更新或重新安装Photos应用程序,运行Windows故障排除程序,还原库,执行系统还原等。
修复1:重新启动照片应用程序和Windows 10
如何重新启动照片:
- 单击应用程序右上角的X按钮。
- 右键单击任务栏上的任何空白->选择任务管理器->选择照片->单击结束任务。
之后,您应该再次运行“照片”。
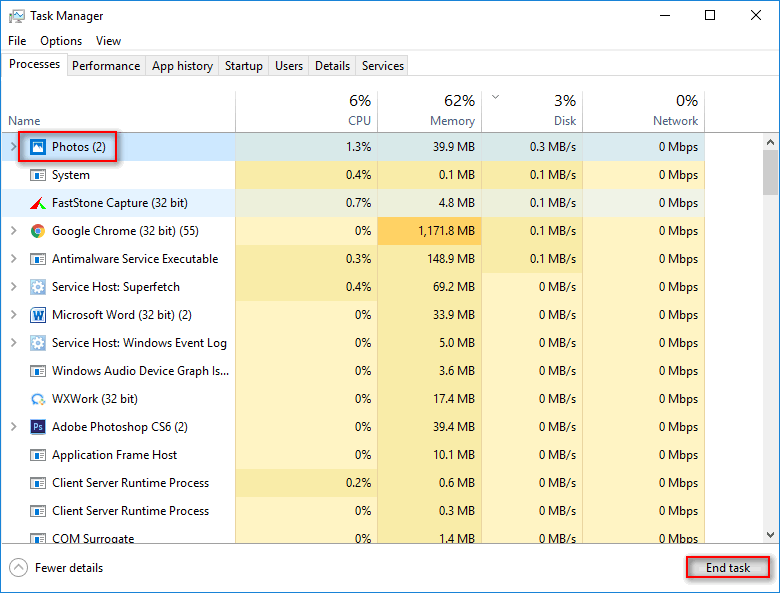
如何重新启动Windows 10:
单击开始按钮->单击电源按钮->选择重新启动。
修复2:重新注册照片
- 按下的Windows + S。
- 键入PowerShell。
- 右键单击Windows PowerShell。
- 选择以管理员身份运行。
- 复制并粘贴以下命令:Get-AppxPackage -allusers Microsoft.Windows.Photos | Foreach {Add-AppxPackage -DisableDevelopmentMode-注册“ $($ _。InstallLocation)\ AppXManifest.xml”}。
- 按Enter键并等待。
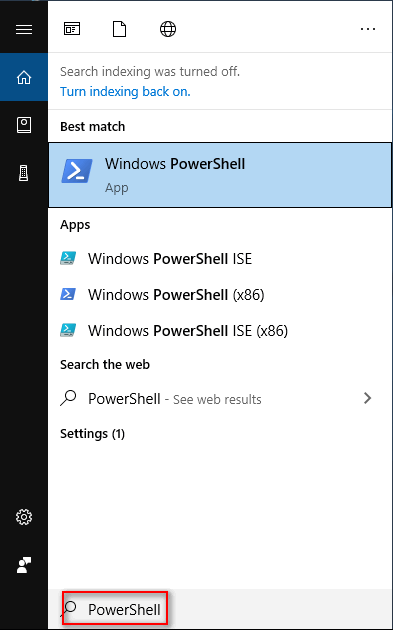
修复3:重置照片
- 按下的Windows + S。
- 键入应用程序和功能,然后按Enter。
- 向下滚动以查找并选择照片。
- 单击高级选项。
- 点击重置。
- 重新启动计算机。
另外,您可以在步骤5中单击“修复”或“终止”。
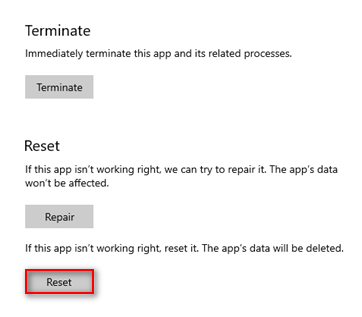
修复4:更新照片
- 打开Microsoft Store。
- 单击右上角的三个点按钮。
- 选择下载和更新。
- 单击获取更新,然后等待。
另外,您可以尝试通过更新Windows 10系统来修复Windows 10照片应用无法正常工作的问题。
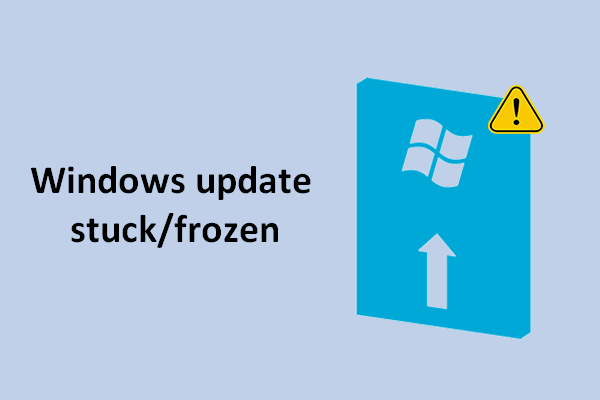
如果发现Windows更新被卡住或冻结,请不要着急。有几种解决方案可帮助您解决此问题。
修复5:重新安装照片
- 按Windows + R键。
- 键入PowerShell中,然后按Enter键。
- 复制并粘贴以下命令:Get-AppxPackage * Microsoft.Windows.Photos * | Remove-AppxPackage。
- 按Enter键并等待。
- 重新启动计算机。
- 打开Microsoft Store。
- 搜索Microsoft照片。
- 点击安装。
- 单击获取并等待。
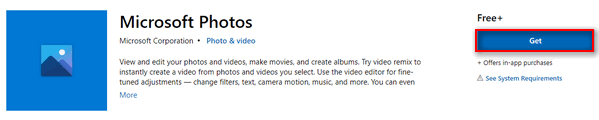
修复6:运行Windows Store应用程序疑难解答
- 按下的Windows + S。
- 类型故障排除,然后按Enter键。
- 选择Windows应用商店。
- 单击“运行疑难解答”。
- 等待并按照屏幕上的说明继续。
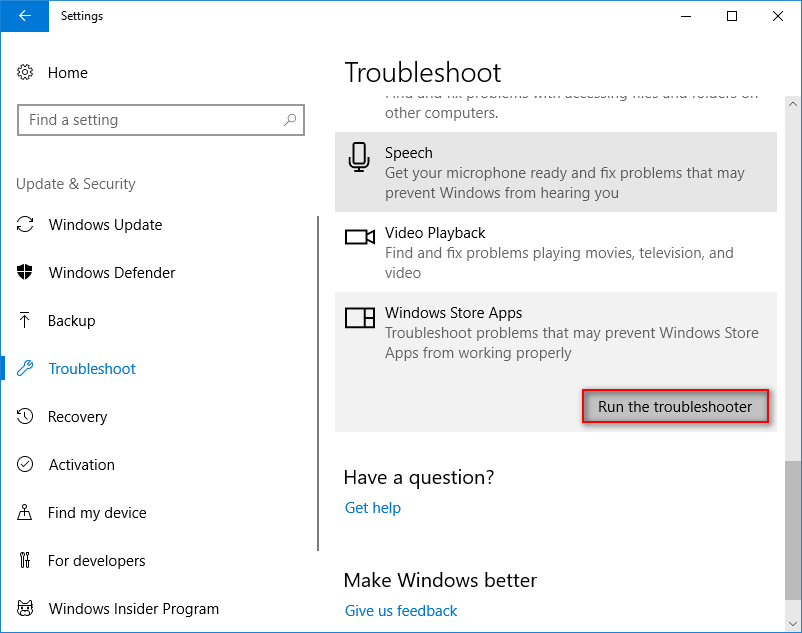
修复7:恢复默认库
- 按Windows + E打开“文件资源管理器” 。
- 选择查看。
- 单击导航窗格。
- 选择显示库。
- 右键单击左窗格中的库。
- 选择“还原默认库”。
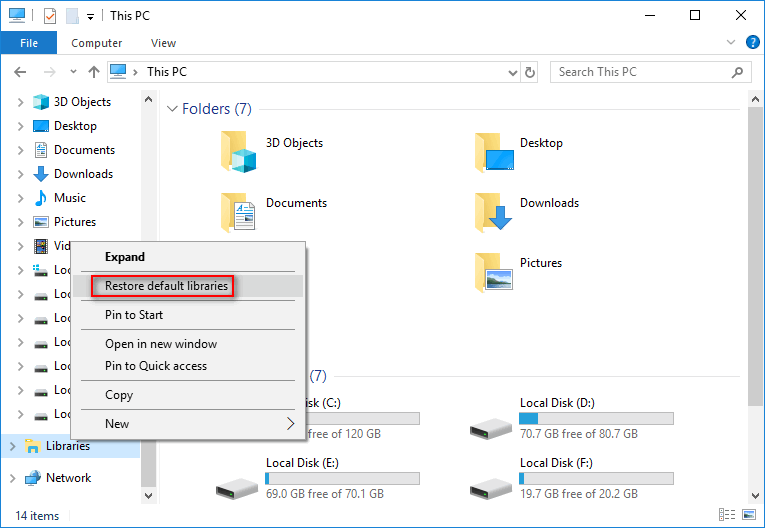
如果以上所有方法均失败,则还应尝试通过执行系统还原或检查文件系统中的权限来解决Windows 10照片应用程序崩溃的问题(导航至Program Files,Windows和C:\ Users \ <userName> \ AppData \ Local \ Microsoft \ Windows \ WER \文件夹以检查权限)。
未经允许不得转载:表盘吧 » Windows 10 Photo App在Windows 10上崩溃,如何修复

