Windows Update卡死情况
在计算机上启动Windows Update之后,它将自动在后台静默运行,直到列出可用的更新为止。用户可以选择他们想要安装的软件,也可以只安装它们全部。之后,他们应该等待安装完成(在此过程中,您的计算机可能会重新启动几次)。但是,许多人遇到Windows停留在更新上的问题。
- Windows更新停留在检查更新/ Windows更新停留在检查PC
- Windows Update卡在下载更新中/进度条卡住了
- Windows更新卡在蓝屏上/ Windows更新在安装更新时冻结
是什么原因导致Windows Update卡住
由于多种原因,您的Windows更新可能会卡住。根据反馈,最可能的原因是软件冲突,系统中预先存在的问题以及Windows更新问题。
Windows Update真的卡住了吗
Windows 10更新需要多长时间?Windows 10更新过程可能需要一些时间,范围从几分钟到几小时甚至一天。
- 如果系统安装在HDD上,则Windows更新将花费90分钟或更长时间。
- 但是,如果您使用的是SSD,则更新应花费10到30分钟。
您的Windows更新会永远持续吗?如果Windows 10更新长时间停留在某个点(大约3个小时或更长时间),则该过程肯定会停止。您应该开始处理卡住的更新。
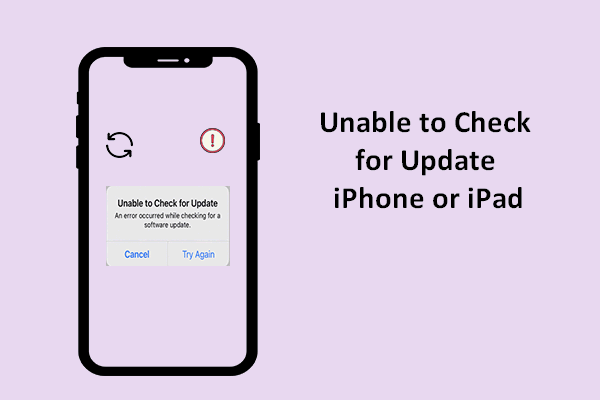
iPad或iPhone屏幕上有时会出现“无法检查更新”提示窗口,以阻止用户更新iOS。
如何修复Windows 10更新卡住或冻结
Windows更新冻结时,请尝试以下解决方案。
#1。运行Windows Update疑难解答
- 按Windows +I。
- 点击更新和安全。
- 在左侧窗格中移至“疑难解答”。
- 在右窗格中选择“ Windows Update ”。
- 单击“运行疑难解答”按钮,然后等待。
- 按照屏幕上的说明继续。
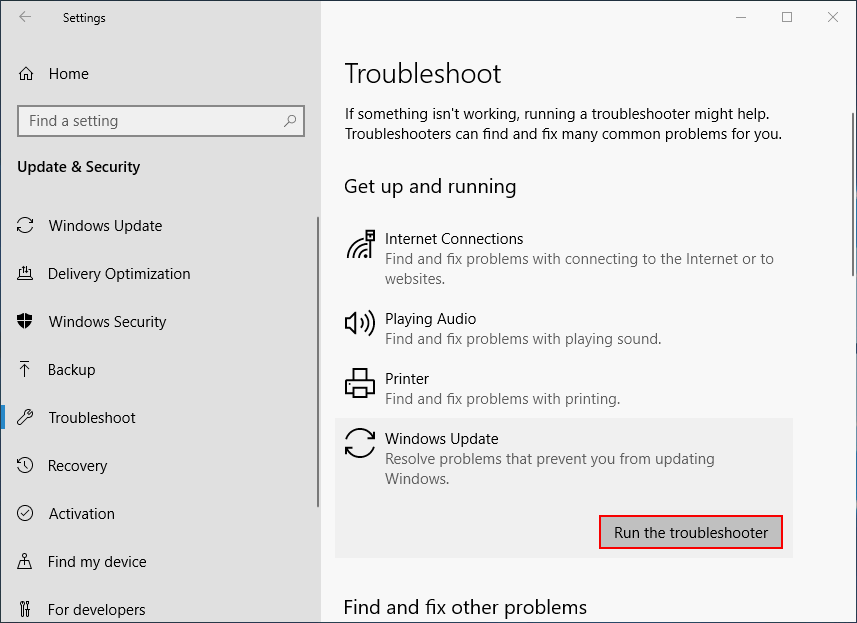
#2。访问登录屏幕
- 按Ctrl + Alt + Del进入登录屏幕。
- 照常登录。
这是Windows 10更新卡住的快速修复。
#3。重新启动电脑
- 按电源按钮关闭计算机,然后再次按电源打开。
- 您也可以使用重置按钮。
- 此外,您应尝试以安全模式启动PC来解决此问题。
#4。删除Windows更新缓存
- 按下的Windows + S。
- 输入cmd。
- 右键单击“命令提示符”。
- 选择以管理员身份运行。
- 键入net stop wuauserv,然后按Enter。
- 键入网络停止位,然后按Enter键。
- 导航到C:\ Windows \ SoftwareDistribution并删除其中的所有文件。
- 您也可以在“命令提示符”窗口中键入Remove-Item -path c:\ Windows \ SoftwareDistribution,然后按Y进行确认。
- 重启你的电脑。
如果问题已解决,则应重复步骤1至4,以运行net start wuauserv和net start bits。
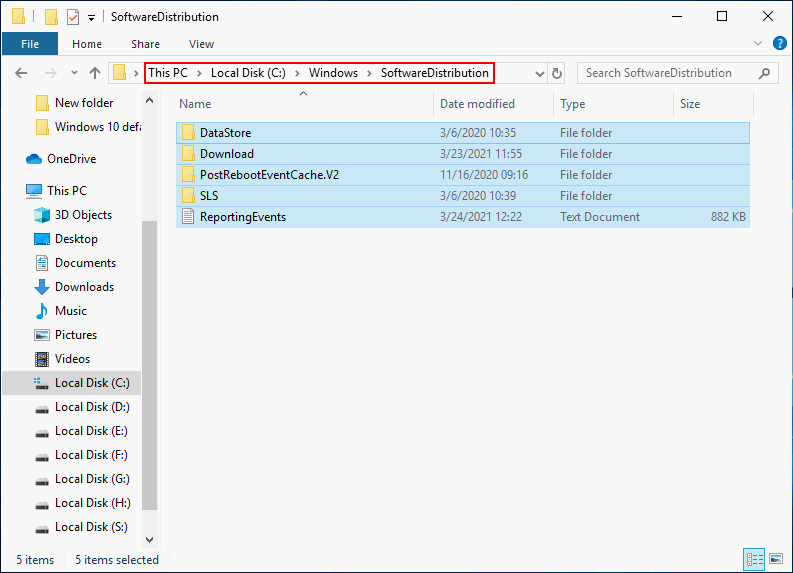
#5。执行系统还原
您应该执行系统还原以取消更改。如果Windows安装有问题,这将非常有用。您可以从安全模式或从高级启动选项访问系统还原。然后,为系统选择适当的还原点。
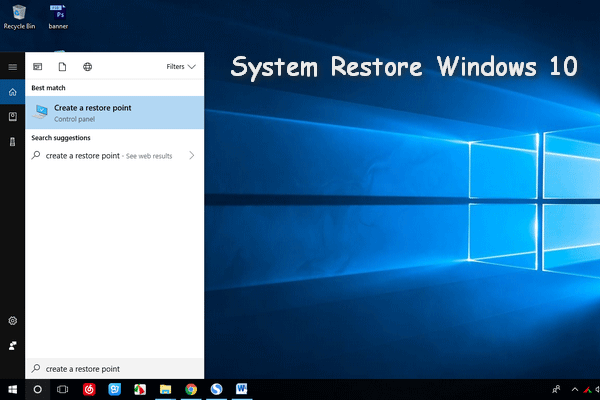
Windows 10中的系统还原是一项有用的功能,有助于将计算机的状态还原到先前的状态。
#6。尝试启动修复
如果系统还原失败,则应转到自动修复功能。请从“高级启动选项”屏幕访问“启动修复”。然后,按照屏幕上的说明继续。
#7。重置您的电脑
如果上述方法仍然失败,则还应尝试重置PC。
- 按Windows +I。
- 选择更新和安全性。
- 转向恢复。
- 单击“重置此PC”下的“入门”按钮。
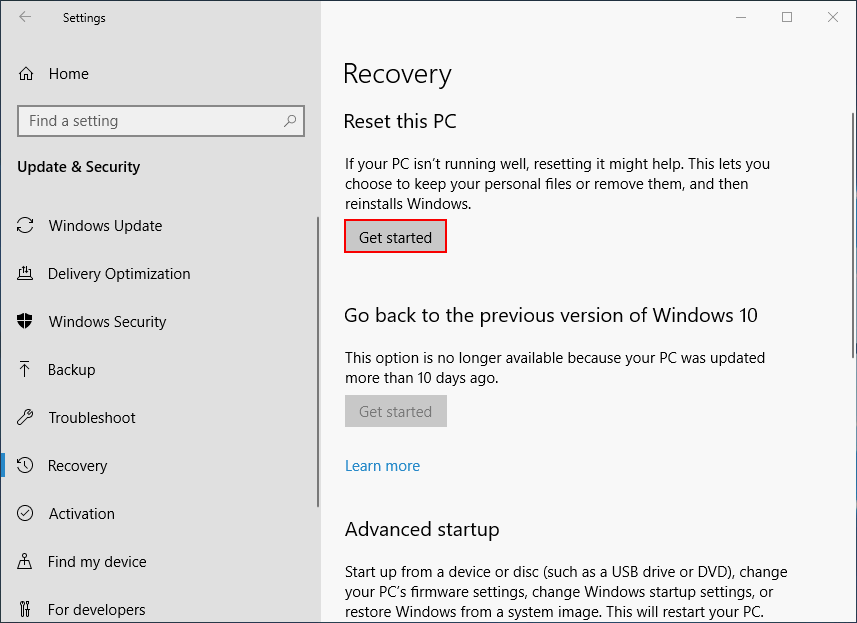
#8。全新安装Windows
如果问题仍然存在,则说明您仍然有王牌:请执行Windows系统的全新安装。您以前的Windows副本将被删除,系统驱动器也将被删除。然后,您可以重新从头开始安装Windows。
Windows更新的其他修复程序被卡住:
- 制作快速修复批处理文件
- 更新计算机BIOS
- 测试内存,检查CPU和RAM
- 使用媒体创建工具更新Windows
- 从Microsoft更新目录更新Windows
未经允许不得转载:表盘吧 » Windows Update卡住或冻结?这是8种修复方法

