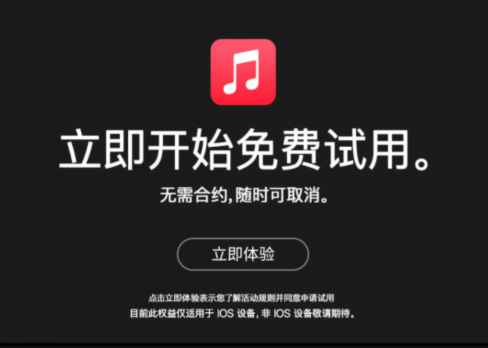如何在不缩放的情况下更改Windows 10中的字体大小-2个步骤
步骤1.打开Windows设置
您可以单击开始,然后单击设置以打开Windows设置窗口。或者,您也可以按Windows + I键盘快捷键快速打开Windows设置应用。
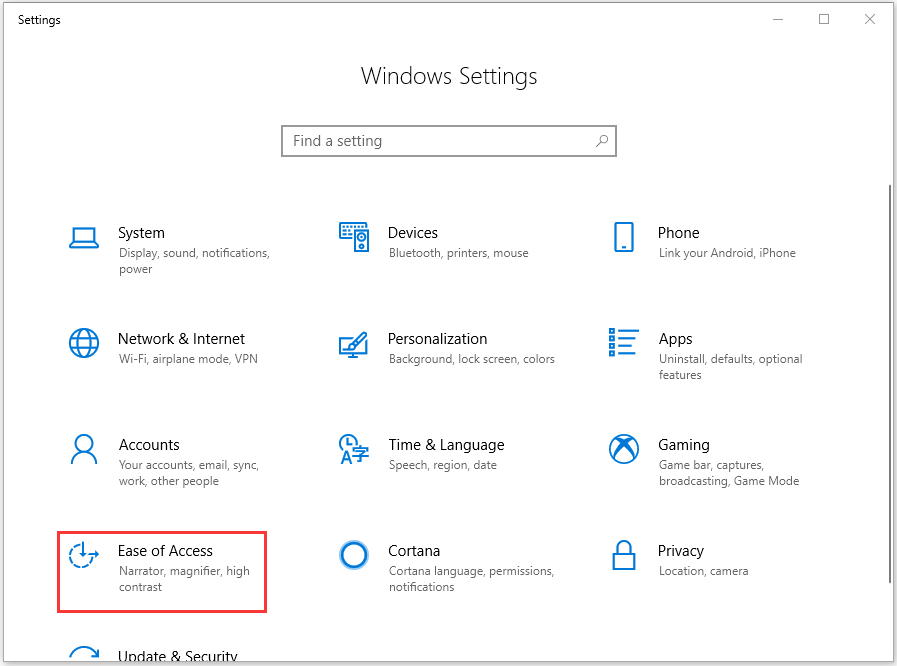
步骤2.在Windows 10中更改系统字体大小
在设置中,您可以点击轻松访问。单击左侧面板中的显示。
在右侧窗口中,您将看到“使文本变大”选项。要增加Windows 10中的字体大小,您可以拖动“使文本变大”下的滑块以使Windows 10中的文本变大。您可以预览示例文本,直到觉得容易阅读为止。单击“应用”执行更改。
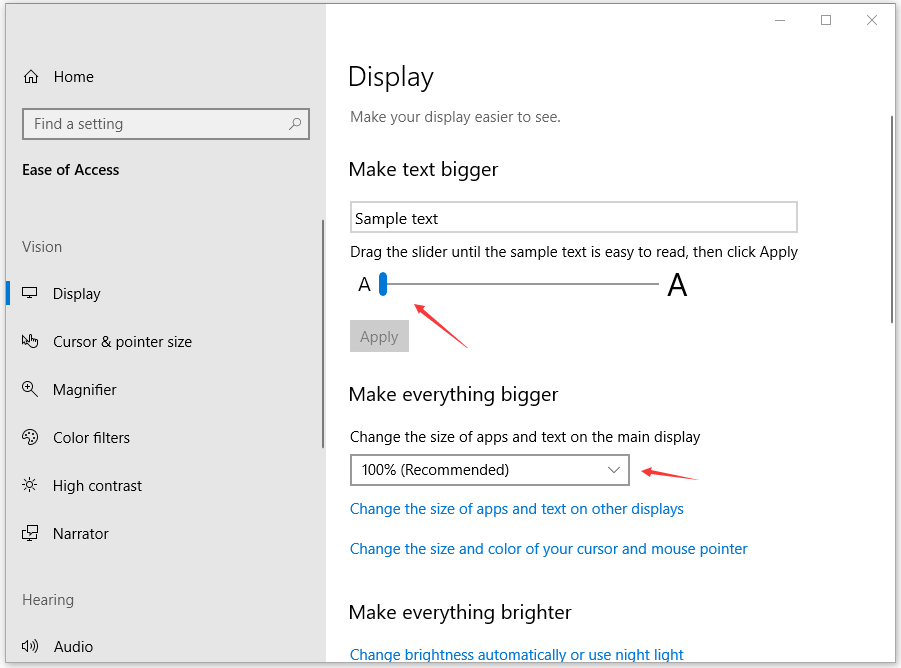
这样,它将更改整个计算机系统和Windows计算机上所有程序的文本大小。
如果您认为Windows 10字体大小太大,则可以按照上述相同操作随时将文本大小更改为较小的大小。
提示:如果在Windows 10计算机中看不到用于调整文本大小的选项,则可以更新Windows 10并再次检查。单击开始->设置->更新和安全-> Windows更新->检查更新以更新您的计算机操作系统。
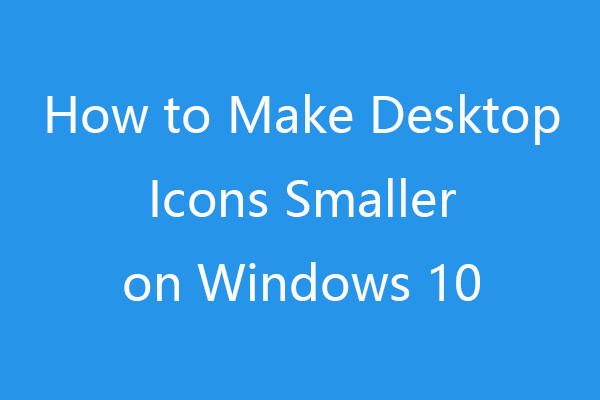
如何在Windows 10上缩小桌面图标?以下是5种逐步指南的方法。
如何在Windows 10上缩小或缩小所有内容
如果要在Windows 10中放大或缩小所有内容,不仅是文本,还包括图像和应用程序,可以单击“将所有内容放大”选项下的下拉菜单,然后选择一个选项。
如何在Windows 10屏幕上更改特定部分的字体大小
如果您只想放大或缩小Windows 10计算机屏幕的某些部分,则可以使用内置的Windows 10放大镜。放大镜可以全屏运行,也可以在单独的窗口中运行,也可以作为鼠标跟随屏幕周围的镜头运行。
检查如何使部分或全部屏幕变大,以便您可以更清晰地看到文字和图像。
- 按Windows + +键盘快捷键在Windows 10中打开放大镜应用程序。
- 单击“放大镜中的视图”窗口的下拉图标,然后选择放大模式。要更改屏幕上所有内容的大小,请选择全屏。要更改屏幕上特定部分的字体大小,请选择“镜头”,然后将光标移至要放大的部分。
- 然后按Windows + +放大显示的部分。按Windows +-缩小屏幕的各个部分。
- 按Windows + Esc键盘快捷键以关闭放大镜。
- 您可以单击“放大镜”窗口中的“设置”图标以打开和调整更多的放大镜设置。
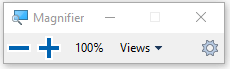
未经允许不得转载:表盘吧 » 如何在Windows 10中更改字体/文本大小以方便