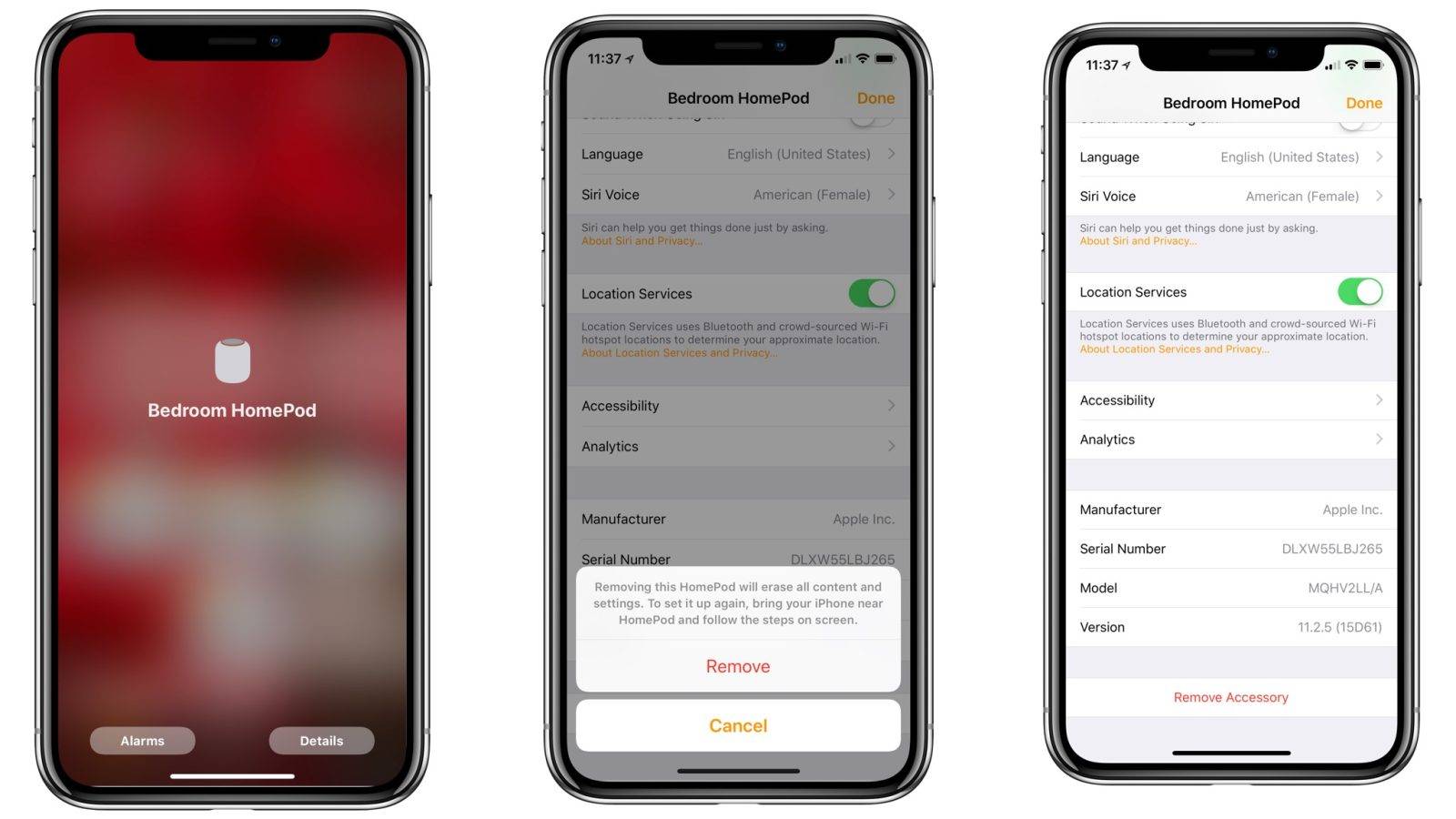在Outlook中,您可以为电子邮件创建一个或多个个性化签名。您的签名可能包括许多因素,例如文本,图像,名片,徽标,甚至是手写签名的图像。
您可以在Outlook中创建签名,以便将签名自动添加到所有传出邮件中。因此,您知道如何在Outlook中创建签名吗?如果没有,请继续阅读并在下面找到可靠的方法。
如何在Outlook中创建签名?
在本节中,我们将向您展示如何在Outlook中创建签名。
现在,这里是教程。
- 打开一个新的电子邮件。
- 在消息菜单上,选择签名>签名。根据Outlook窗口的大小以及编写新电子邮件还是回复还是转发,“邮件”菜单和“签名”按钮可能位于两个不同的位置。
- 在“选择要编辑的签名”下,选择“新建”,然后在“新建签名”对话框中,键入签名的名称。
- 在“编辑签名”下,撰写您的签名。
- 您还可以更改字体,字体颜色和大小以及文本对齐方式。如果需要带有项目符号,表格或边框的更强大的签名,请使用Word设置文本格式,然后将签名复制并粘贴到“编辑签名”框中。
- 您也可以使用预先设计的模板之一来签名。
- 然后在“选择默认签名”下为签名设置以下选项。
- 在“电子邮件帐户”菜单中,选择一个与签名关联的电子邮件。您可以为其他电子邮件帐户设置不同的签名。
- 如果您希望默认情况下将签名添加到所有新邮件中,请在“新邮件”下拉框中选择您的签名之一。
- 如果您不想自动在新消息中添加签名,请选择“无”。
- 如果仅希望签名出现在您答复和转发的邮件中,请在“答复/转发”下拉列表中选择一个签名。
- 最后,单击确定以保存更改。
请注意,即使您关闭将签名应用于所有新邮件的过程,Outlook也不会将签名添加到您在步骤1中打开的邮件中。您需要将此签名手动添加到此消息。
完成所有步骤之后,您就知道如何在Outlook中创建签名。但是,如果您不想再使用签名,您知道如何在Outlook中更改电子邮件签名吗?
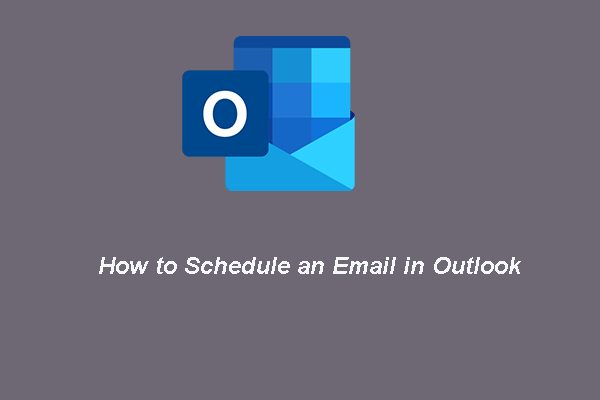
完整指南–如何在Outlook中安排电子邮件
您要在Outlook中安排电子邮件吗?如何在Outlook中安排电子邮件?这篇文章向您展示了完整的指南。
如何在Outlook中更改签名?
在本节中,我们将向您展示如何在Outlook中更改签名。
现在,这里是教程。
- 打开Microsoft Outlook。
- 选择“文件” >“选项” >“邮件” >“签名”。
- 单击要编辑的签名,然后在“编辑签名” 框中进行更改。
- 完成后,选择保存>确定。
完成所有步骤后,您已在Outlook中更改了电子邮件签名。
未经允许不得转载:表盘吧 » 完整指南-如何在Outlook中创建和更改签名