您是否需要清除Microsoft Edge中的缓存?
Web浏览器中的缓存是什么?
Web浏览器的缓存是浏览网页时浏览器找到并保存的项目。缓存可以帮助您快速打开以前打开的页面,因为您的Web浏览器不需要重新加载缓存。
Web浏览器中的缓存对于您重新打开页面很有用。但是网页中的数据会定期更改。如果您的缓存已过期,则当您想再次访问该页面时可能会遇到问题。例如,您可能会遇到“ 404页面未找到”的问题。也许,您已多次重新加载页面,但问题仍然存在。在这种情况下,您将需要使Edge清除缓存。
同样,您要打开的网页的缓存版本包含已更改的表单。您无法正常打开它。要解决此问题,您需要清除Microsoft Edge中的缓存。
总而言之,网站的缓存版本可能由于各种原因而过时。如果是这样,您将无法正常打开特定的网页。建议在Edge中清除缓存是解决此问题的推荐方法。
如何清除Microsoft Edge中的缓存?
以下是手动清除Microsoft Edge缓存的方法:
1.打开Microsoft Edge。
2.单击三点菜单(设置和更多),然后选择设置。
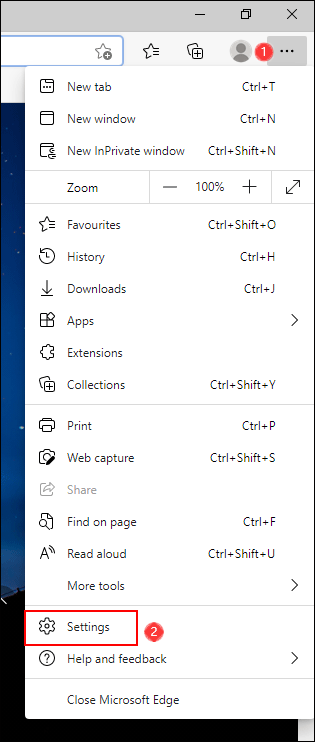
3.从左侧菜单中选择“隐私”,“搜索”和“服务”。
4.向下滚动以找到“清除浏览数据”部分,然后单击“选择要清除的内容”按钮以继续。
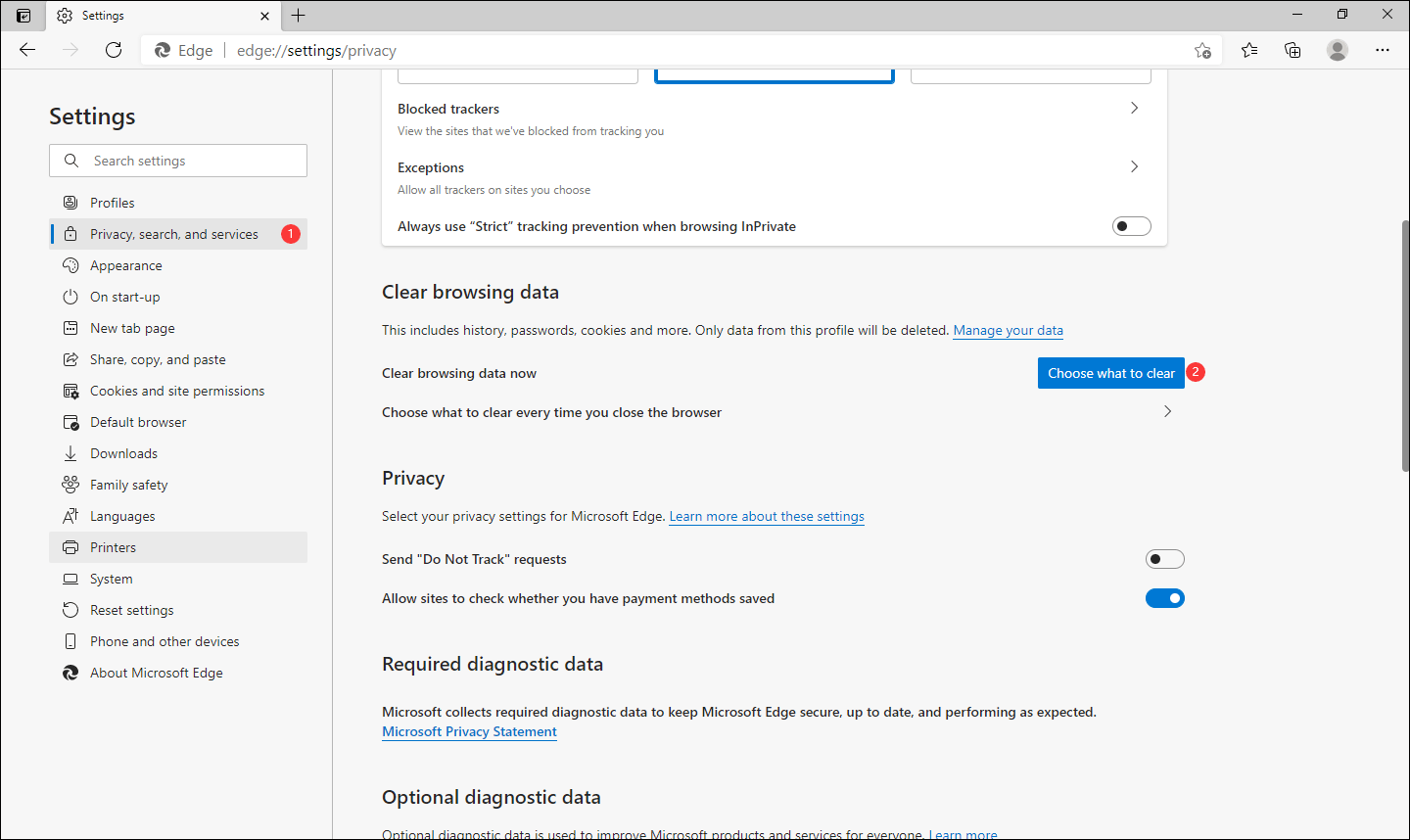
5.在弹出的界面上,根据您的情况选择时间范围。
6.确保已选中“缓存图像和文件”选项。您也可以根据需要选择其他选项。例如,如果要清除Edge中的cookie,则还需要选择Cookies和其他站点数据。
7.单击立即清除按钮以清除Edge中的缓存。
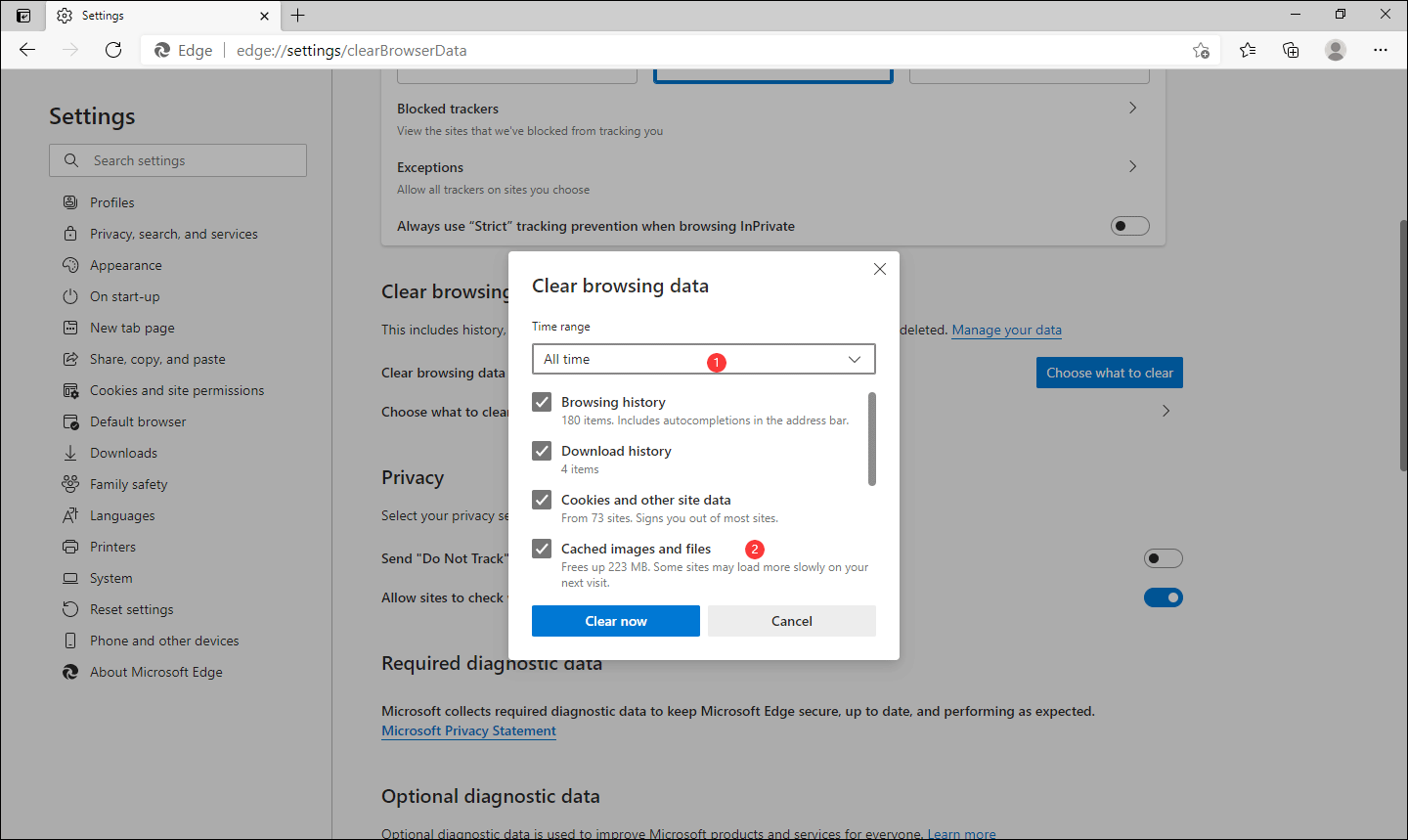
提示:如果您只想清除Microsoft Edge中一个站点的缓存,这篇文章将对您有所帮助:如何清除一个站点的缓存Chrome,Firefox,Edge,Safari。
每次关闭Web浏览器时如何清除Microsoft Edge中的缓存?
如果要节省时间,可以使Microsoft Edge每次关闭时自动清除Microsoft Edge中的缓存。这是您应该做的事情:
1.打开Microsoft Edge。
2.单击三点菜单(设置和更多),然后选择设置。
3.从左侧菜单中选择“隐私”,“搜索”和“服务”。
4.在“清除浏览数据”部分下,单击选择每次关闭浏览器时要清除的内容。
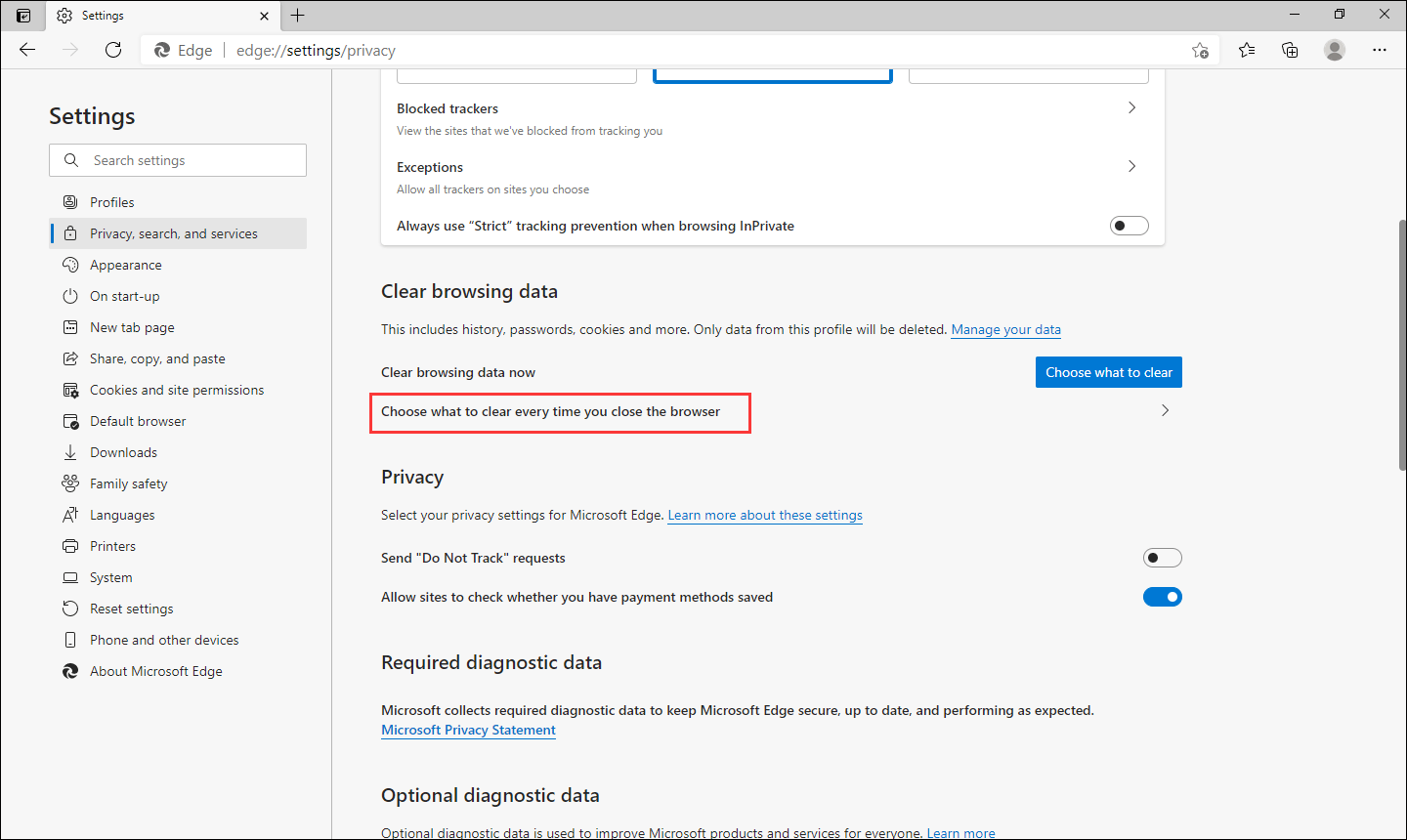
5.在下一页上,您需要打开“缓存的图像和文件”按钮。您还可以根据需要打开其他按钮。
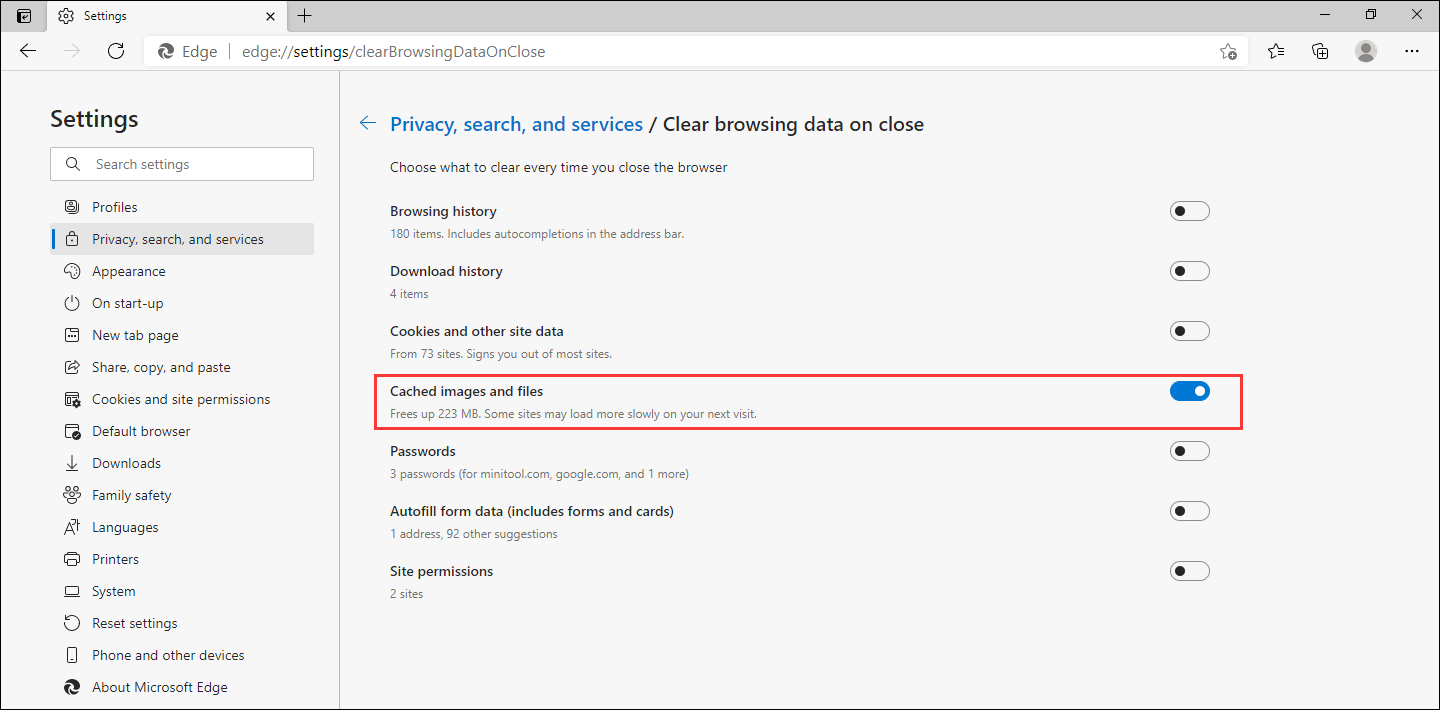
6.关闭Microsoft Edge。然后,Edge中的缓存将被自动清除。在这里,您需要知道仅在关闭浏览器后才能自动删除缓存。
未经允许不得转载:表盘吧 » 如何清除Microsoft Edge中的缓存?
