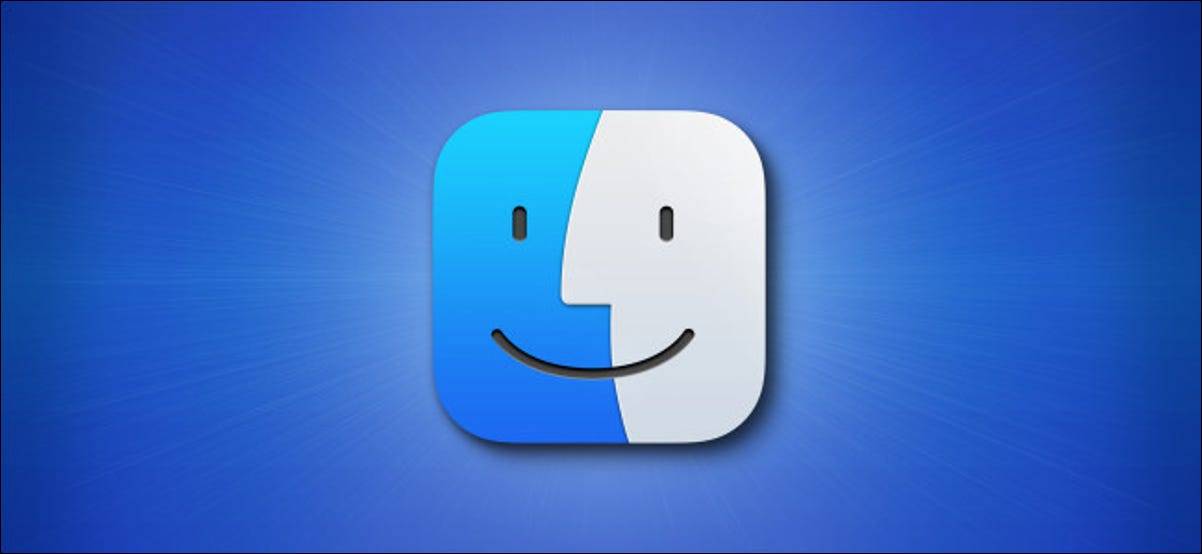
如果您想将文件复制到Mac上的USB闪存驱动器,以便将其传输到另一台计算机或备份它们,则可以在macOS中使用Finder轻松进行。就是这样。
使用Finder在Mac上复制文件
首先,将USB闪存驱动器插入Mac上可用的USB端口。给您的Mac一点时间来识别它,并使其在Finder中可用。(我们将假设该驱动器已经过正确格式化,可以与Mac一起使用。)
接下来,单击停靠栏中的Finder图标以将Finder置于前台。Finder是Mac的内置程序,用于处理文件,并且始终在运行。
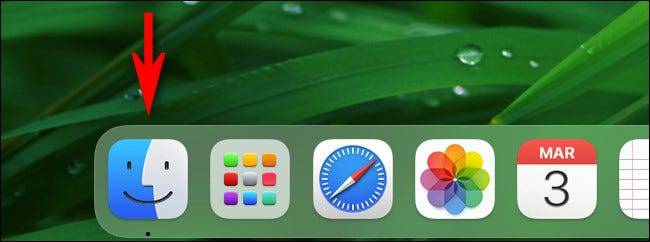
在Finder窗口中,在窗口左侧的侧栏中查看。(如果看不到侧边栏,请从屏幕顶部的Finder菜单栏中选择“视图”>“显示侧边栏”。)
如果您的USB驱动器已被识别,它将在“位置”部分列出。在我们的示例中,驱动器名为“ Mac Transfer”,但可以命名为任何东西。您将知道它是可移动驱动器,因为它旁边将带有一个微小的“弹出”图标。
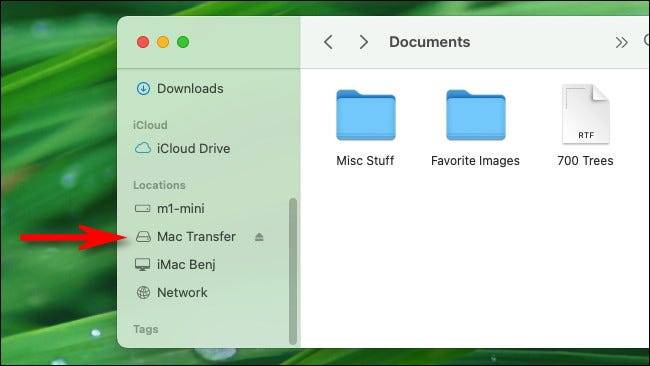
提示:您还可以通过从菜单栏中选择“转到”>“计算机”,来检查Finder中您的计算机是否已识别USB驱动器。如果连接正确,则会在该驱动器上看到一个图标。
接下来,使用Finder窗口,浏览到您要复制到USB闪存驱动器的文件的位置。找到它们后,将它们拖到侧栏中的USB闪存驱动器名称中。
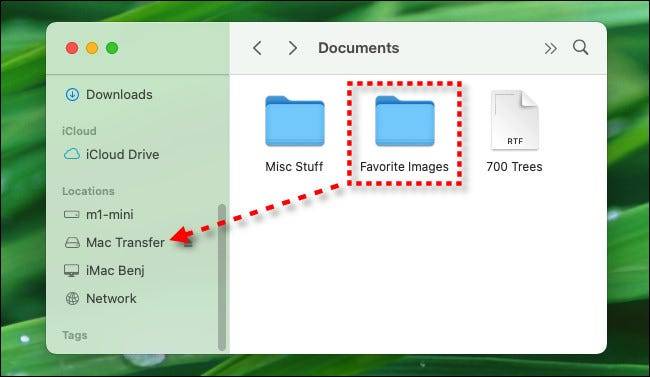
将一个或多个项目拖到侧边栏中的驱动器后,您将看到一个复制进度指示器窗口。通过此窗口,您可以估算完成复制过程所需的时间。
如果您需要在复制操作完成之前取消它,请单击圆圈中的小“ X”。否则,只需完成该过程即可。
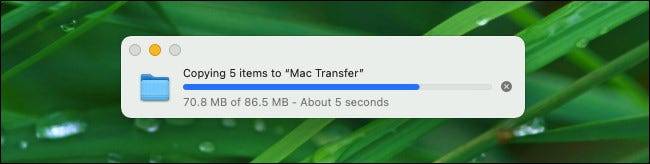
之后,单击侧边栏中的USB闪存驱动器的名称,您将看到USB闪存驱动器的内容。如果复制过程正确完成,则刚才复制的项目将在此处列出。
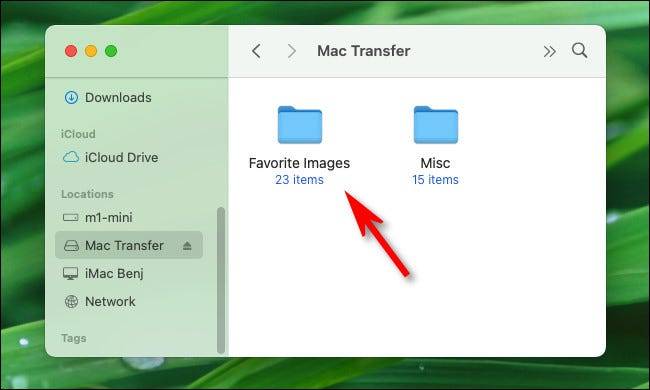
打开此窗口后,您还可以打开第二个Finder窗口(通过单击文件>新建Finder窗口或按Command + N),然后将文件从其中拖到USB闪存驱动器窗口中。就像上面的方法一样,它们将被复制。
在Mac上复制文件的其他方式
将文件复制到Mac上的USB驱动器有多种方法,我们只是向您展示了最简单的方法之一。这是您可能想尝试的其他几种方法。
- 复制和粘贴:选择一个文件,文件夹或文件组,然后单击鼠标右键。在弹出的菜单中,选择“复制”。然后在Finder中导航到USB驱动器,右键单击一个空白区域,然后选择“粘贴项”。这些项目将复制到驱动器。您也可以使用Finder的“编辑”菜单中的“复制”和“粘贴”命令来执行此操作,而不用单击鼠标右键。
- 拖至桌面快捷方式:默认情况下处于禁用状态,但是您可以使USB闪存驱动器在桌面上显示为图标,并将文件拖到其上。要在此处查看图标,请聚焦于Finder,然后在菜单栏中选择“文件”>“首选项”。在“常规”选项卡中,在“在桌面上显示这些项目”区域的“外部磁盘”旁边放置一个复选标记。拖动到驱动器图标上的任何内容都将自动复制到那里。
- 拖到扩展坞:如果愿意,还可以将USB闪存驱动器的图标从桌面或Finder窗口拖到扩展坞的快捷方式区域。如果要复制文件,可以将它们直接拖到扩展坞中USB驱动器的图标上。以后弹出驱动器时,快捷方式将保留在扩展坞上,并且下次插入驱动器时将起作用。
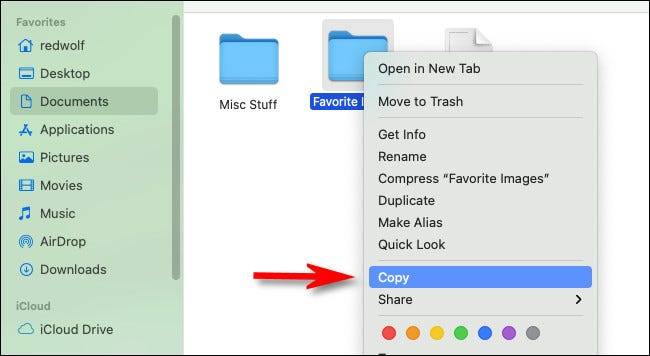
随着您更多地探索Mac,您可能会发现更多将文件复制到USB驱动器的方法。一旦掌握了它的工作原理,您就可以自然地做到这一点,而无需多加考虑。
切记拔出插头前先弹出
完成将数据复制到USB驱动器后,请记住在macOS中弹出驱动器,然后再物理拔出驱动器,以免丢失任何数据。为此,请在Finder中选择您的USB闪存驱动器,然后从菜单栏中选择“文件”>“弹出”。或者,您可以在Finder边栏中单击闪存驱动器名称旁边的微小弹出按钮。
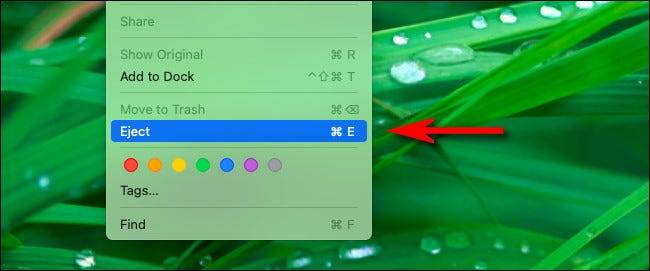
未经允许不得转载:表盘吧 » 如何在Mac上将文件复制到USB闪存驱动器



